Tabla de Contenidos
Hoy en día los dispositivos electrónicos suelen conectarse y comunicarse entre ellos mediante la tecnología Bluetooth. Esto ha provocado que el sistema operativo Windows 10 haya mejorado considerablemente las conexiones Bluetooth lo que permite mejorar y aumentar la compatibilidad y uso de otros dispositivos o periféricos. Sin embargo, esta función no siempre funciona perfectamente y pueden surgir ciertos problemas como por ejemplo la imposibilidad de eliminar las conexiones antiguas con otros dispositivos Bluetooth.

También te puede interesar: Como solucionar problemas y errores con Bluetooth LE en Windows 10.
Los ordenadores con Windows 10 generan un historial de conexiones Bluetooth que te permite conectarte nuevamente a estos periféricos sin necesidad de tener que introducir una contraseña de emparejamiento. Sin embargo el emparejamiento de dispositivos Bluetooth y el sistema operativo Windows 10 no siempre funciona correctamente.
En los casos en los que un periférico Wireless deja de funcionar correctamente en tu ordenador con Windows 10, lo primero que tendremos que hacer será borrar dicha vinculación para proceder nuevamente al emparejamiento del dispositivo con tu ordenador. Sin embargo, el problema se puede completar en el caso de que no podamos eliminar los dispositivos antiguamente emparejados mediante Bluetooth con tu ordenador con Windows 10.
Por alguna razón, la API de Bluetooth en Windows 10 no funciona correctamente y algunas veces interfiere impidiendo que pueda eliminar los dispositivos Bluetooth. Es por esto que en este tutorial te queremos mostrar paso a paso como eliminar los dispositivos del historial de emparejamiento Bluetooth en Windows 10 para posteriormente poder volver a vincularlos correctamente:
Como solucionar: no puedo eliminar los viejos dispositivos Bluetooth emparejados en Windows 10
- Opción 1: Desactivación y activación del modo avión de Windows 10
Aunque parezca un poco simple, en muchas ocasiones un simple reinicio de la conectividad al activar el Modo avión y luego desactivarlo, podría resolver tu problema. Para llevarlo acabo todo lo que necesitas hacer es abrir la aplicación: Configuración mediante el uso del atajo de teclado: Tecla de Windows + I. Una vez que la configuración se muestre deberás dirigirte a la opción: Red e Internet.
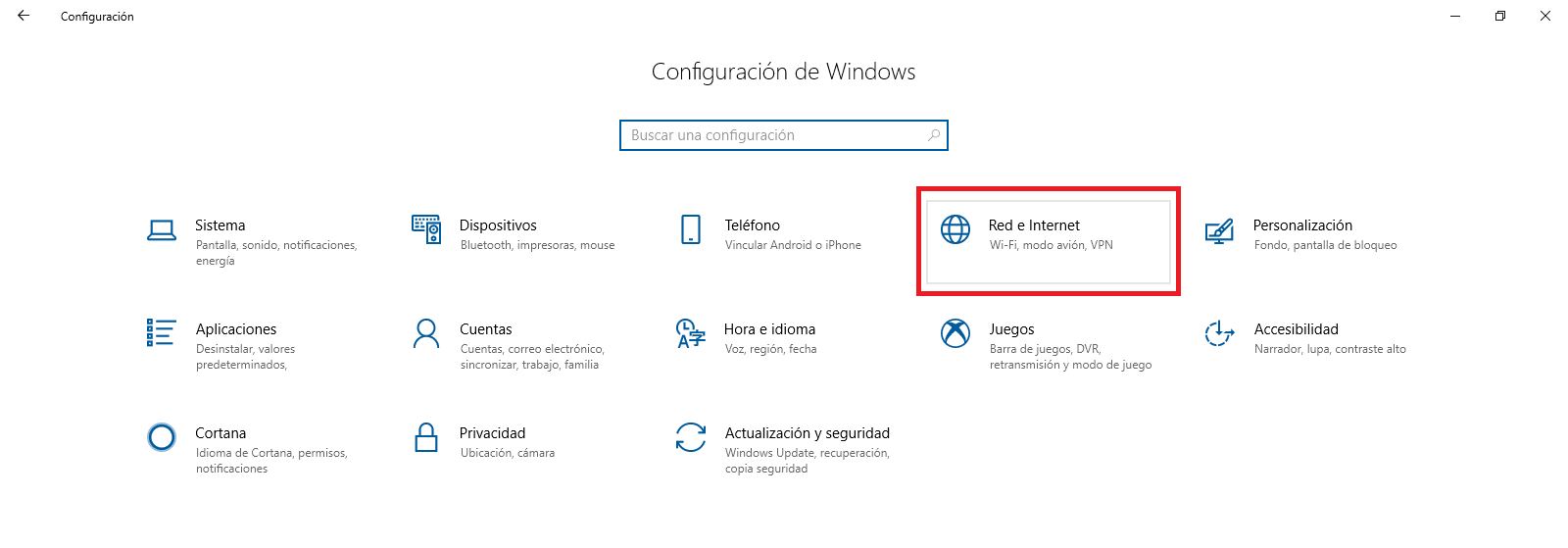
Desde aquí podrás activar y desactivar el Modo Avión con tan solo hacer clic en el interruptor junto a el. No obstante de manera alternativa también podrás activar y desactivar el Modo Avión desde el centro de actividades de Windows 10.
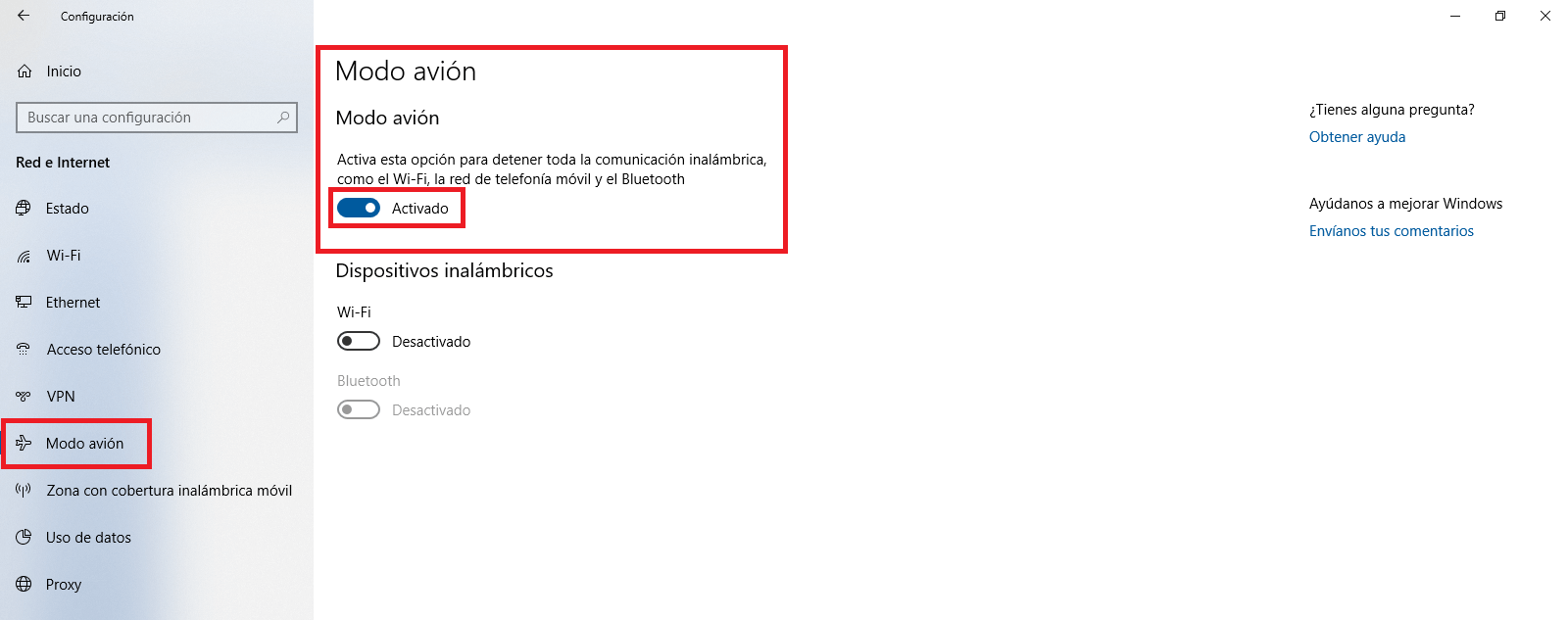
Una vez hecho esto, podrás proceder nuevamente a la eliminación de los dispositivos Bluetooth. Para ello tendrás que regresar al Inicio de Configuración y en la opción Dispositivos, deberás hacer clic en el dispositivo Bluetooth que desea eliminar para renglón seguido hacer clic en el botón Quitar dispositivo. Windows ahora debería poder eliminar el dispositivo Bluetooth de tu ordenador sin problema alguno.
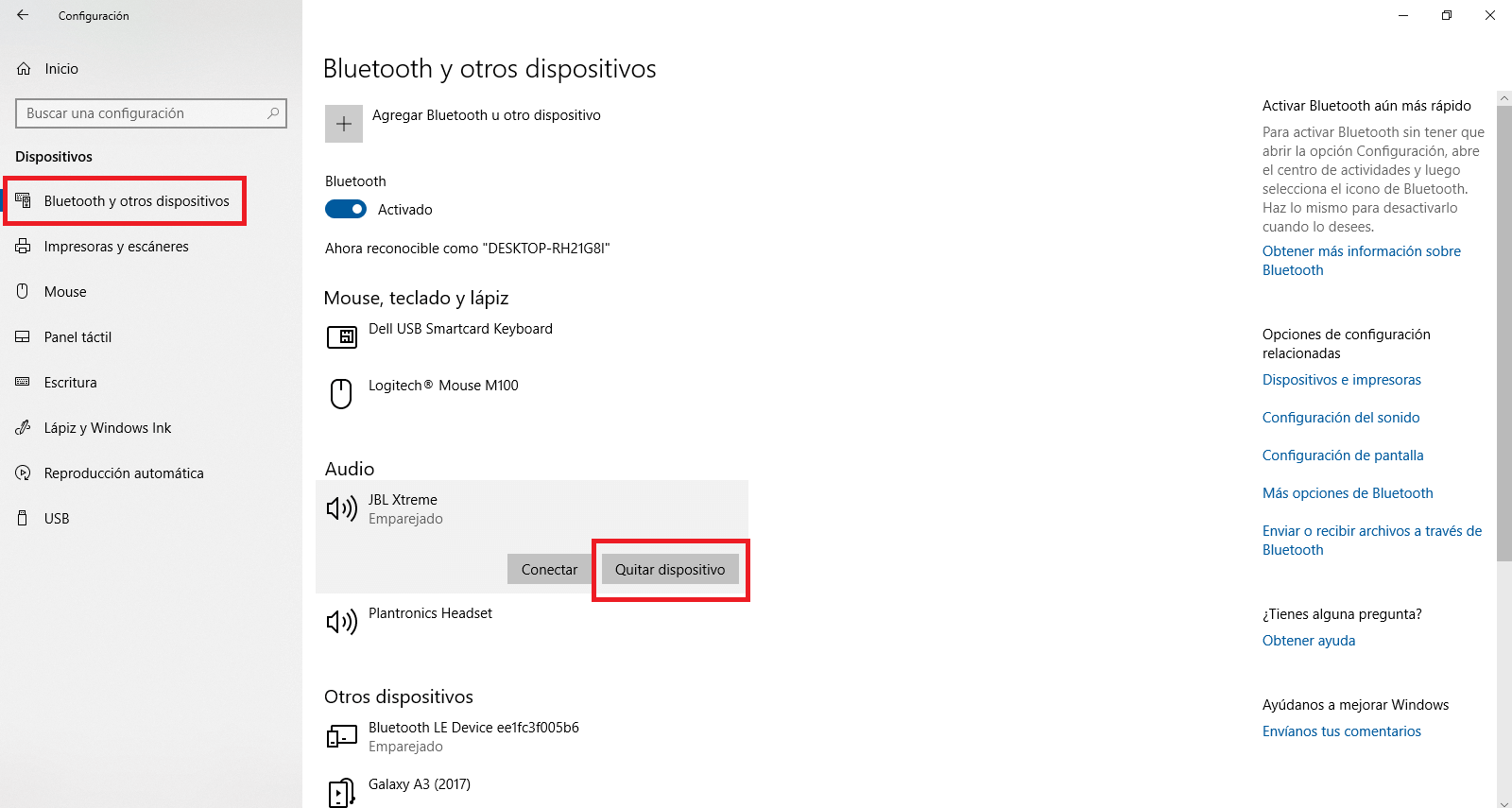
- Opción 2: Usar el panel de control de Windows 10
Windows 10 además de la app Configuración, aun cuenta con el Panel de Control que nos permite acceder a muchos más ajustes que la aplicación Configuración no ofrece. Para eliminar dispositivos Bluetooth mediante el Panel de control, deberás escribir “Panel de Control” en el campo de búsqueda de Windows. Cuando el resultado de búsqueda se muestre deberás seleccionar dicha opción.
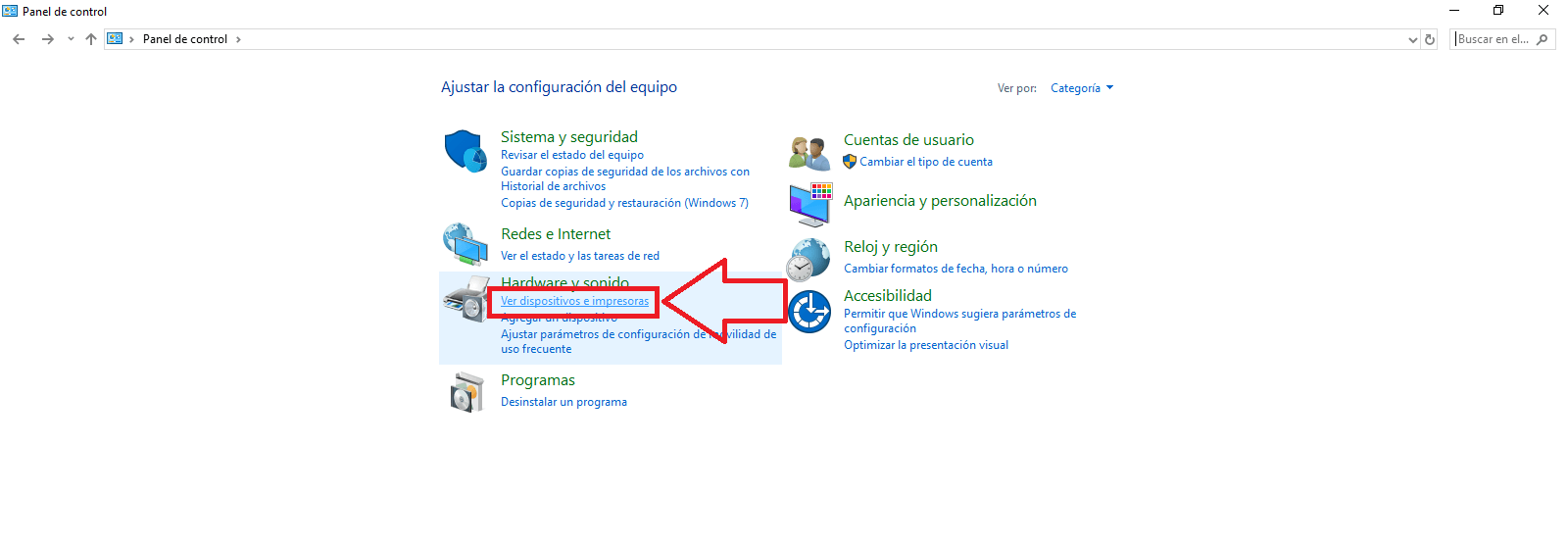
Una vez que en el Panel de Control tendrás que dirigirte a la opción: Ver Dispositivos e Impresoras. Esto te llevará a una nueva pantalla en la que verás todos los dispositivos a los que tu ordenador con Windows 10 se ha contactado con anterioridad lo que significa que han estado emparejados al menos una vez.
Localiza el dispositivo Bluetooth que deseas eliminar y haz clic con el botón derecho del ratón para posteriormente seleccionar la opción: Quitar dispositivo, del menú contextual.
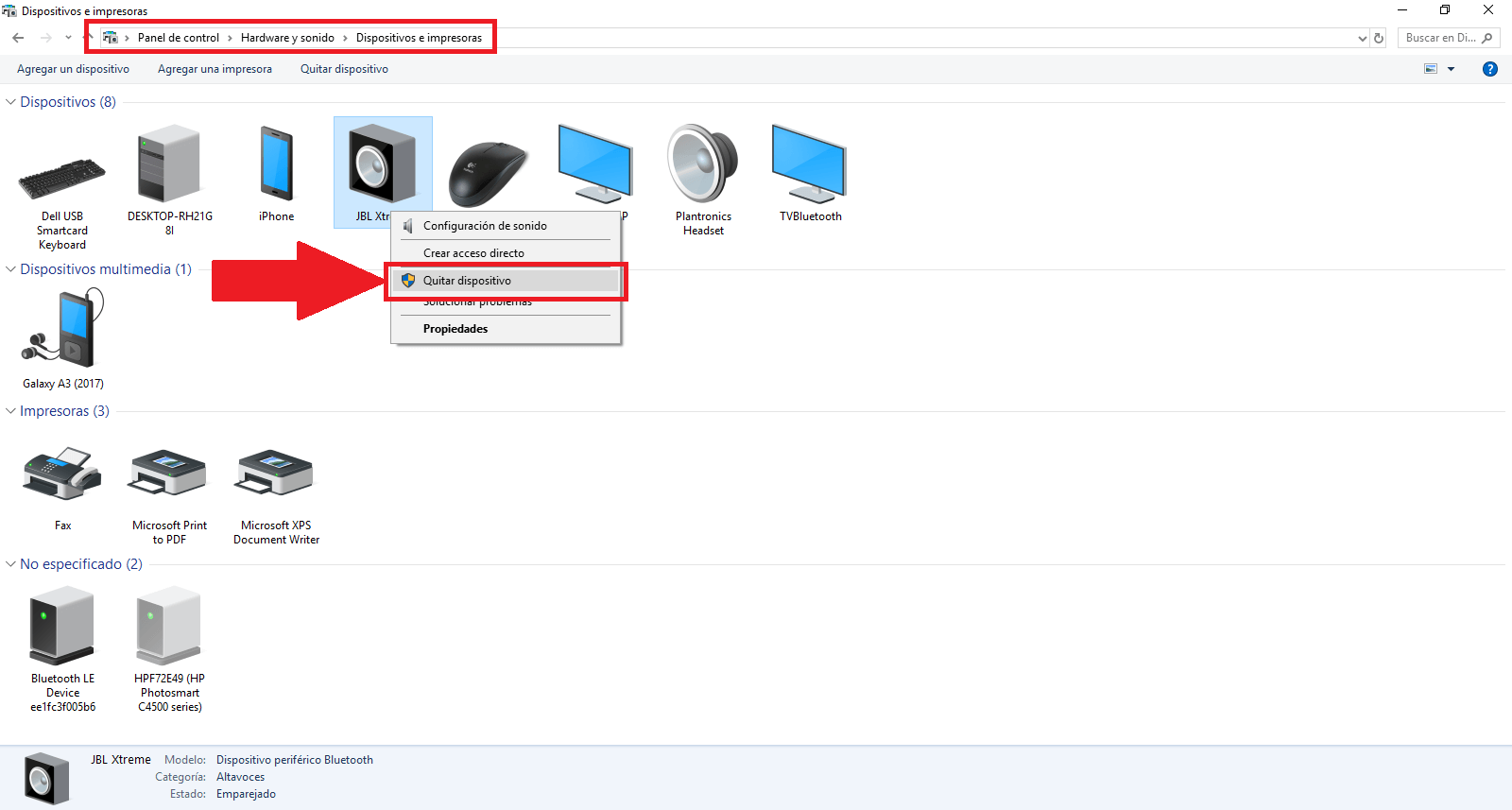
Esta es una forma muy simple de eliminar dispositivos Bluetooth de tu ordenador con Windows y funciona en las versiones Windows 10, Windows 7, Windows 8 e incluso Windows 8.1.
- Opción 3: Uso del administrador de dispositivos de Windows 10
Cada vez que se agrega/vincula un dispositivo Bluetooth a tu ordenador, también se agrega de manera automática al Administrador de Dispositivos, que te permite administrar todos los dispositivos y controladores. Esto significa que podremos utilizar el Administrador de dispositivos de Windows para eliminar dispositivos Bluetooth
.png)
Para hacerlo, lo primero que tendrás que hacer será acceder al Administrador de Dispositivos. Una vez en la ventana del mismo tendrás que hacer clic en la opción Ver para cuando se muestre el menú podamos seleccionar la opción: Mostrar dispositivos ocultos.
Esto hará que en el Administrador de Dispositivos se muestren todos los dispositivos de su computadora, incluidos los que no están actualmente conectados. Ahora será el momento de buscar el en árbol, la opción Bluetooth en la cual, tras hacer doble clic se mostrarán todos los dispositivos que están o han estado conectados a tu ordenador con Windows 10.
.png)
Cuando localices el dispositivo Bluetooth que necesita eliminar, simplemente haz clic derecho sobre él y haga selecciona la opción Desinstalar el dispositivo.
- Opción 4: Reiniciar el servicio Bluetooth de Windows 10
Muchas de las funciones de Windows funcionan con los Servicios de Windows que realizan un seguimiento de todos los servicios que se ejecutan en segundo plano del sistema operativo. Incluso la conectividad de Bluetooth tiene su propio servicio que puede reiniciarse fácilmente utilizando los Servicios de Windows y para ello, tendrás que realizar la búsqueda usando la palabra: Servicios.
Una vez seleccionada la herramienta y abierta su interfaz, tendremos que buscar el servicio: Servicio de soporte técnico de Bluetooth.Una vez que encuentre el servicio, simplemente haga clic derecho sobre él y selecciona Reiniciar en el menú contextual. Esto reiniciará el servicio Bluetooth.
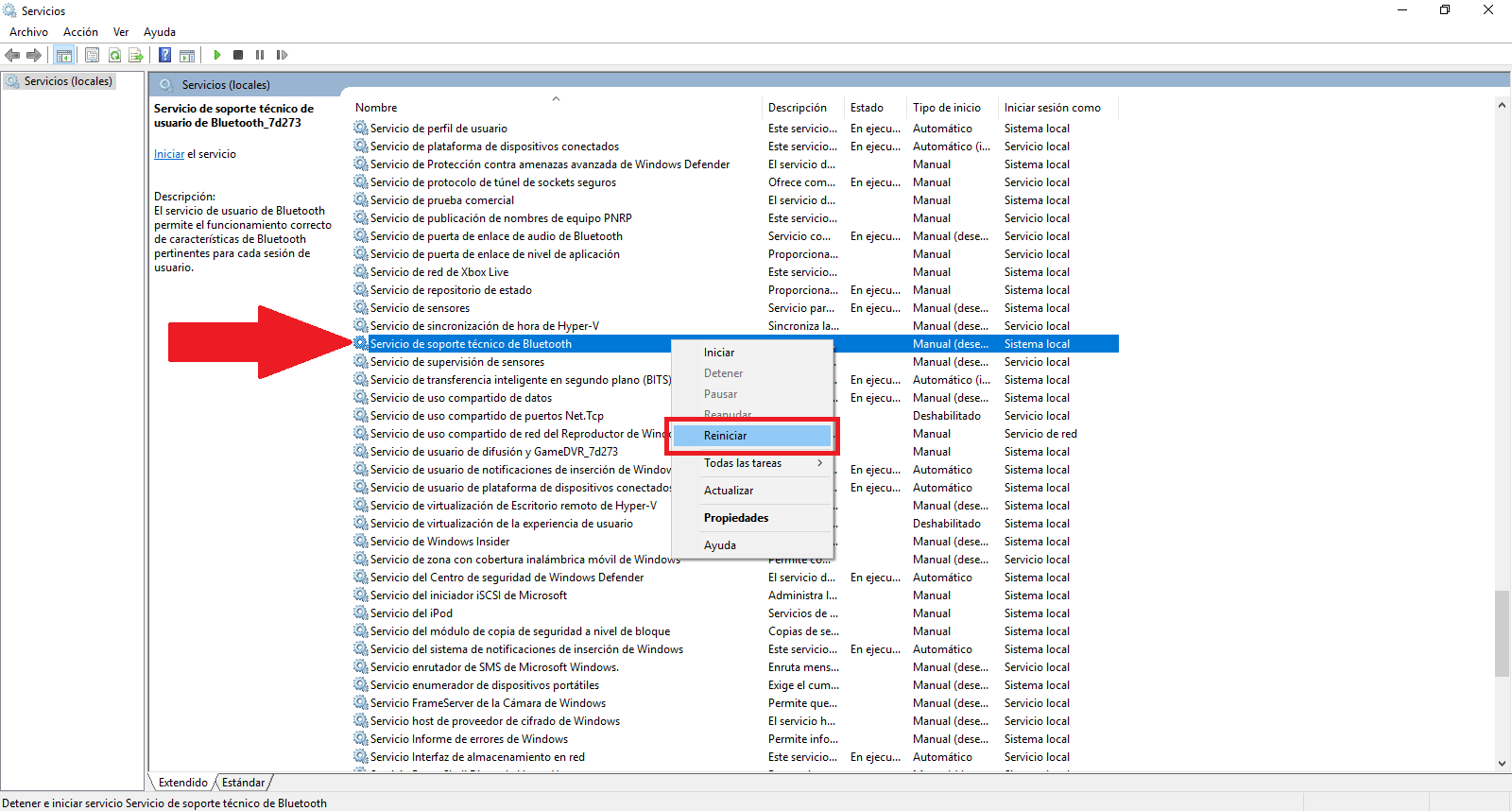
Una vez que haya reiniciado el servicio, podrá agregar y eliminar dispositivos Bluetooth sin problemas y también podría solucionar el problema que estás teniendo con el emparejamiento de tu dispositivo Bluetooth.
- Opción 5: Reiniciar la conectividad inalámbrica Bluetooth de Windows 10
Aunque esta opción pudiera parecer la más complicada de todas lo cierto es que es muy sencilla ya que todo lo que tienes que hacer es apagar y volver a encender la opción Bluetooth de tu ordenador con Windows 10. Esta opción es la última tras haber intentado todas las anteriormente mostradas.
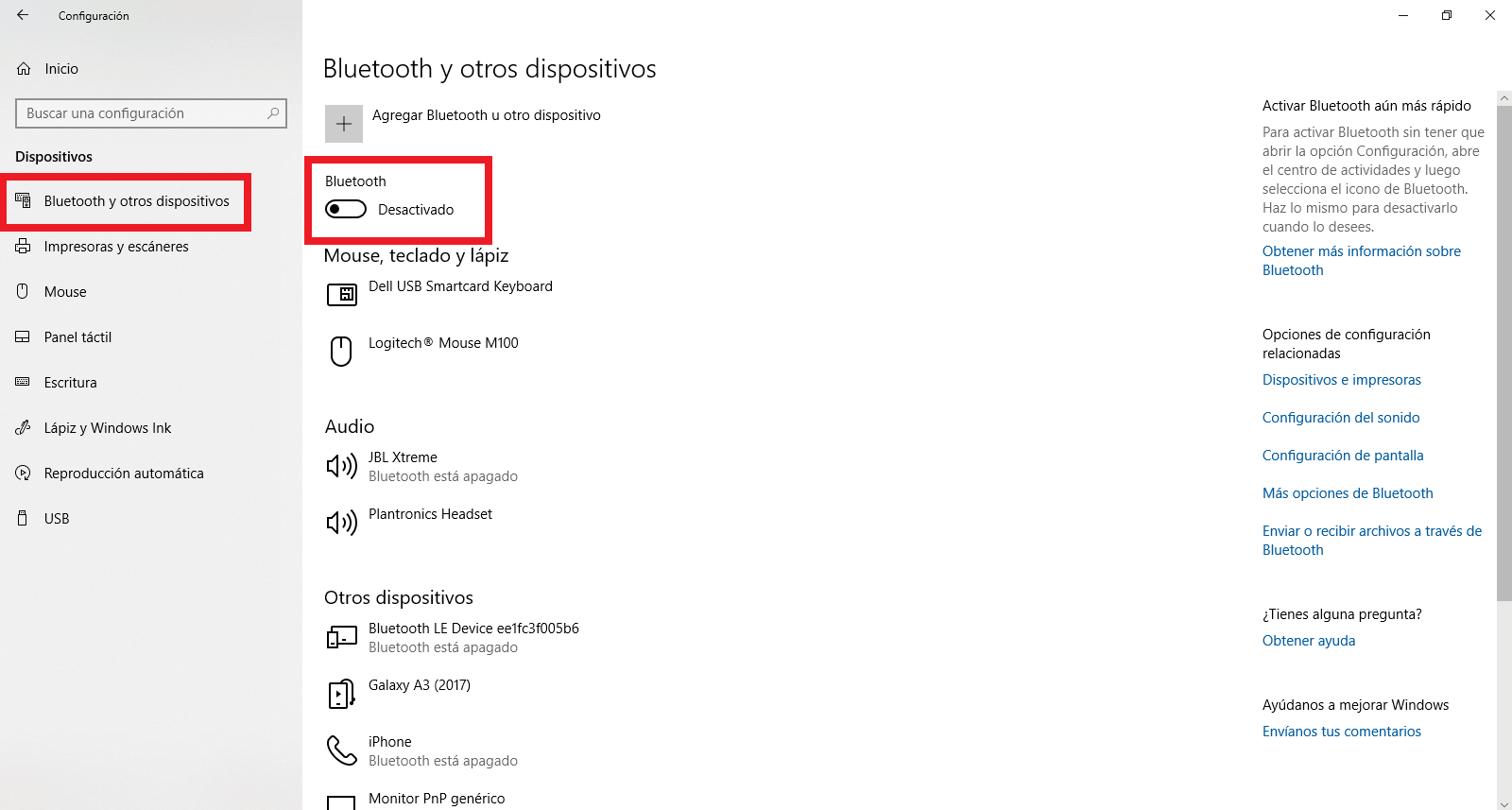
Para hacerlo solo tienes que acceder a la aplicación Configuración y dirigirte a la opción Dispositivos. Una vez que esté en Dispositivos, haz clic en Bluetooth y otros dispositivos. Luego tendrás que hacer clic en el interruptor Bluetooth para desactivarlo. Espere unos segundos y vuelve a activarlo. Una vez hecho esto comprueba si ya puedes eliminar los dispositivos Bluetooth anteriormente conectados a tu ordenador con Windows 10 y si puedes volver a conectarlo nuevamente.
