Tabla de Contenidos
A veces, cuando actualizamos nuestro sistema operativo Windows 10 no todo sale según lo previsto y comienzan a aparecer problemas o inconvenientes. Uno de los problemas más comunes es la imposibilidad de iniciar sesión en su cuenta de usuario tras la actualización de Windows 10.
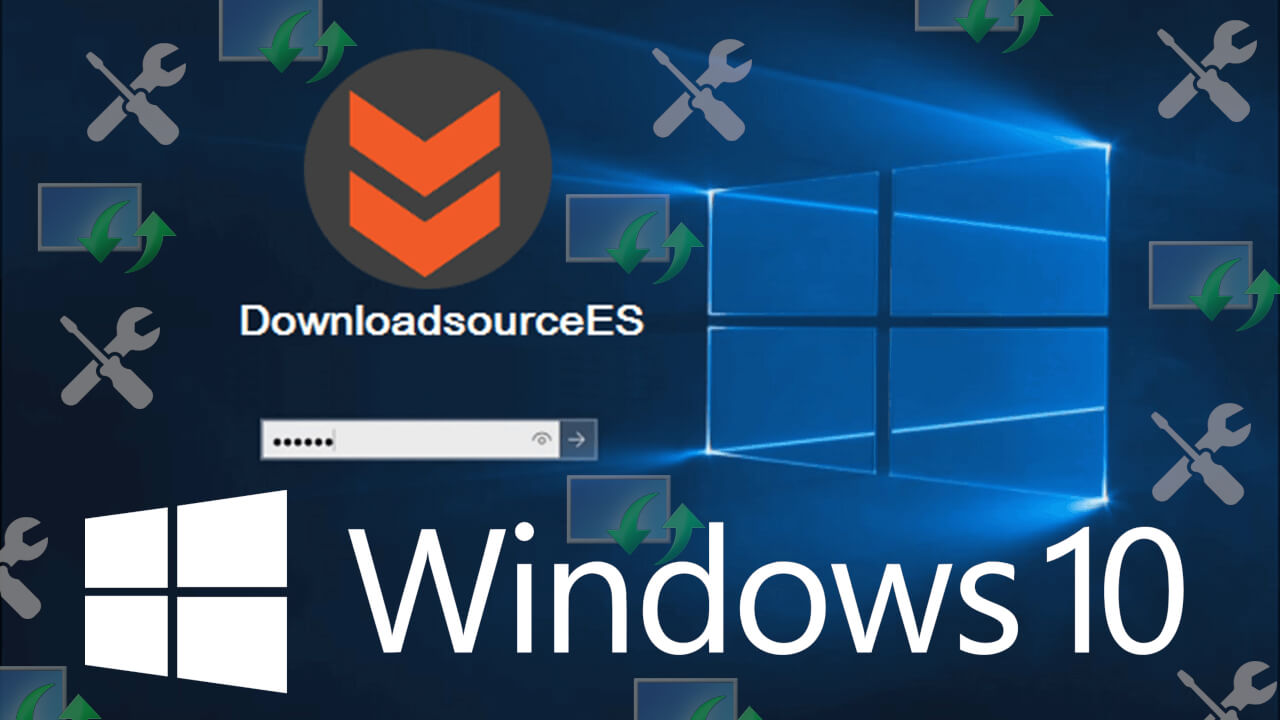
Relacionado: Como analizar y reparar los archivos de sistema de Windows 10 con los comandos: SFC y DISM
Este problema por lo general se aprecia cuando tras introducir nuestro usuario y contraseña, el proceso de inicio de sesión de Windows 10 comienza de manera indefinida pero sin finalmente acceder a tu cuenta. En este post, lo que precisamente abordaremos es este error para que no tengas problemas de iniciar sesión en tu cuenta de Windows 10 tras iniciar sesión.
Ante todo, no debes preocuparte porque en principio, se podrás iniciar sesión tras la realización de varios pasos que abordamos en este tutorial. Es más, en ocasiones la imposibilidad de iniciar sesión en una gran cantidad de casos se debe a que tras la actualización de Windows 10, el sistema operativo aún tiene que realizar una serie de cambios.
Tras la realización de dichos cambios, la pantalla de inicio de sesión en tu cuenta se volverá a mostrar y podrás volver a acceder a ella tras introducir tu contraseña.
Dicho esto a continuación os mostramos paso a paso como solucionar el error que impide iniciar sesión en tu cuenta de usuario de Windows 10 tras una actualización:
1) Inicia Windows 10 en modo seguro u opciones de inicio avanzadas
Cuando tienes configurado el sistema operativo para iniciar sesión automáticamente en Windows 10 tras realizar la Actualización puede ser la causante del error.
Cuando actualizamos Windows 10 se realizan en 3 fases: preparación de la actualización, Actualización y Finalización de la actualización. Esta última fase se realiza durante el inicio del sistema operativo tras la actualización. Es precisamente aquí cuando se produce el problema al ya que el inicio de sesión puede obstaculizarse por la finalización de la actualización.
En este caso podemos optar por desactivar el inicio de sesión automático después de la actualización, iniciando en Modo a prueba de errores o usando la opción de Inicio avanzado, para renglón seguido desactivar el inicio de sesión automático.
Esto te permitirá completar el proceso de actualización sin que se produzca ninguna interrupción.
Tras desactivar el inicio de sesión automático el proceso de finalización de la actualización se realizará sin interruptor y luego podrás iniciar sesión sin problema e incluso volver a activar el inicio de sesión automático. el proceso de actualización sin ninguna interrupción.
- Inicia sesión en modo seguro en Windows 10
- Una vez dentro, tendrás que dirigirte a: Configuración > Cuentas > Opciones de inicio de sesión.
- Aquí tendrás que de desactivar la función que dice: Usar mi información de inicio de sesión para terminar de configurar mi dispositivo automáticamente después de reiniciarlo o actualizarlo.
- Por último reinicia tu ordenador espera a que se complete la actualización.
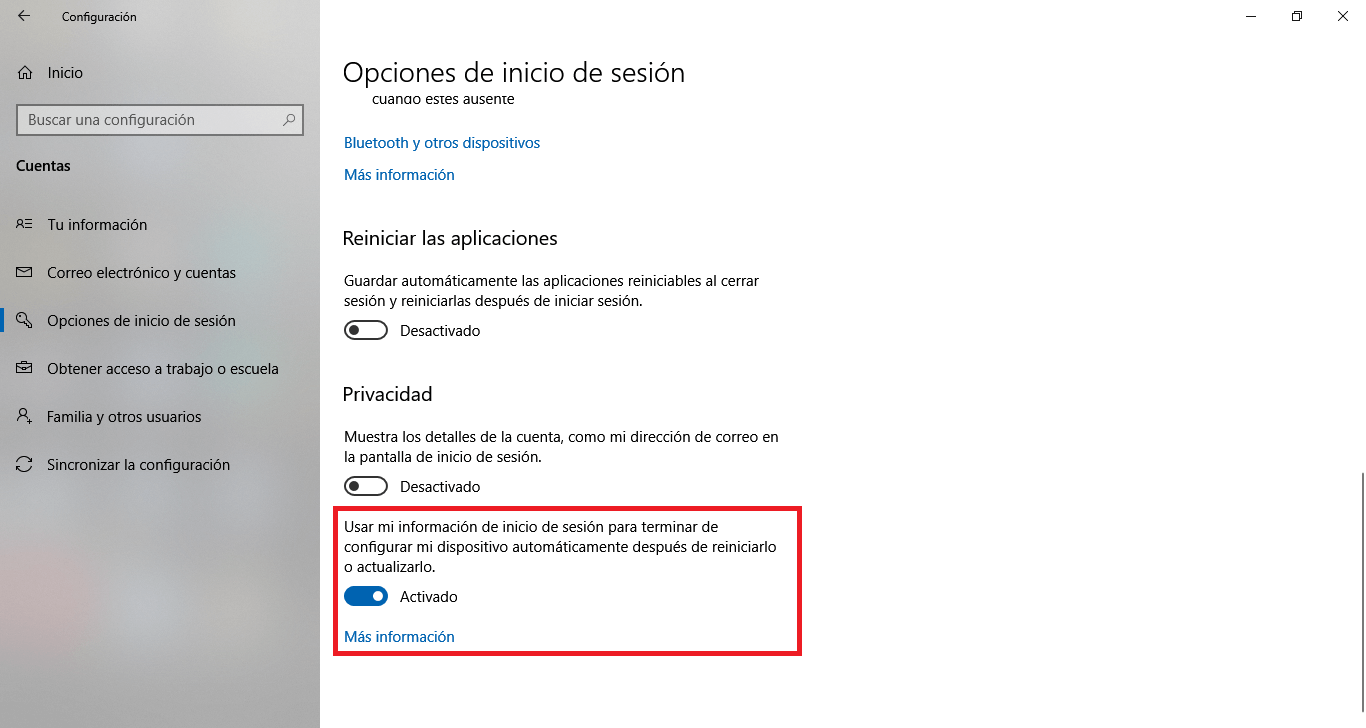
2) Desinstalar la actualización reciente de Windows
Inicia Windows 10 en Modo seguro con una cuenta de administrador.
Dirígete a Configuración > Actualización y seguridad > Ver historial de actualizaciones
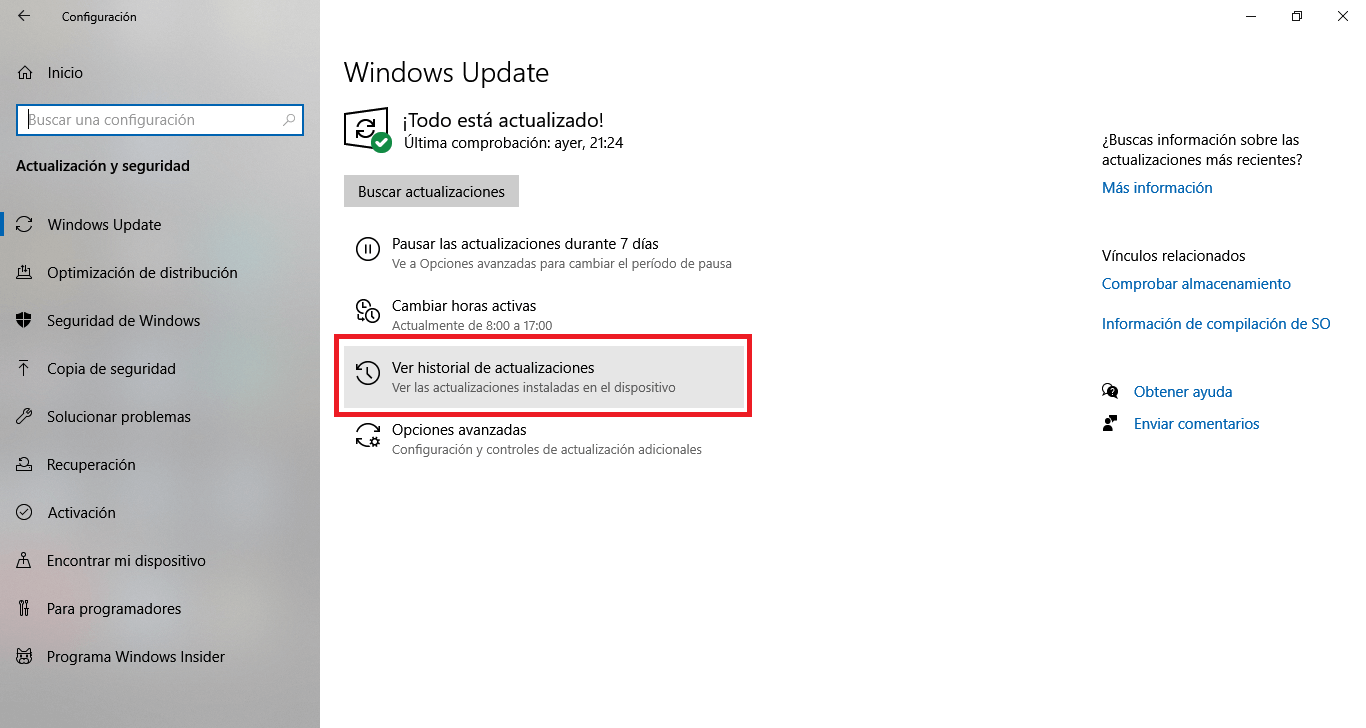
Haz clic en el enlace que dice: Desinstalar las actualizaciones
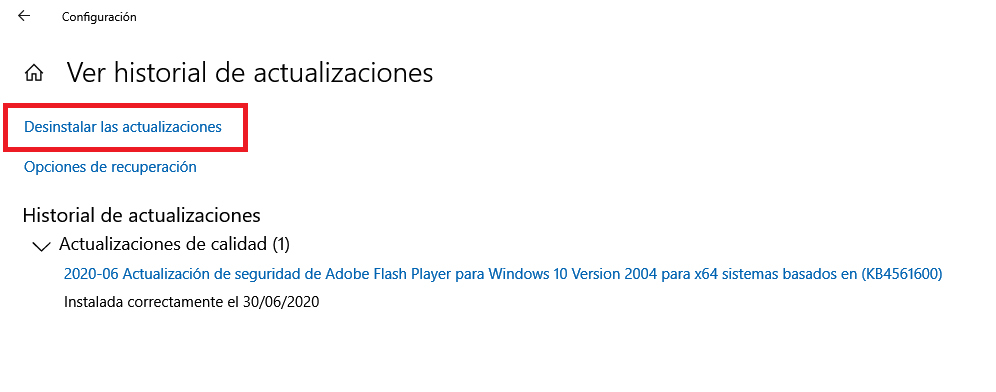
En esta pantalla tendrás que hacer clic con el botón derecho del ratón sobre la actualización más reciente.
Renglón seguido en el menú contextual tendrás que proceder a la desinstalación de dicha actualización.
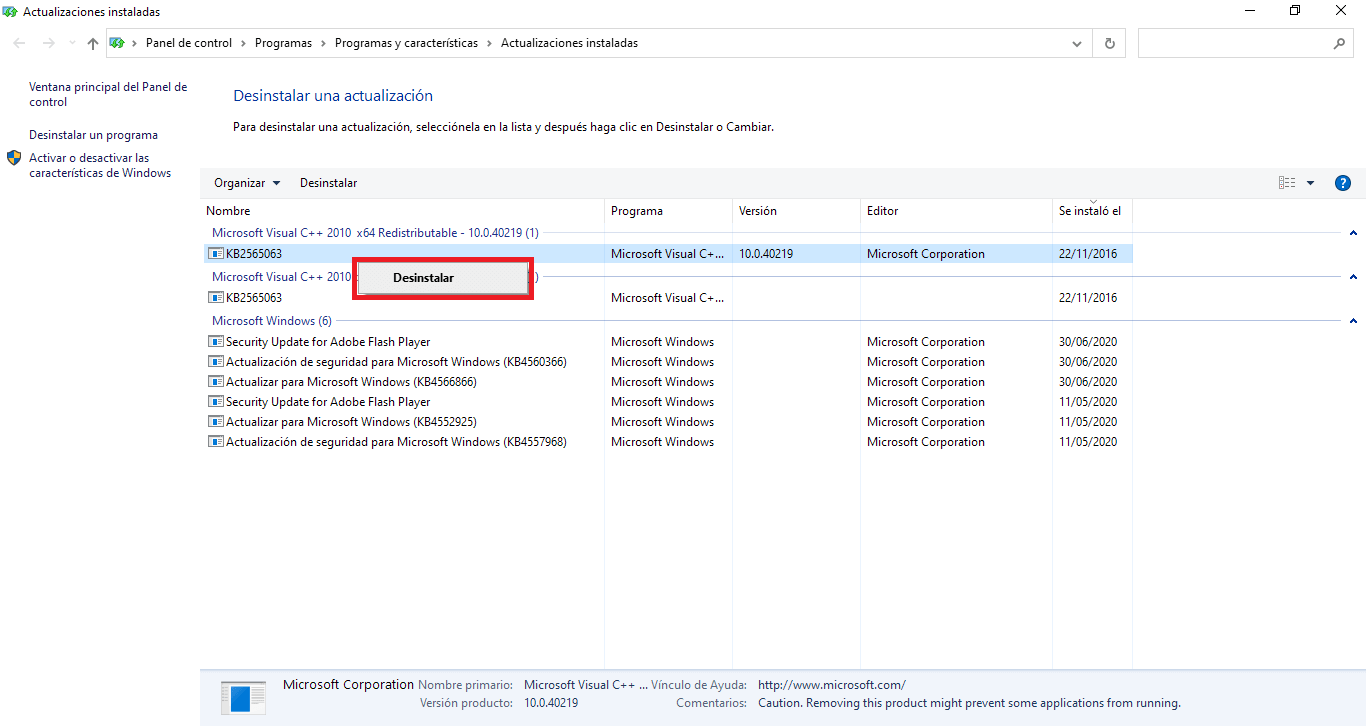
Reinicia tu ordenador y verifica si puedes iniciar sesión en tu cuenta de usuario de Windows 10.
3) Ocultar la actualización problemática
Una vez que puedas iniciar sesión, puedes optar por usar la herramienta Mostrar u Ocultar actualizaciones.
Ocultar actualizaciones no solo significa que estas se eliminarán de la lista, sino que lo también impedirás que el sistema operativo intente reinstalar la actualización de manera automáticamente.
Descarga la herramienta gratuita y oficial de Microsoft: show or hide actualización de windows 10
Por si fuera poco, como podrás observar, gracias a esta herramienta también podrás incluso eliminar funciones específicas de una actualización de Windows 10.
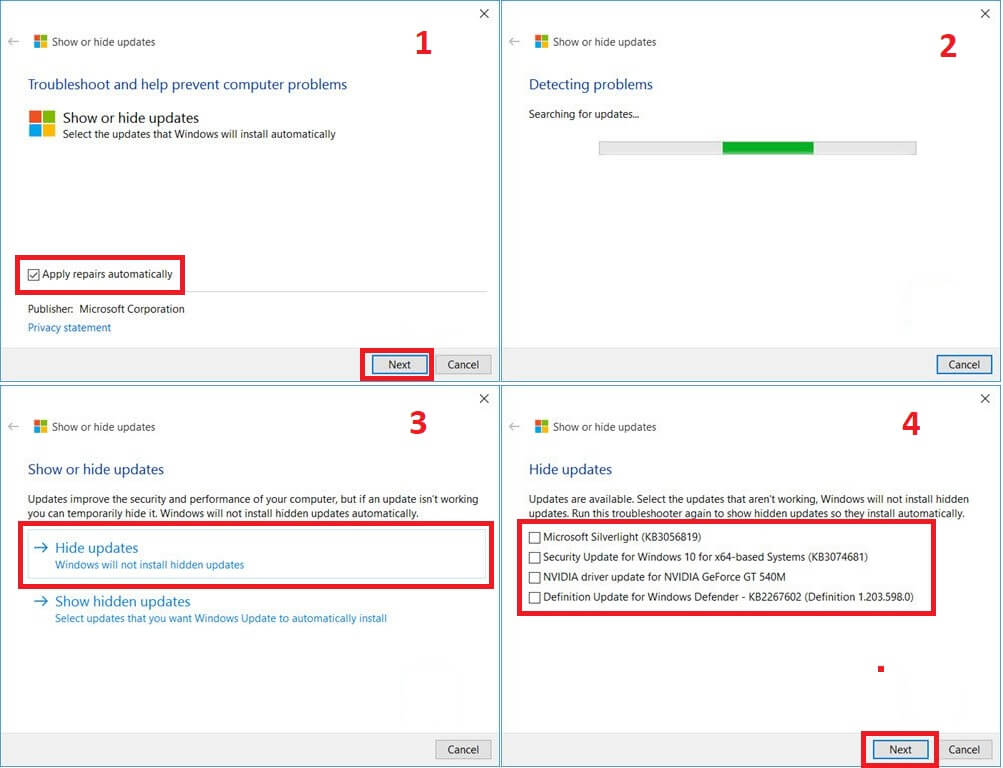
4) Repara Windows 10 usando la herramienta de creación de medios
La última opción es reparar Windows 10 usando la herramienta de creación de medios (Media Creation Tools).
Si no sabes cómo hacer esto, te recomendamos la lectura del siguiente tutorial: Como solucionar problemas en Windows 10 desde el inicio con una USB de arranque
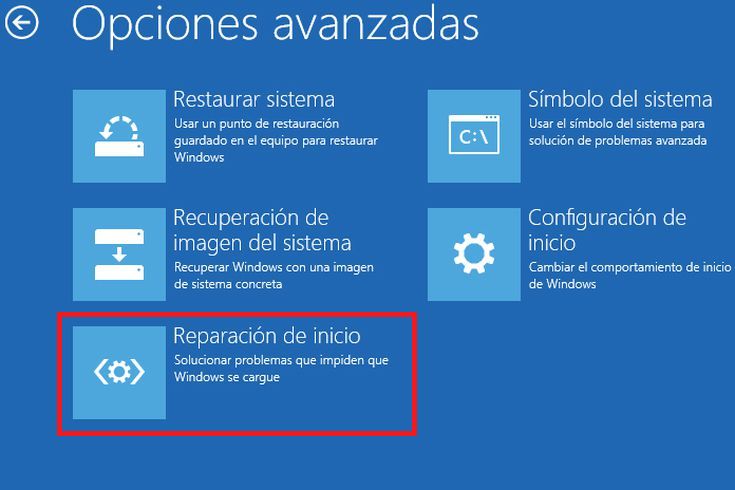
Después de la verificación, comenzará a diagnosticar el ordenador y resolver cualquier problema relacionado con el arranque. Una vez que se resuelva el problema, el ordenador se reiniciará con normalidad y ahora podrás iniciar sesión sin problema.
Este proceso no borrará ni eliminará ningún archivo personal de tu cuenta de usuario, por lo que no tienes de que preocuparte por ello.
