En los sistemas operativos Windows 11, Windows 11 y versiones anteriores, la ventana Propiedades de archivos y carpetas sirve como centro para acceder a varios atributos y configuraciones. Entre ellos, la pestaña Seguridad se destaca como un componente crucial, que facilita a los usuarios administrar permisos y controlar el acceso a sus archivos y carpetas. Sin embargo, puede ocurrir que, al acceder a las propiedades, la pestaña Seguridad simplemente no se muestre. Esto puede ser frustrante ya que no podrás acceder a los ajustes de seguridad. En este tutorial te indicamos las posibles causas de la falta de la pestaña Seguridad y también te mostramos varias soluciones activar la pestaña Seguridad en Windows 11 y 10.
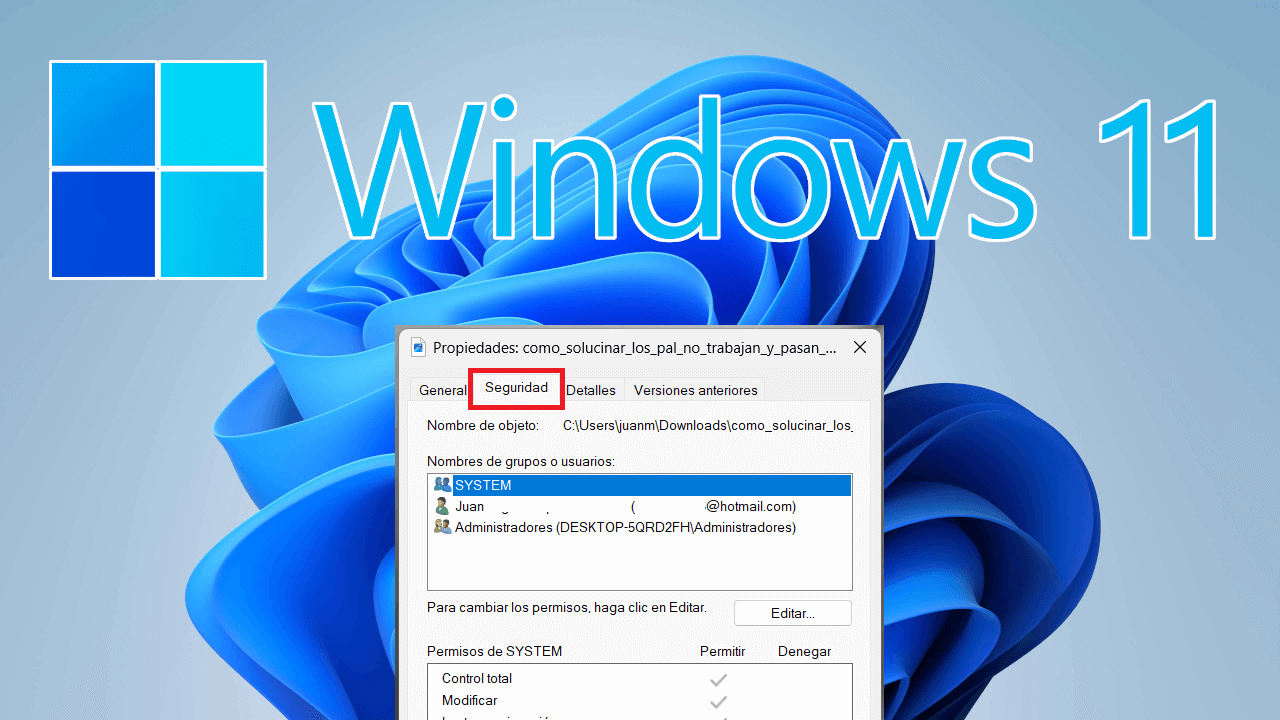
Puntos Clave:
- Windows ofrece información específica sobre archivos y carpetas a través de la opción y ventana Propiedades.
- La ventana propiedades de los archivos y carpetas posee varias pestañas en las que se organizan/agrupan los Ajustes e Información.
- Si la pestaña que muestra la configuración e información de Seguridad no está en la ventana Propiedades, puede activarla en Windows.
Tabla de Contenidos
¿Porqué la pestaña de Seguridad no se muestra en la ventana propiedades?
Antes de profundizar en las soluciones, es fundamental comprender las posibles razones detrás de la desaparición de la pestaña Seguridad en la ventana propiedades de carpetas y archivos en Windows. Varios de los factores podrían contribuir a este problema van desde configuraciones del sistema hasta conflictos de software. Entre las causas más comunes se incluyen configuraciones incorrectas el las políticas de grupo, modificaciones del registro de Windows o incluso infecciones de malware. En función del problema que lo genera, podrás decidir que solución o método emplear.
Solución: falta la pestaña Seguridad en las propiedades del archivo de Windows 11 o 10
Usar la política de grupo
- Accede al editor de las directiva de grupo local.
- En el árbol de la izquierda accede a: Configuración de usuario > Plantillas administrativas > Componentes de Windows > Explorador de archivos
- Ahora, en la parte derecha de la ventana deberás buscar y hacer doble clic izquierdo sobre: Quitar la pestaña de seguridad
- Cuando se abra la ventana de configuración deberás asegurarte de marcar la opción: Deshabilitado.
- Por último haz clic en Aceptar para guardar los cambios.
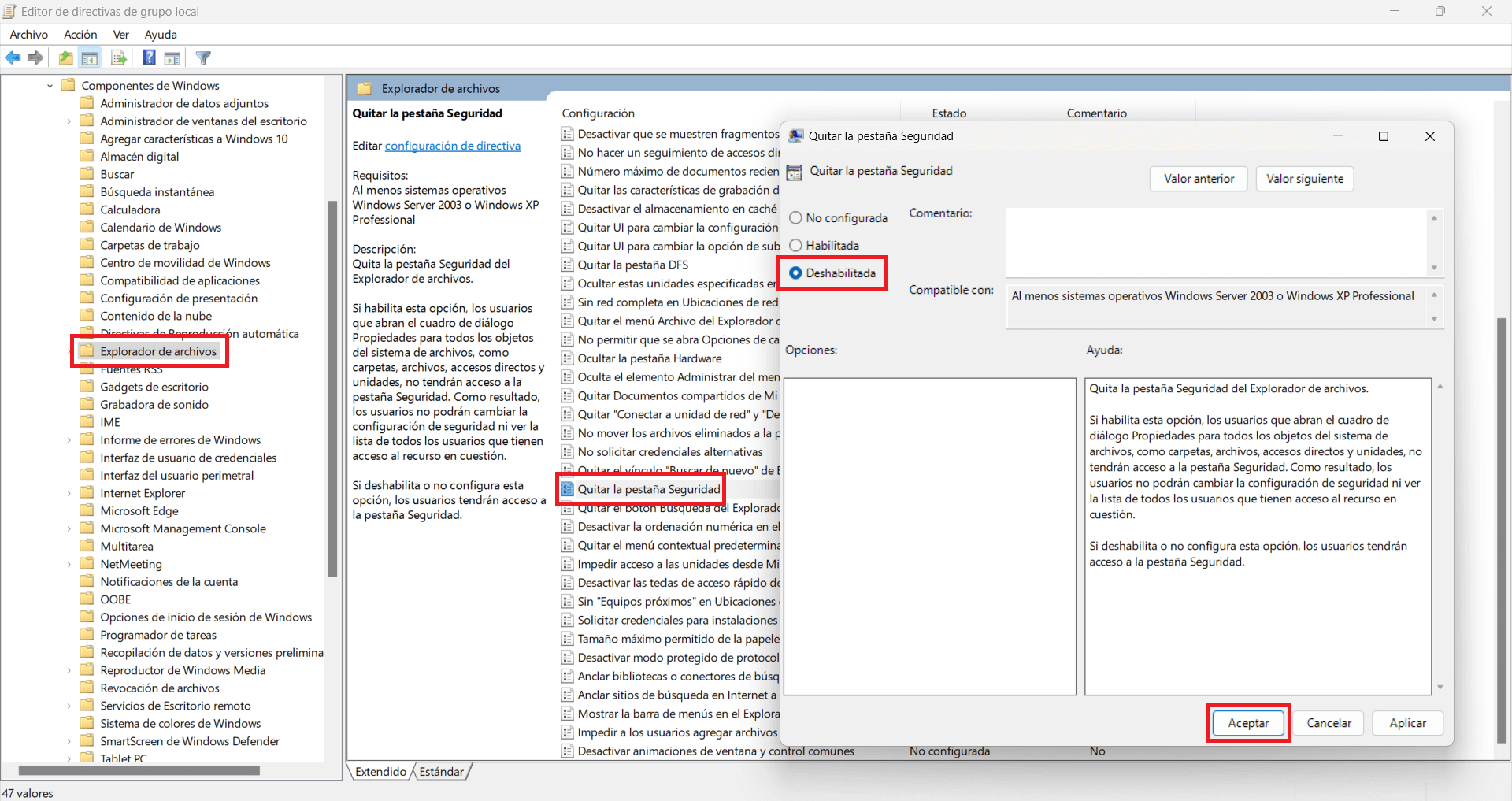
Usando el Editor del Registro
1. Abre el editor de Registro de Windows
2. Una vez aquí, dirígete a la siguiente clave:
HKEY_CURRENT_USER\Software\Microsoft\Windows\CurrentVersion\Policies
3. Dentro de la clave Policies, localizar la opción: Explorer
Nota Importante: Si esta clave no existe, te recomendamos que la crees haciendo clic derecho del ratón sobre Policies y en el menú contextual seleccionamos: Nuevo> Clave. Nombra esa nueva clave como: Explorador
4. Ahora, haga clic derecho en la carpeta/clave Explorador y en el menú selecciona: Nuevo> Valor DWORD (32 bits)
5. Nombre este nuevo valor como: NoSecurityTab
6. Haga doble clic izquierdo en en el valor NoSecurityTab REG_DWORD y en el campo de valor introduce el nº: 0
7. Para guardar los cambios, haz clic en el botón Aceptar.
Utilizar el símbolo del sistema
1. Abre la herramienta Símbolo del sistema como administrador.
2. Copia y pega el siguiente comando y pulsa Enter para ejecutarlo:
sfc/scannow
3. Espera a que el proceso de comprobación y reparación de archivos se complete.
4. Tras terminar el proceso, procede al reinicio del ordenador.
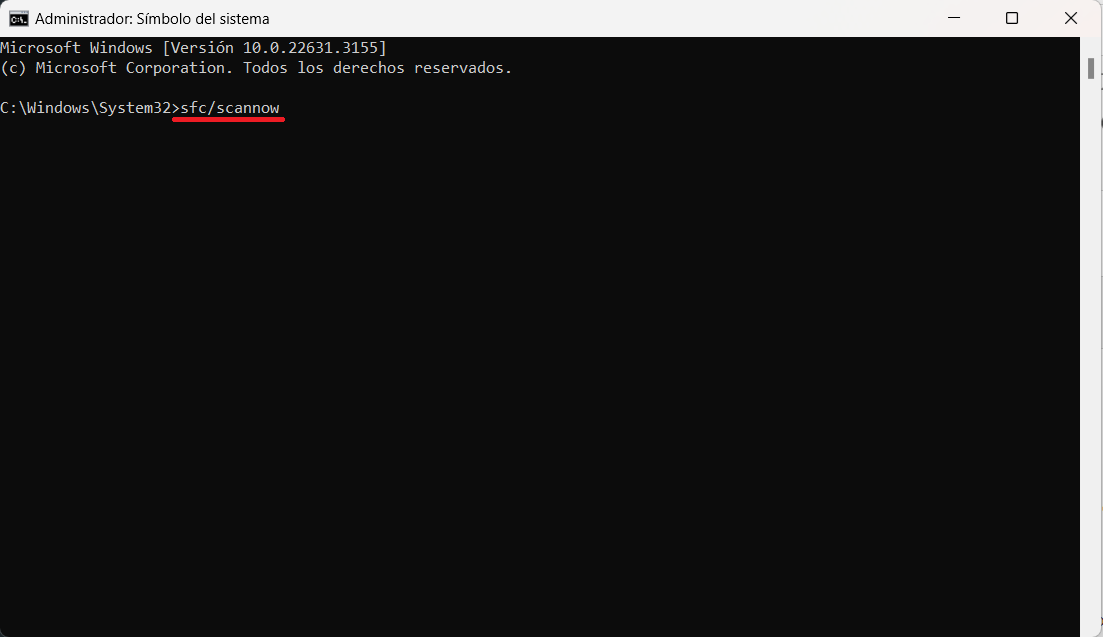
Realizar un análisis con tu antivirus.
Utiliza un software antivirus de buena reputación para realizar un análisis profundo de todo tu sistema operativo con el objetivo de buscar cualquier malware o virus que pueda ser responsable de los problemas sufrido. Pon en cuarentena o elimina cualquier archivo que haya sido detectado como una amenaza.
Restaurar Windows a un punto anterior
Si el problema ocurrió tras una actualización o la instalación de programa, te recomendamos que devuelvas Windows a un punto anterior en el que estabas seguro de que la pestaña Seguridad estaba presente. Si no sabes cómo restaurar Windows a un punto anterior, te lo explicaos en el tutorial del siguiente enlace: Como restaurar tu PC con Windows 11 a un punto anterior: Como restaurar tu PC con Windows 11 a un punto anterior
Conclusión
Si te encuentras con la ausencia de la pestaña Seguridad en la ventana propiedades de archivos o carpetas de Windows 11 o 10 no podrás acceder ni configurar ciertos permisos de acceso a dichos archivos o carpetas. Sin embargo, una vez que conocemos las causeas de dicha ausencia, podremos aplicar la solución específica para volver a mostrar dicha pestaña de seguridad y por consiguiente todas sus configuraciones. Haciendo uso de los diferentes métodos mostrados en este tutorial, deberías solucionar este problema haciendo que se muestra la pestaña seguridad de nuevo, garantizando una experiencia informática perfecta en tu sistema operativo Windows. Cabe destacar que si la pestaña Seguridad desaparece de las propiedades de archivos, también desaparecerá la pestaña seguridad en carpetas
