Las VPN son una red privada de internet que se utiliza como una especie de capa sobre tu conexión a internet local y los sistemas operativos Windows 11 y 10 nos permite usarlas de forma fácil y sencilla. De esta forma una VPN nos permite conectarnos a internet a través de nuestra conexión Wifi o Ethernet local pero de forma privada así como la posibilidad de conectarnos a sitios Webs y servicios como si lo hiciéramos desde un lugar o localización específico usando direcciones IP del país e incluso la ciudad seleccionada.
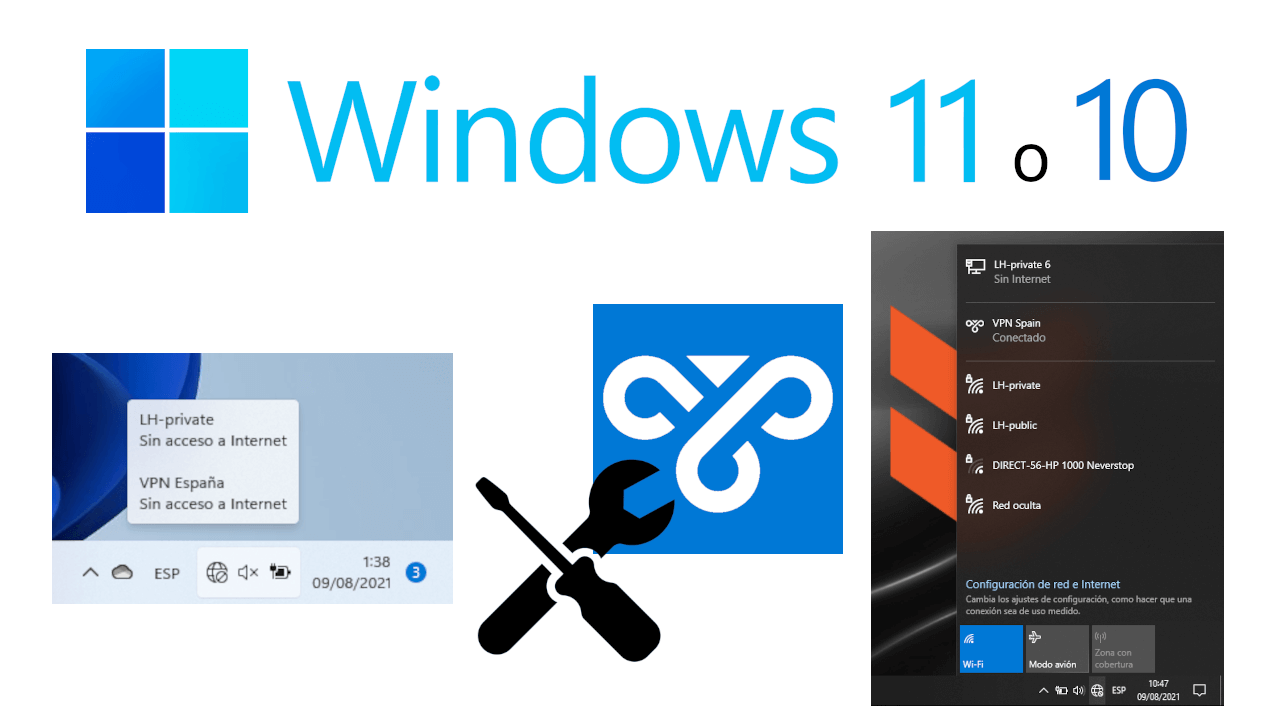
Tabla de Contenidos
Relacionado: Como instalar y configurar un servicio VPN en Windows 10
Windows 11 y Windows 10 ofrecen la posibilidad de configurar una conexión VPN que puede ser activada y usada con tan solo un clic. Sin embargo, a pesar de la facilidad de configurar y usar, las VPN de vez en cuando pueden presentar conflictos con tu conexión a internet local sobre la que queremos usar dicha VPN.
Uno de los problemas más comunes al usar una VPN en Windows 11 o Windows 10 suele ser la desconexión automática de nuestra conexión a internet cuando activamos la VPN. Esto provoca que no tengamos acceso a internet. De hecho, lo que ocurre es que cuando activamos la VPN nuestra conexión a internet (Wifi o Ethernet) mostrará el mensaje: Sin acceso a internet.
Además, una vez que tenemos activada la VPN y la conexión a internet se desconecta, no podremos conectarnos a dicha conexión por mucho que hagamos clic en ella. Y tal y como hemos mencionado, la conexión VPN se mostrará como conectada, mientras que la conexión a internet local se mostrará sin acceso a internet.
Afortunadamente, Windows 11 y Windows 10 permite solucionar este problema de forma fácil y sencilla ya que todo se debe a una mala configuración en la VPN, la cual puede ser cambiada. Esto es precisamente lo que queremos mostraros.
Por lo tanto, si cuando activas tu VPN en Windows 11 y 10, tu conexión a internet se desconecta de forma automática, a continuación, os mostramos detalladamente como solucionar dicho problema. De esta forma podrás conectarte a internet a través de tu conexión local (Wifi o Ethernet) usando la VPN:
Como solucionar el problema que hace que tu conexión a internet se desconecte al activar tu VPN en Windows 11
1. Haz clic derecho de ratón sobre el icono de conexión a internet de la barra de tareas.
2. Se mostrará y tendremos que seleccionar la opción: Configuración de red e Internet.
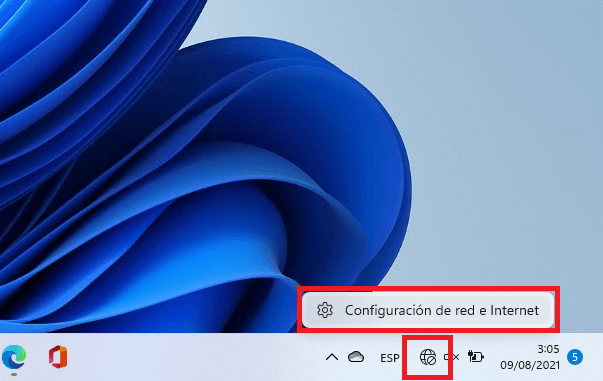
3. Automáticamente se abrirá la configuración de Red & Internet en la que tendrás que desplazarte hacia abajo hasta encontrar y seleccionar la opción: Configuración de red avanzada
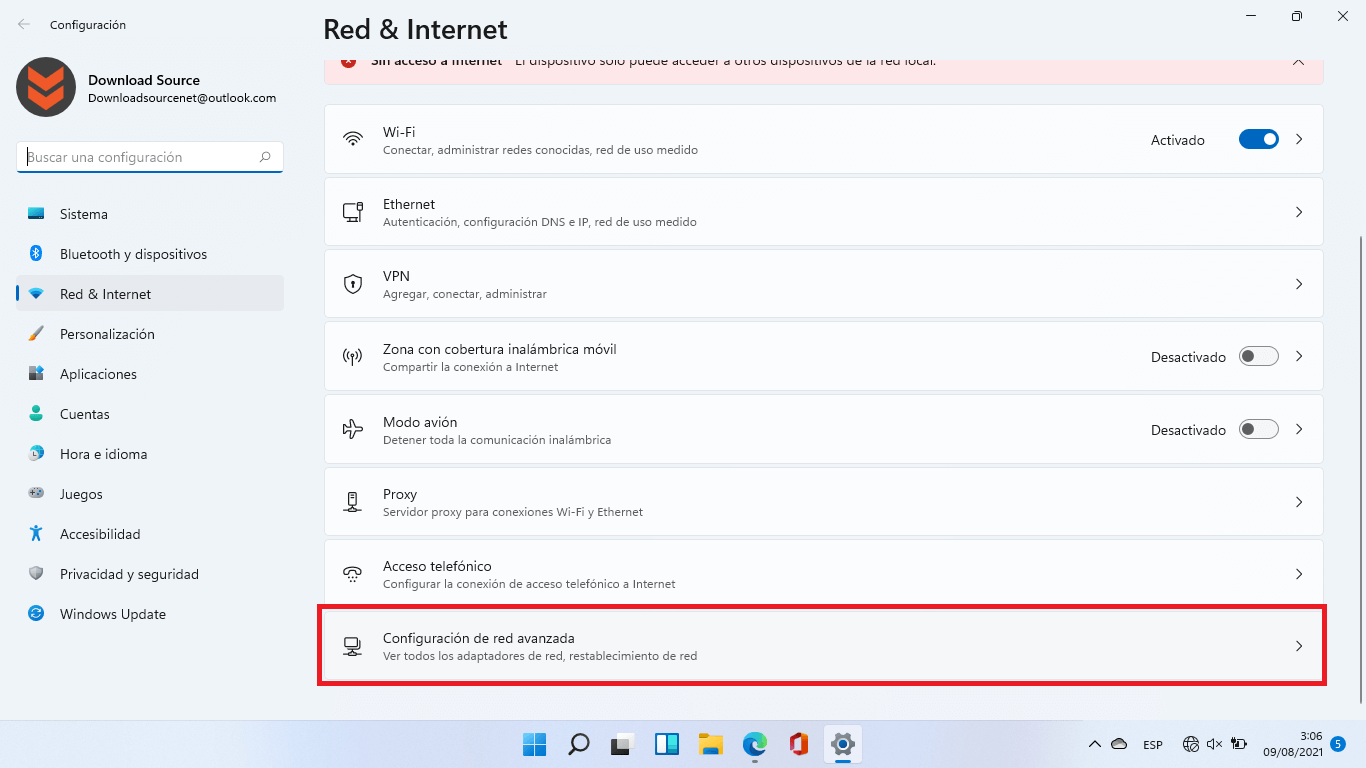
4. Renglón seguido tendremos que hacer clic en: Más opciones del adaptador de red.
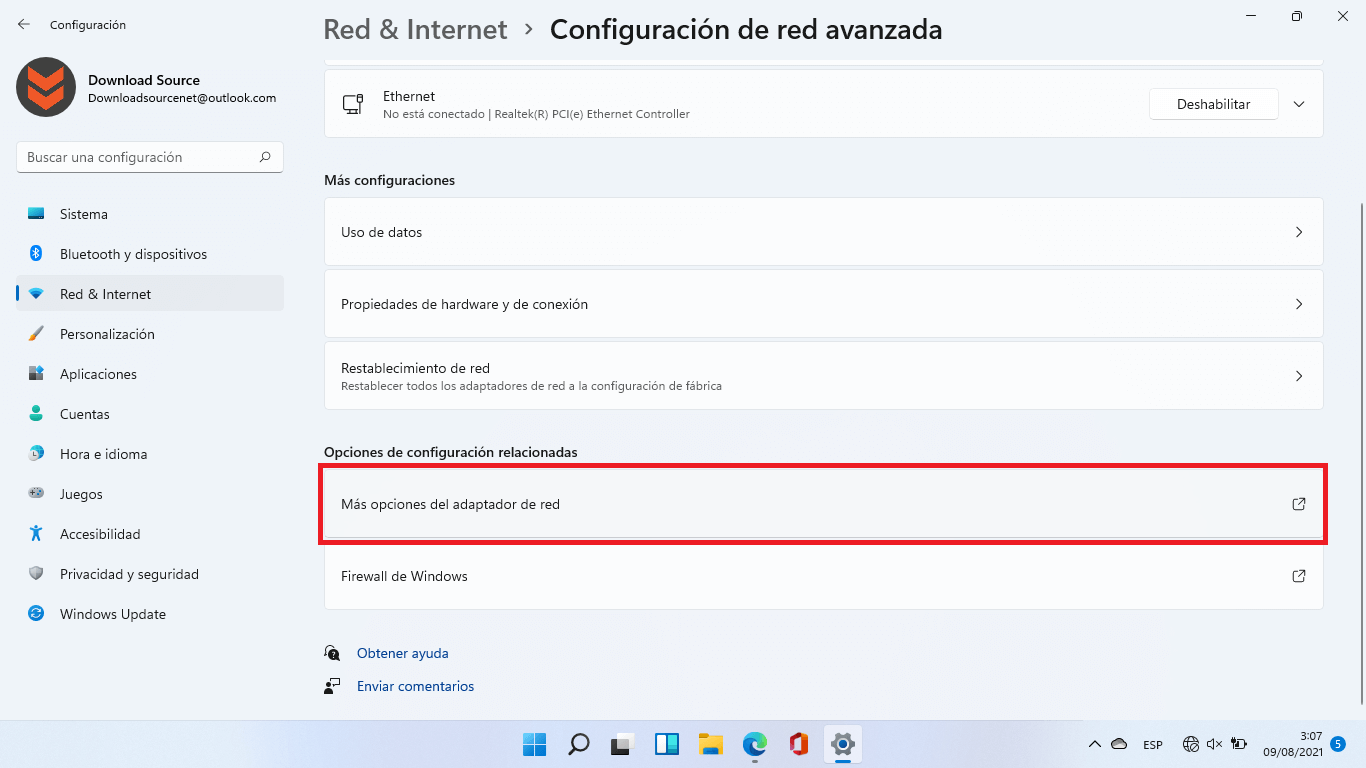
5. Esto hará que se muestren todos los adaptadores de red de Windows 11 incluyendo la Conexión VPN en la que tendremos que hacer clic derecho del ratón para seleccionar la opción: Propiedades
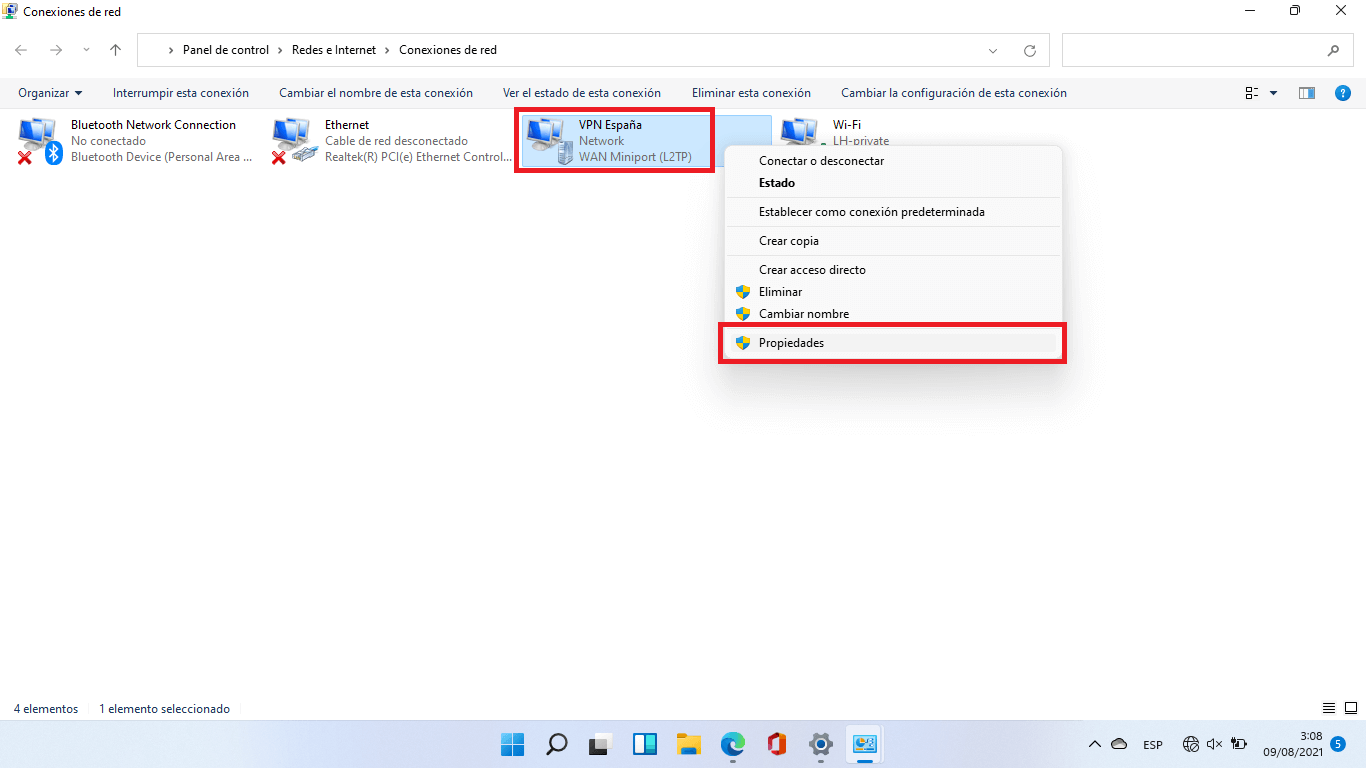
6. Una nueva ventana se abrirá en la que tendrás que situarte en la pestaña: Funciones de red
7. En la lista de elementos de conexiones tendrás que seleccionar: Internet Protocol Versión 4 (TCP/IPv4)
8. Tras seleccionarla, tendrás que seleccionar la opción: Propiedades
9. En la nueva ventana tendrás que hacer clic en: Opciones avanzadas…
10. Cuando se muestre la nueva ventana, tendrás que situarte en la pestaña: Configuración de IP
11. En esta pestaña tendrás que asegurarte de desmarcar la casilla de la opción: Usar la puerta de enlace predeterminada en la red remota.
12. Por último, tendrás que hacer clic en Aceptar para guardar el cambio realizado. (En todas las ventanas)
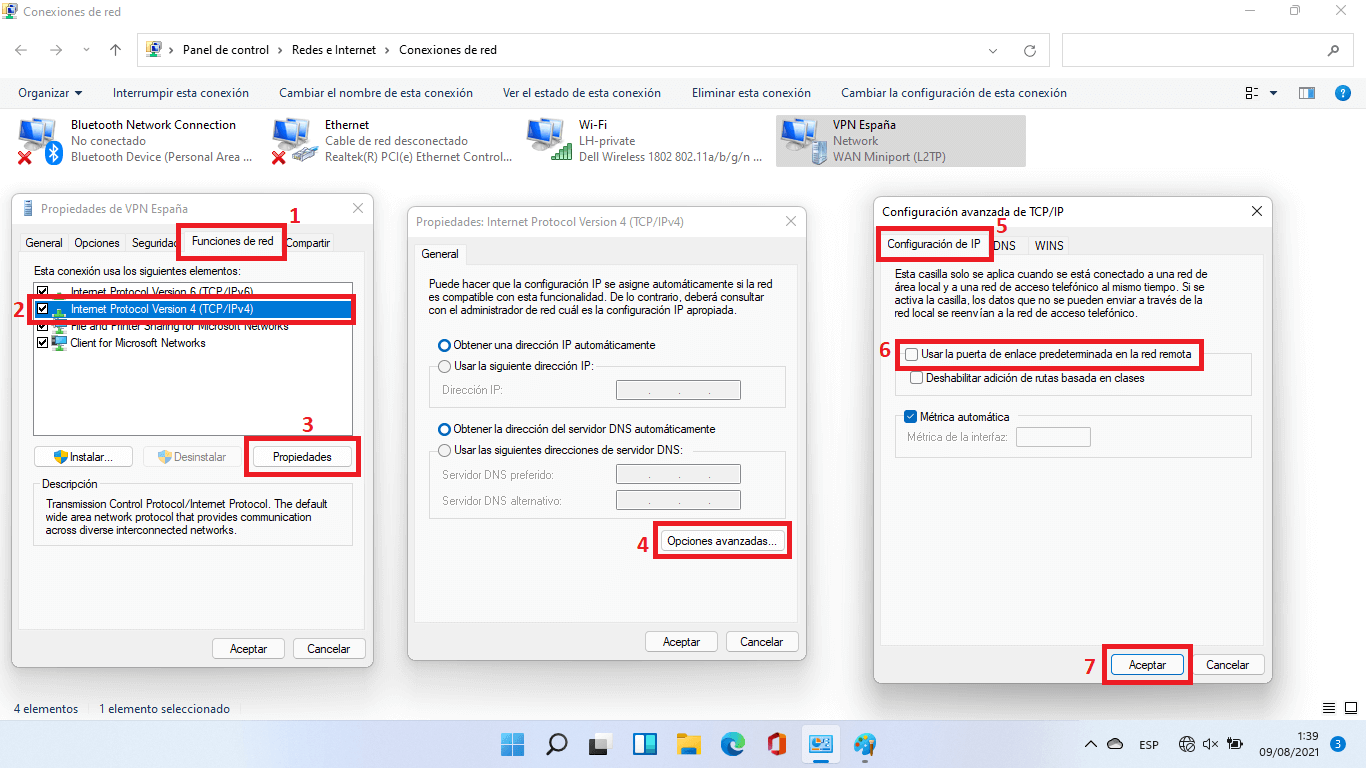
Ahora solo te queda conectarte a internet mediante tu conexión local, así como activar la VPN y comprobar como ahora si que te conectarás a internet a través de la VPN sin problema alguno.
Solucionar el error que hace que tu conexión a internet local se desconecte automáticamente cuando activamos la VPN en Windows 10
1. Utiliza la búsqueda de Windows 10 para acceder al: Panel de Control
2. Una vez dentro del Panel de Control, tendrás que dirigirte a: Redes e Internet > Centro de redes y recursos compartidos.
3. Cuando te encuentres en esta sección, localiza y accede a la opción del menú izquierdo con el nombre: Cambiar configuración del adaptador.
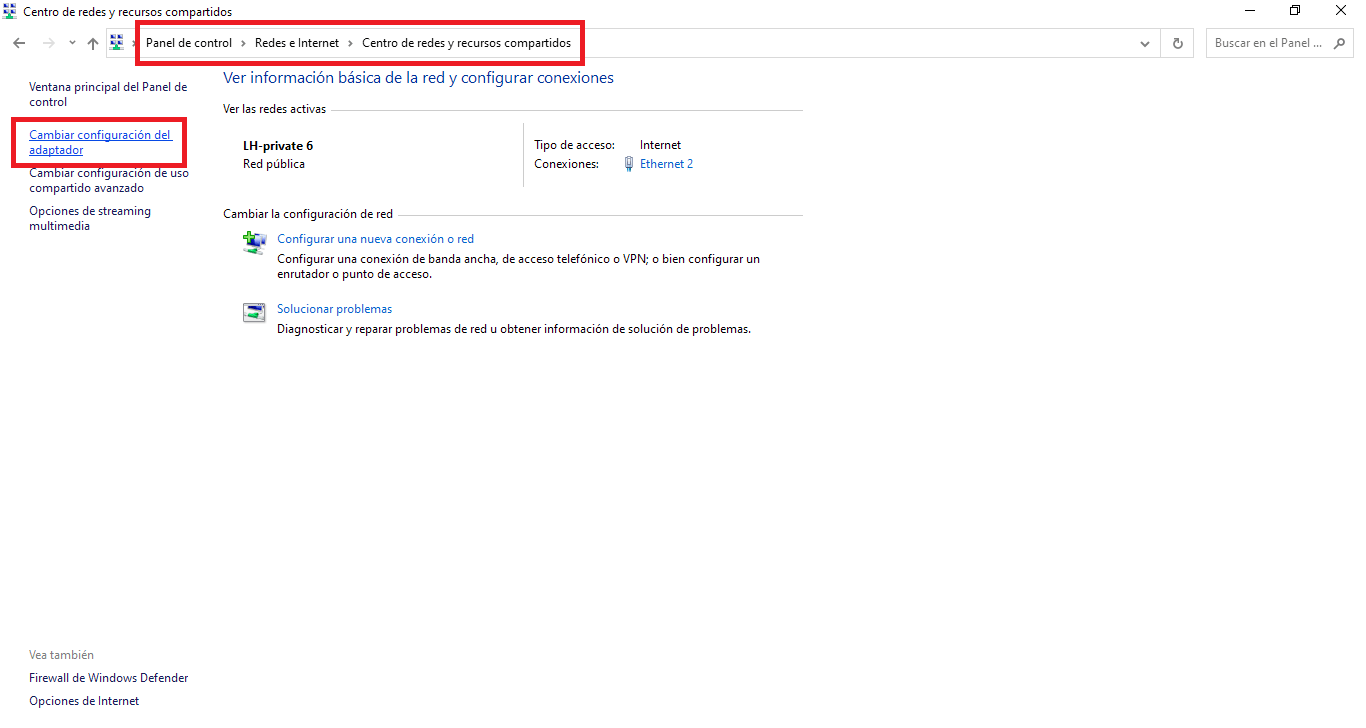
4. Esto hará que se muestren todos los adaptadores de red de tu ordenador con Windows 10 entre los que se incluirá la red VPN configurada en el sistema operativo.
5. Tras hacer clic con el botón derecho del ratón se mostrará el menú contextual en el que tienes que seleccionar: Propiedades
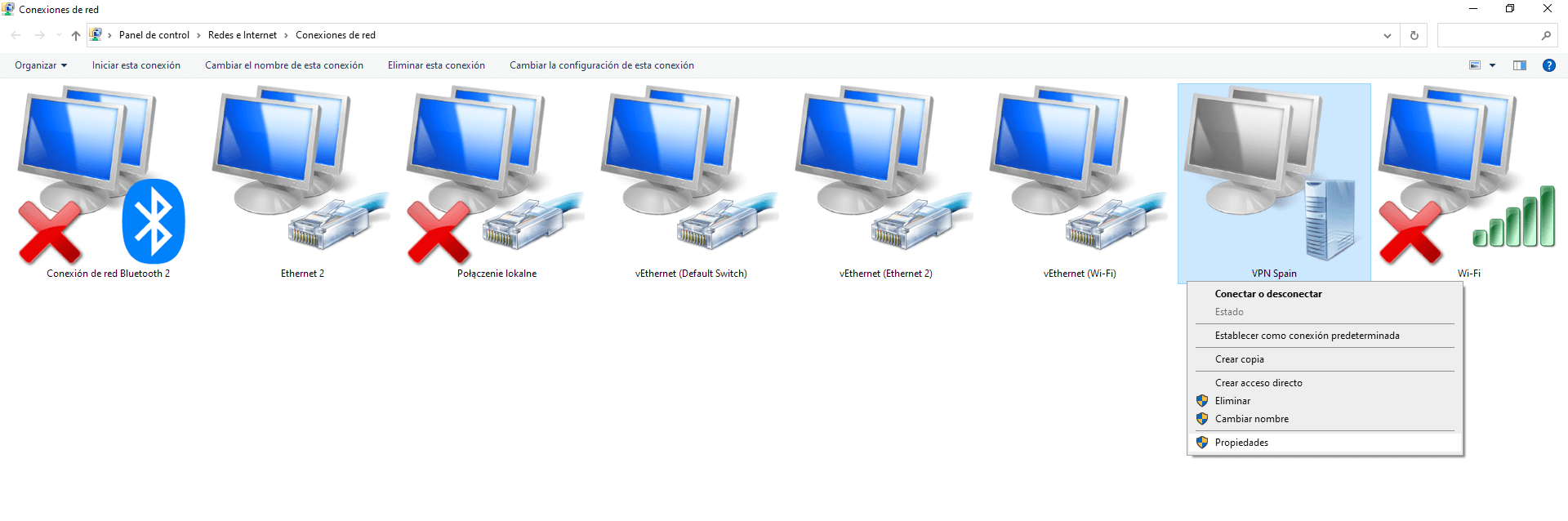
6. Una nueva ventana se abre en la que tienes que situarte en la pestaña: Funciones de Red
7. Aquí tienes que seleccionar: Internet Protocol Versión 4 (TCP/IPv4)
8. Renglón seguido haz clic en: Propiedades
9. Automáticamente se abrirá una nueva ventana en la que tienes que hacer clic en el botón: Opciones avanzadas…
10. Una tercera ventana se abrirá en la que tienes que situarte en la pestaña: Configuración de IP
11. Aquí tienes que asegurarte de desmarcar la opción: Usar la puerta de enlace predeterminada en la red remota.
12. Por último, haz clic en el botón Aceptar para guardar la nueva configuración.
13. Haz clic en Aceptar del resto de ventanas.
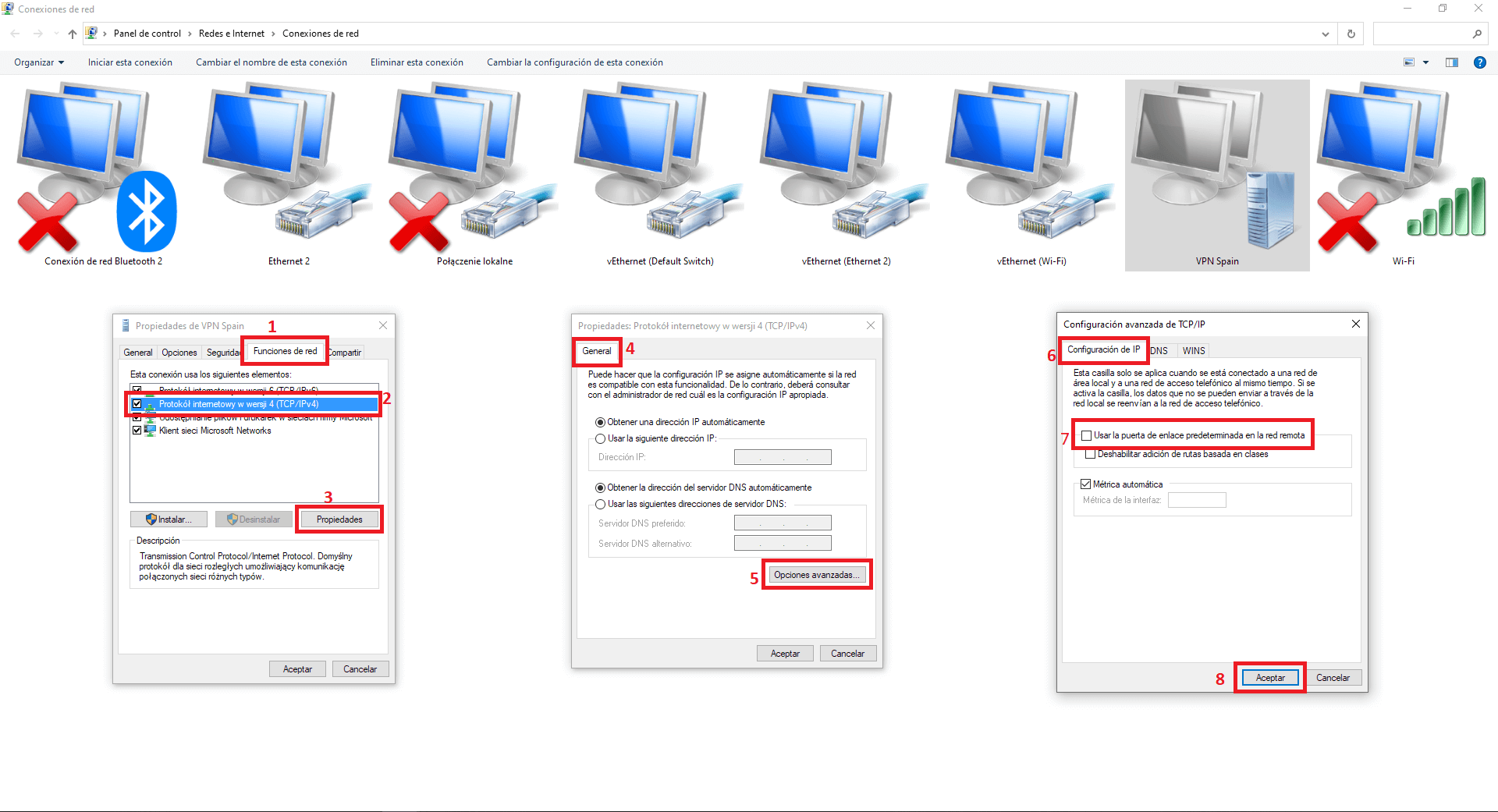
A partir de este momento, ya podrás usar la VPN configurada en Windows 10 sin que tu conexión a internet se desconecte y por lo tanto que te permite acceder a Internet sin problemas de forma privada y desde el país que tu desees.
