En Downloadsoruce.es ya os hemos mostrados como convertir el disco duro de tu ordenador de MBR a GPT lo cual es necesario para instalar Windows 11. Sin embargo, durante el proceso podemos encontramos con algún que otro problema durante la conversión. El más frecuente está relacionado con desactivación de la partición o archivo de recuperación del sistema Windows. Sin embargo, en otras ocasiones el problema se debe a la inexistencia del archivo o medio de recuperación en cuyo caso recibiremos el error: “REAGENTC.EXE: The Windows RE image was not found” o el error “no se puede encontrar el entorno de recuperación”

Tabla de Contenidos
Relacionado: Como cambiar el arranque Legacy a UEFI | instalar Windows 11
Pues bien, para poder solucionar este error deberemos obtener el archivo Winre.wim el cual es el responsable de la recuperación de nuestro sistema operativo en caso de fallo. Este medio de recuperación es importante ya que sin el no podremos instalar el sistema operativo Windows 11.
No obstante, para poder obtener el archivo Winre.wim, necesitaremos una imagen ISO de nuestros sistema operativo Windows o un medio de arranque, es decir una memoria USB de arranque en la cual hemos quemado la imagen ISO de Windows. Si no sabes cómo obtener ninguno de estos dos te recomendamos que la lectura de este tutorial:
- Como descargar la imagen ISO de Windows y/o crear una USB de arranque
Una vez que tenemos la imagen ISO de nuestro sistema operativo (o una USB de arranque) todo lo que tendremos que hacer para extraer Winre.wim (install.wim o install.esd) y así solucionar el error: “REAGENTC:EXE: The Windows RE imagen was not found” o “No se puede encontrar el entorno de recuperación” será lo siguiente:

Como extraer/descargar los archivos: Winre.wim, install.wim o install.esd para solucionar los errores “REAGENTC:EXE: The Windows RE imagen was not found” o “No se puede encontrar el entorno de recuperación”
1. Lo primero será instalar el programa gratuito 7Zip: Descargar e instalar 7ZIP
2. Una vez descargado e instalado deberás hacer doble clic sobre el archivo ISO o bien acceder a la USB de Arranque.
3. Una vez aquí tendrás que dirigirte a la carpeta: Sources
4. Dentro de esta carpeta deberás buscar uno de estos 2 archivos dependiendo de si es ISO o una USB de arranque:
- install.wim
- install.esd
5. Haz clic derecho del ratón sobre cualquiera de estos dos archivos y en el menú contextual selecciona la opción: 7Zip > Abrir Comprimido

6. Tras varios segundos o minutos el contenido de dicho archivo se abra en la interfaz de 7ZIP
7. Aquí tendrás que hacer doble clic izquierdo sobre el archivo .XLM
8. Cuando se abra en Internet Explorar deberás desplazarte hacia abajo hasta encontrar la versión específica del sistema operativo que tenemos instalado y que es idéntico a la imagen ISO o USB de arranque.
9. Una vez identificado la versión del sistema operativo deberás comprobar en la siguiente tabla el número asignado a ella. En nuestro caso, poseemos Windows 10 Pro N por lo que el número asignado es el: 7
1 - Windows 10 Home
2 - Windows 10 Home N
3 - Windows 10 Home Single Language
4 - Windows 10 Education
5 - Windows 10 Education N
6 - Windows 10 Pro
7 - Windows 10 Pro N
8 - Windows 10 Pro Education
9 - Windows 10 Pro Education N
10 - Windows 10 Pro for Workstations
11 - Windows 10 Pro N for Workstations
10. Volvemos a la ventana de 7ZIP y ahora tendremos que acceder a la carpeta 7
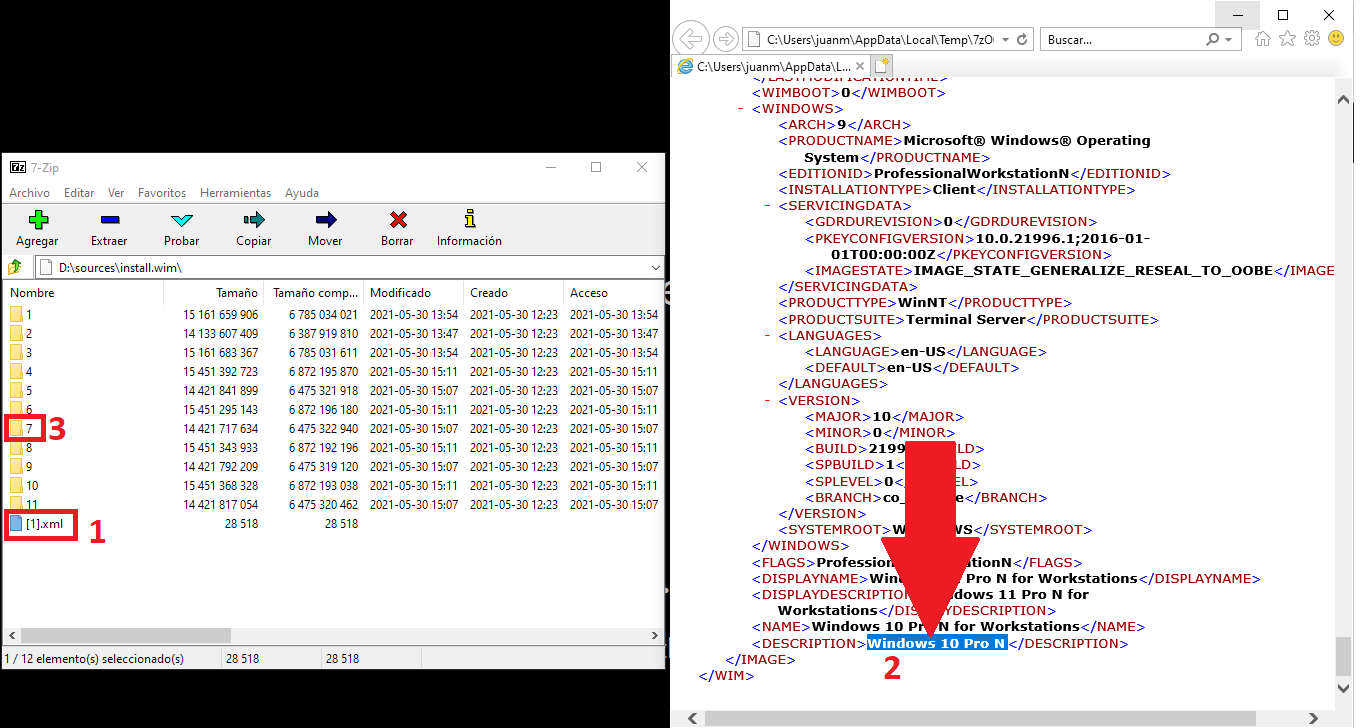
11. Dentro de la carpeta 7 tendrás que dirigirte a: \Windows\System32\Recovery\
12. Será ahora donde tengas acceso a los archivos: ReAgent.xml y Winre.wim
13. Estos dos archivos deberán ser copiados a una de estas dos rutas en función de la que exista en tu ordenador:
C:\Windows\System32\Recovery
o
C:\Recovery\WindowsRE
14. Para pegar estos dos archivos en una de estas dos carpetas desde la ventana de 7ZIP tendrás que seleccionarlos y hacer clic en la opción Copiar.

15. Esto hará que se abra una ventana en la que tendrás que indicar la carpeta anteriormente indicada en la que debemos mover los archivos. Tras proporcionar la ruta, tendremos que hacer clic en Aceptar.
16. Puede que se nos muestre algún mensaje indicándonos que debemos otorgar derechos de administrador a lo cual deberemos acceder.

17. Una vez que los archivos hayan sido pegados en esta carpeta, ya podremos acceder de nuevo al CMD como administrador y ejecutar el comando:
reagentc /enable
Esto hará que se active la recuperación del sistema y podamos usar las diferentes herramientas de configuración como por ejemplo el inicio seguro o proceder a la conversión de nuestro disco duro de MBR a GPT lo cual es necesario para instalar Windows 11.

