No sé si Steam es la mejor plataforma de videojuegos, pero lo que es una evidencia es que, es la plataforma más popular en cuento a videojuegos se trata. Sin embargo, el ser la plataforma más popular de videojuegos, no significa que Steam esté exento de problemas y errores como, por ejemplo: Archivo de Contenido Bloqueado.
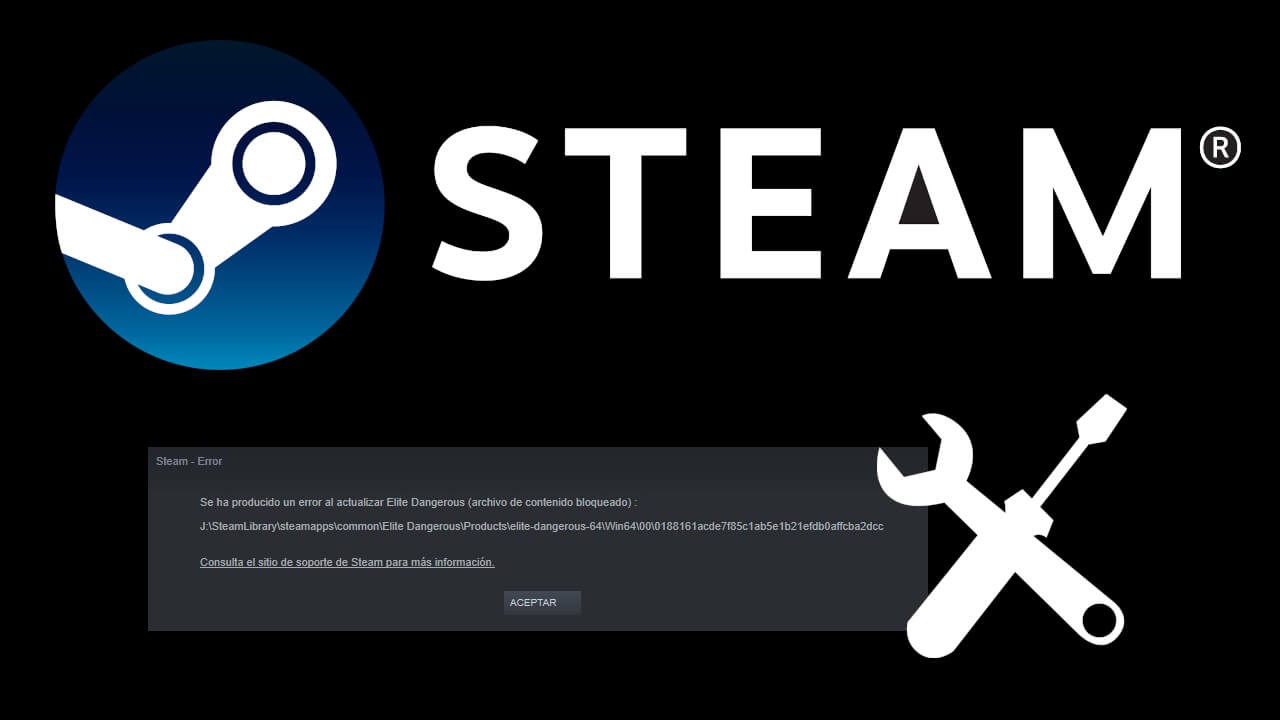
Tabla de Contenidos
Relacionado: Como activar el contador de fotogramas en Steams (FPS)
El error Archivo de Contenido Bloqueado de Steam puede ocurrir cuando intentamos actualizar cualquiera de nuestros videojuegos. Si bien las actualizaciones en Steam suelen realizarse con un solo clic derecho del ratón y ahí seleccionar la actualización. Sin embargo, esta simple operación puede desembocar en errores como el mencionado.
Tal y como hemos mencionado, el error Archivo de Contenido Bloqueado de Steam ocurre durante el proceso de actualización de los videojuegos. Concretamente el error informa de la imposibilidad de Steam de acceder a los archivos necesarios para la actualización. La imposibilidad de acceso suele estar relacionada con los permisos otorgados a Steam.
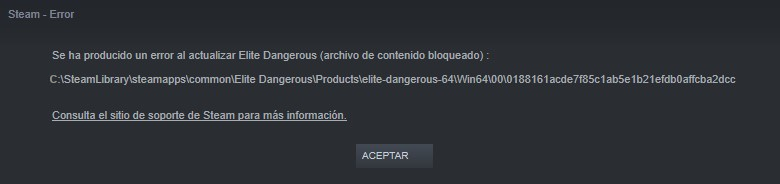
No obstante, si durante la actualización de cualquiera de nuestros videosjuegos de Steam, recibimos el error Archivo de Contenido Bloqueado, podemos solucionarlo siguiendo varios pasos o métodos que te mostramos a continuación.
Por lo tanto, si eres usuarios de Steam y deseas solucionar el error Archivo de Contenido Bloqueado en este tutorial te mostraremos paso a paso como hacerlo:
1) Como solucionar el error Archivo de Contenido Bloqueado de Steam restableciendo los Winsock
Winsock es una interfaz de programación y programa de apoyo que maneja las solicitudes de entrada/salida para aplicaciones a Internet en el sistema operativo Windows como en este caso Steam. Se llama Winsock porque es una adaptación para Windows de la interfaz de sockets UNIX de Berkeley. Sockets es una convención particular para conectarse e intercambiar datos entre dos procesos de programa Steam dentro del mismo ordenador o en una red.
Los Winsocks pueden atascarse y provocar el error Archivo de Contenido Bloqueado en Steam. En este caso, lo que tendremos que hacer será restablecer los Winsocks de tu ordenador con Windows 10 para que a partir de ese momento se solucione dicho problema. Si no sabes como reiniciar los Winsocks de Windows te recomendamos la lectura del post del siguiente enlace: Como restaurar claves borrada del Editor del Registro de Windows como: Winsock y Winsock2.
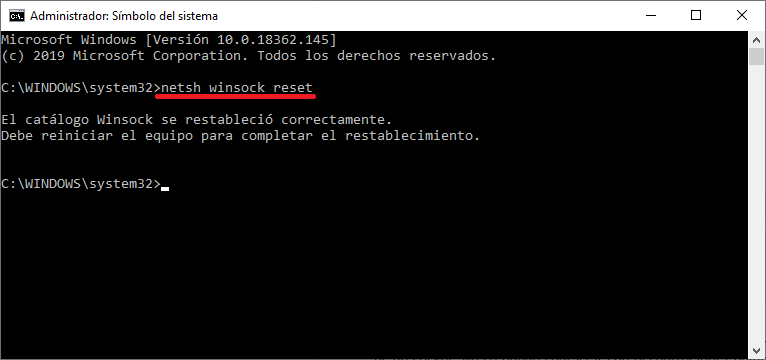
2) Solucionar el error Archivo de Contenido Bloqueado de Steam limpiando la caché de descarga de Steam
La caché de descarga de Steam facilita y acelera el acceso a los archivos que se almacenan en dicha caché. Sin embargo, la Caché puede provocar que los errores también puedan acumularse y dar como resultado en actualizaciones fallidas y el error de bloqueo del archivo de contenido.
Por lo tanto, para poder solucionar el error Archivo de Contenido Bloqueado podremos intentar limpiar la caché de descarga de Steam, lo cual puedes hacer de la siguiente manera:
1. Abre el programa Steam.
2. Una vez dentro de la interfaz tendrás que dirigirte a: Steam > Parámetros > Descargas
3. Cuando estés aquí tendrás que seleccionar la opción: Borrar caché de descarga.
4. Tras un breve periodo de tiempo Steam se reiniciará.
5. Comprueba si ahora puedes actualizar tus videojuegos de Steam sin recibir el error: Archivo de Contenido Bloqueado
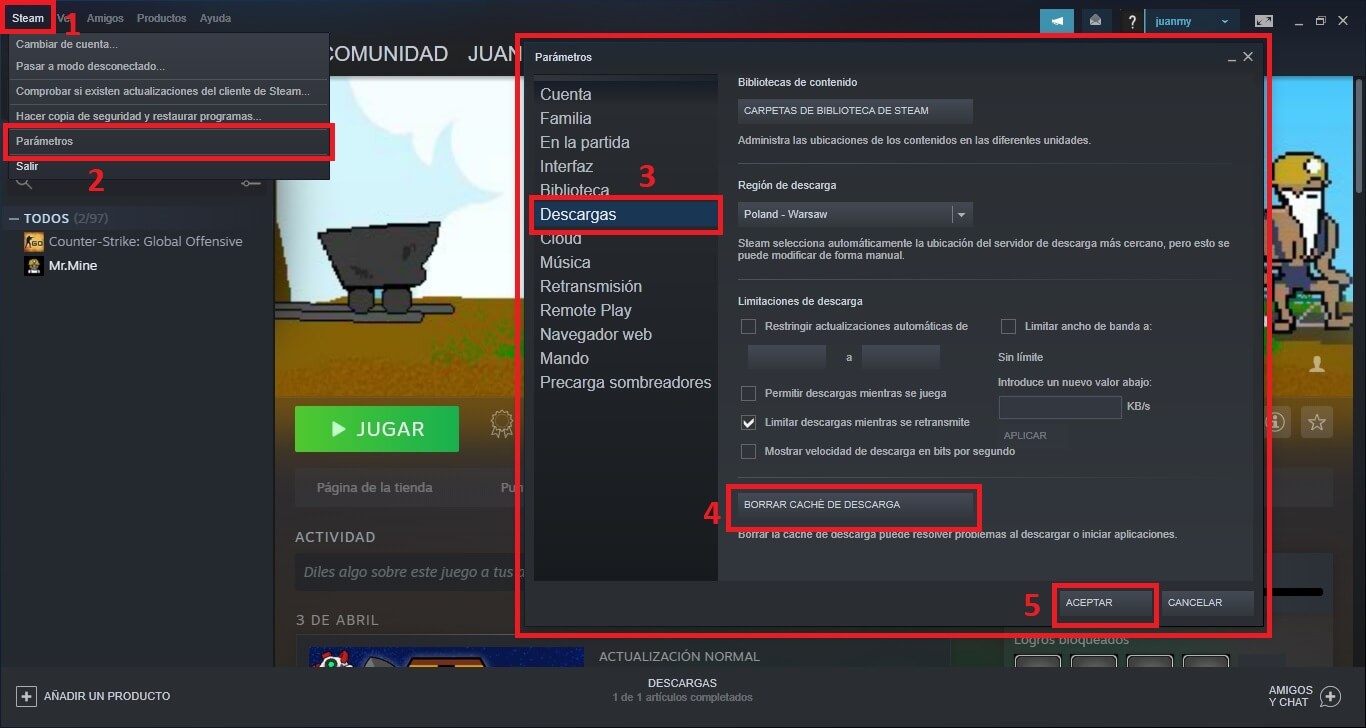
3) Como solucionar el problema Archivo de contenido Bloqueado en steam realizando una exploración del disco.
Un escaneo de disco sirve para verificar el sistema en busca de errores y los corrige si puede. Usando el comando chkdsk c:/f es el que te permite realizar esta verificación de los archivos del sistema y podrás hacerlo de la siguiente manera:
1. Abre el CMD como administrador.
2. Una vez aquí tendrás que introducir el siguiente comando:
chkdsk c:/f
3. Tras pulsar la tecla Enter para ejecutar el comando, deberás confirmar esta ejecución tendrá que pulsar la tecla: S
4. Ahora, la proxima vez que se reinicie el sistema la herramienta comenzará la exploración del disco y su reparación.
5. Una vez completado el proceso, deberás comprobar si el error Archivo de Contenido Bloqueado en Steam ha sido subsanado.
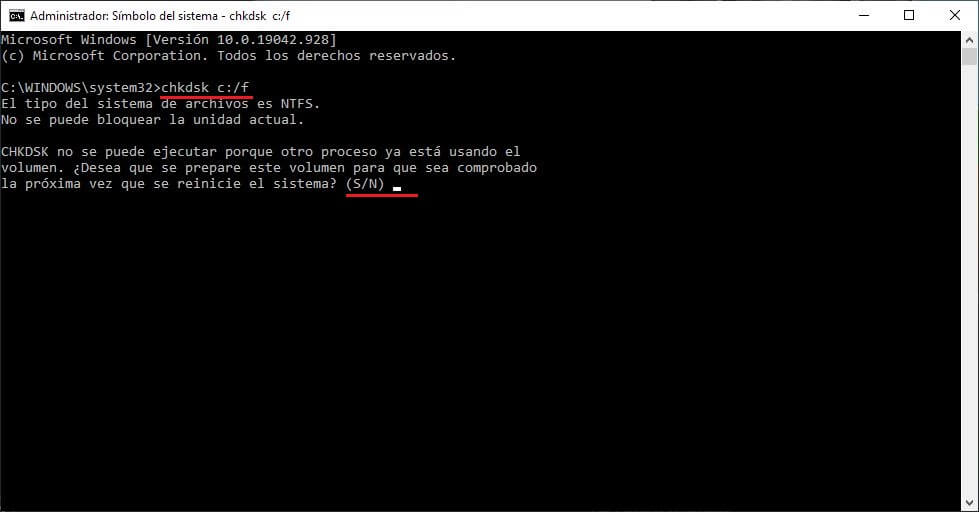
4) Ejecuta Steam como administrador para evitar el error Archivo de Contenido Bloqueado al actualizar los videojuegos.
Otra solución alternativa al error archivo de contenido bloqueado de Steam es ejecutar Steam como administrador. Esto puedes hacerlo con tan solo hacer clic con el botón derecho en el icono de Steam y elegir la opción Ejecutar como administrador en el menú contextual.
Sin embargo, tener que hacer esto proceso cada vez que quieras abrir Steam puede ser algo molesto por lo que podemos configurar el programa para que siempre se ejecute como administrado. Para ello solo tienes que seguir los pasos siguientes:
1. Haz clic derecho de ratón sobre el acceso directo de Steam.
2. Cuando se abra el menú contextual tendrás que seleccionar la opción: Propiedades
3. Ahora se abre una ventana en la que tienes que situarte en la pestaña: Compatibilidad.
4. En esta pestaña tendrás que marcar la casilla de la opción: Ejecutar este programa como administrador.
5. Por último, no deberás olvidarte de guardar la configuración haciendo clic en el botón: Aceptar.
6. Ahora cada vez que uses el acceso directo de Steam para abrir el programa este se abrirá como administrador.
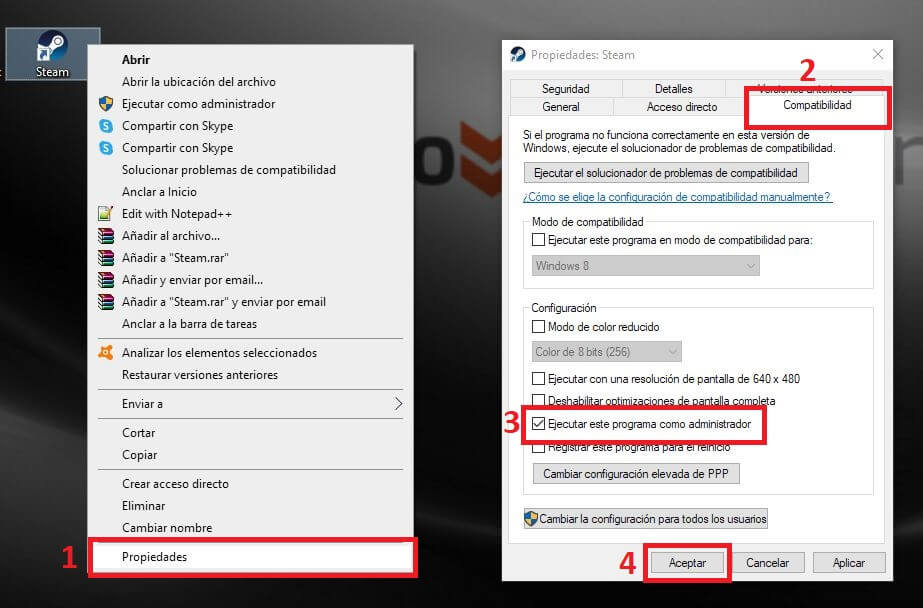
5) Solución al error de Steam: Archivo de Contenido Bloqueado; desactivando el antivirus.
En ocasiones, el problema que estamos tratando en este tutorial es provocado por el antivirus instalado en tu ordenador. En downloadsource.es te recomendamos que desactives tu antivirus durante la actualización de los videojuegos de Steam. Esto puede evitar que se produzca el error.
6) Elimina los archivos de descarga de Steam para solucionar el error: Archivo de Contenido Bloqueado.
1. Abre el explorador de archivos de Windows.
2. Una vez aquí tendrás que dirigirte a:
C:\Program Files (x86)\Steam\steamapps\downloading
3. Steam coloca temporalmente los archivos de descarga y actualización en esta carpeta. Aquí encontrarás el posible archivo de actualización que está atascado o se niega a descargarse o actualizarse. Por lo tanto, en esta carpeta tendrás que eliminar dichos archivos.
4. Una vez eliminado el archivo, deberás intentar actualizar los videojuegos una vez más.
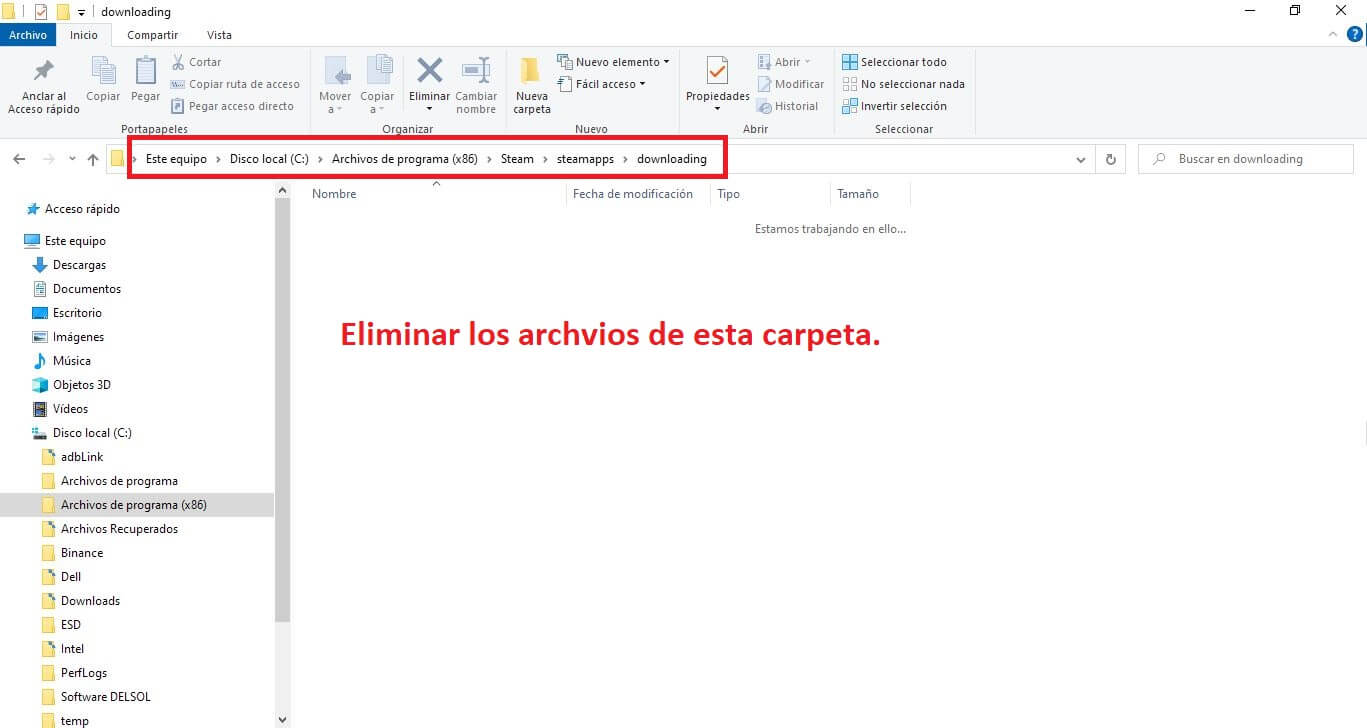
7) Solución al error Archivo de Contenido Bloqueado de Steam desinstalando e instalando el programa.
La última de las opciones será proceder a la desinstalación del programa Steam.
Luego procede a instalarlo de nuevo en su última versión.
Esto puede hacer que el error que te impide actualizar tus videojuegos finalmente pueda llevarse a cabo.
