Prácticamente la totalidad de los ordenadores ya sean portátiles o de escritorio permiten el uso de monitores externos gracias a su puerto HDMI o puerto USB-C. No obstante, para poder conectar una pantalla externa o secundaria debemos comprar una lo cual suele ser bastante costoso. No obstante, existen formas alternativas como el software (Spacedesk) gracias a la que podrás utilizar tu teléfono móvil o Tablet como monitor secundario de tu ordenador con Windows 11 o 10 y además de forma inalámbrica.

Relacionados: Como mostrar la barra de tareas en todas las pantallas o monitores conectados a tu ordeandor con Windows 11
El uso de varios monitores es realmente útil ya que te permite realizar varias tareas a la vez de una forma mucho más productiva, una mejor visualización simultanea de varias ventanas, etc. Por ejemplo, tener dos monitores en tu ordenador con Windows 11 o 10 te permitirá jugar a un videojuego en la pantalla principal a la vez que en la segunda pantalla muestras tus chats de Discord.
Sin embargo, tal y como hemos mencionado, lo monitores pueden ser caros además de tener que estar conectados por cable HDMI a tu ordenador. Afortunadamente herramientas gratuitas como Spacedesk te permiten conectar tus dispositivos móviles como iPhone, iPad, teléfono y tablets Android o incluso otro ordenador portátil.
Usando el programa Spacedesk te permite convertir un dispositivo electrónico en un monitor secundario y sin el uso de cables. Ahora podrás usar tu teléfono o tableta como monitor secundario inalámbrico en tu ordenador con Windows 11 o Windows 10. Todo esto es posible gracias a que Spacedesk cuenta con un programa para Windows a la vez que una app para Android y iPhone. Esto significa que cualquier dispositivo que posea un sistema operativo Windows, iOS, Android e incluso MacOS o Linux, podrá utilizarlo como segundo monitor.
Dicho esto, en este Tutorial queremos mostraros como usar un teléfono móvil Android, Tablet o iPhone como monitor secundario de tu PC o portátil con Windows 11:
Tabla de Contenidos
Como usar tu teléfono o tablet como monitor secundario en tu ordenador con Windows 11 o 10 con Spacedesk.
1. Lo primero que tendrás que hacer será descargar el programa Spacedesk e instalarlo en tu ordenador con Windows 11 lo cual puedes hacer desde el siguiente enlace: Descargar Spacedesk gratis para Windows.
Nota Importante: Asegúrate de marcar la casilla de la opción “Incluir excepción en el cortafuegos de Windows” para que el Spacedesk funcione correctamente. Si usas un cortafuego de terceros, tendrás que crear esta excepción en dicho cortafuegos de forma manual.

2. Cuando el programa está instalado, procede a su ejecución.
3. Una vez que Spacedesk esté abierto en tu ordenador con Windows 11, su estatus sea ON y tu PC conectado a una red Wifi, tendrás que desbloquear tu teléfono móvil o tableta.

4. Ahora tienes que descargar e instalar la app oficial y gratuita de Spacedesk desde las tiendas oficiales para Android y iPhone o iPad (Google Play o App Store):
5. Una vez instalada la app Spacedesk, procede a su apertura y conecte el teléfono móvil o table a la misma red Wifi a la que está conectado tu ordenador con Windows.
6. De forma automática, la primera vez que accedas a la app móvil de Spacedesk serás preguntado si deseas encontrar dispositivos dentro la red local, lo cual debes aceptar para que el teléfono móvil pueda detectar tu ordenador.
7. Dentro de la app Spacedesk de tu teléfono móvil, ahora deberías ver la dirección IP y nombre de tu ordenador con Windows sobre el que deberás pulsar.
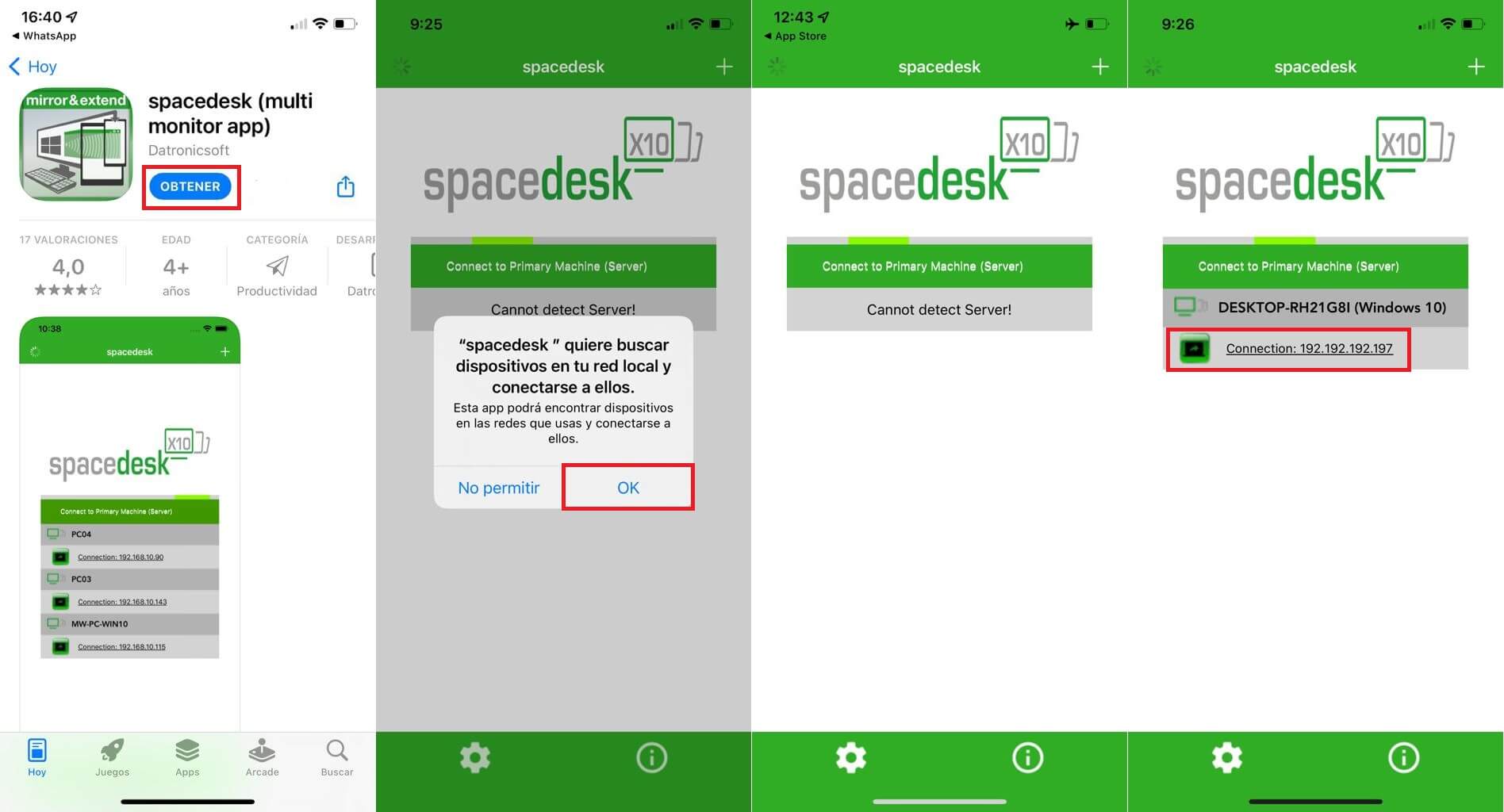
8. Verás como tras varios segundos, la pantalla de tu ordenador se mostrará en la pantalla de tu teléfono Android, iPhone o Tablet. La forma en la que se muestra la pantalla de tu ordenador con Windows dependerá de la configuración de la pantalla ya que si la tenemos configurada: Extendida o Duplicada.
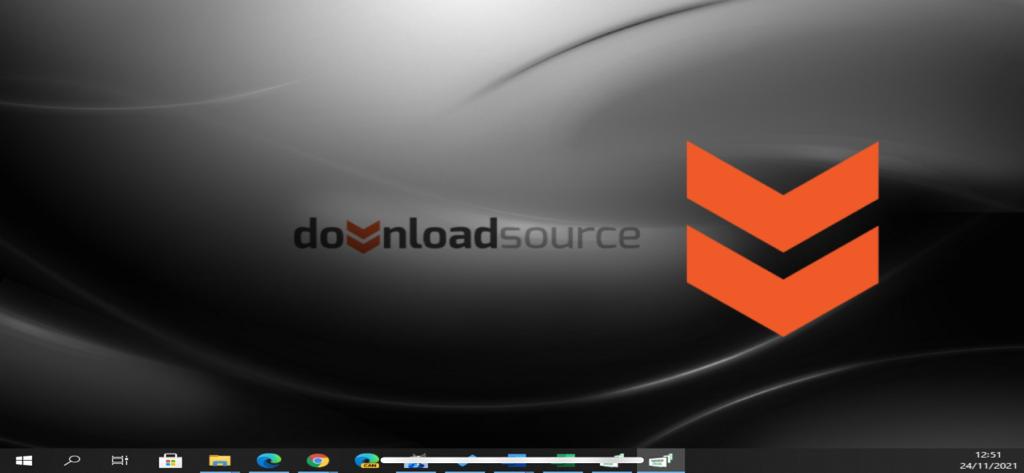
9. Tan pronto como el teléfono o tablet comience a funcionar como pantalla secundaria, verás como en la pantalla principal se muestra una pequeña ventana con información sobre el Status de Spacedesk y el numero de Conexiones realizadas que en este caso sería 1 (el dispositivo movil usado como pantalla secundaria)
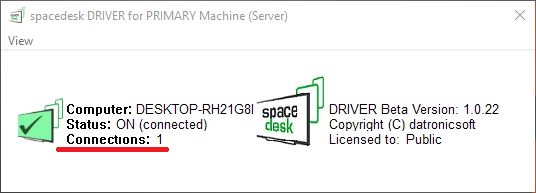
Como configurar Windows para usar tu teléfono, iPhone o Tablet como segundo monitor de tu ordenador con Spacedesk.
Para que el teléfono o Tablet muestre el contenido deseado de tu ordenador con Windows, deberás configurar el sistema operativo. Cuando usamos múltiples monitores en un ordenador con Windows 11, permite 2 tipos de configuración:
- Duplicar pantalla: el monitor secundario mostrará el mismo contenido que el monitor o pantalla principal.
- Extender Pantalla: el monitor secundario se mostrará como una extensión del monitor primario por lo que podrás arrastrar y abrir contenido de forma individualizada y separada en cada una de las pantallas.
Por lo tanto, si usas Spacedesk en tu Android o iPhone te recomendamos activar la función de extensión de pantalla para de esta manera poder mostrar en tu dispositivo móvil un contenido diferente al de la pantalla principal. Si no sabes como activar la extensión de pantalla en Windows 11 deberás seguir los pasos mostrados a continuación:
1. Abre la app Configuración de Windows 11
2. Dirígete a: Sistema > Pantalla
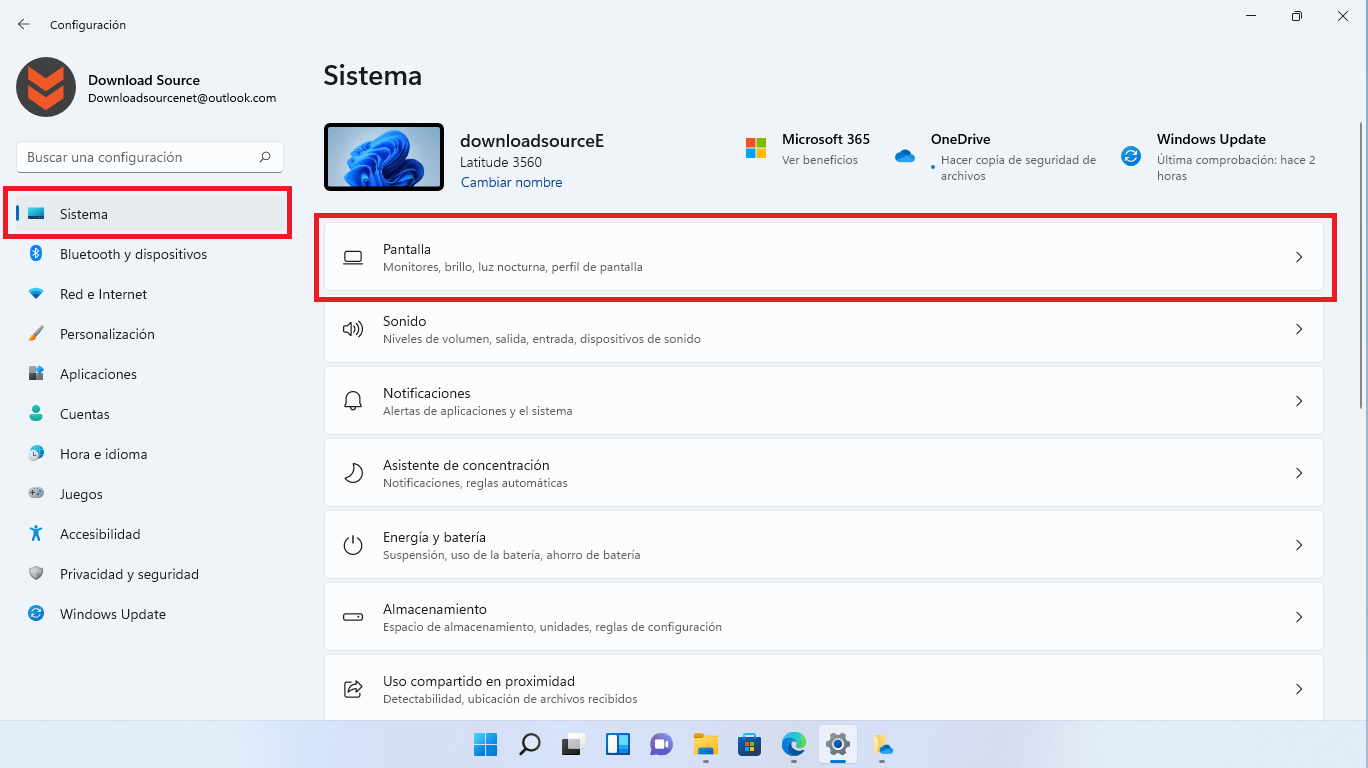
3. En la parte superior verás las pantallas detectadas en Windows 11 lo cual debe ser dos: 1 La pantalla o monitor primario y 2 la pantalla secundaria que en este caso se corresponde a tu dispositivo móvil con Spacedesk.
4. Justo en la parte inferior de estas dos pantallas encontrarás un menú desplegable en el que deberás seleccionar la opción: Extender estas pantallas.

5. Tras esta configuración verás como puedes mover el cursor del ratón a lo largo de los escritorios de las 2 pantallas (la de primaria y la de tu teléfono o tablet). Por lo tanto, podrás tener diferentes programas abiertos en cada una de las pantallas.
Como configurar Spacedesk para usar tu teléfono, iPhone o Tablet como segundo monitor de tu ordenador con Windows.
1. Abre la app Spacedesk en tu Android, iPhone o iPad.
2. Una vez en la pantalla principal tendrá que pulsar sobre el icono en forma de engranaje de la parte inferior de la pantalla.
3. Un pequeño menú se mostrará en la que tienes que seleccionar la opción: Settings
4. Cuando se muestre la pantalla de configuración podrás usar las pestañas de la parte inferior para Ajustar la: Resolución, rotación, Calidad/Rendimiento y Conexión.
5. Desde Downloadsource.es te recomendamos que, si posees un dispositivo potente y una buena conexión a internet, configures los siguientes parámetros:
- Resolución: 1920x1080 Full HD o 1280x720
- Rotación: Interruptor de autorotation Desactivado
- Calidad/Rendimiento: Maxima Image Quality, Medium color Quality y 60FPS
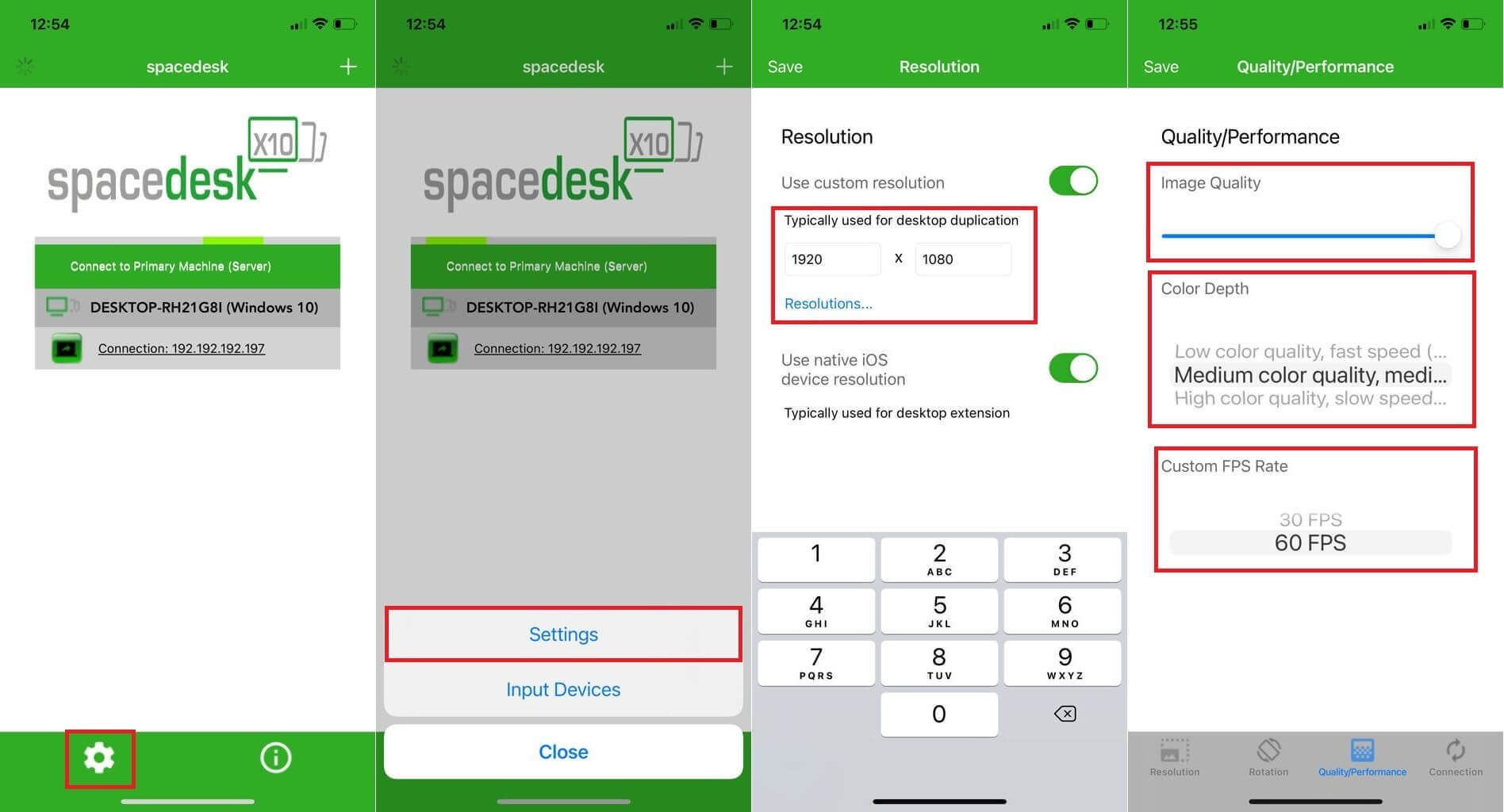
6. Una vez configurado todo, no te olvides de pulsar sobre el botón de la esquina superior izquierda de la pantalla: Save
7. Ahora vuele pulsar sobre el icono de engranaje, pero en el menú mostrado selecciona la opción: Input Devides
8. Te recomendaos que en la pestaña Touchscreen actives el interruptor de la opción: Send toutchscreen input to Windows Primary PC (server)
9. También debes marcar la opción Touchscreen (absolute touch)
10. Guarda los cambios pulsando en: Save
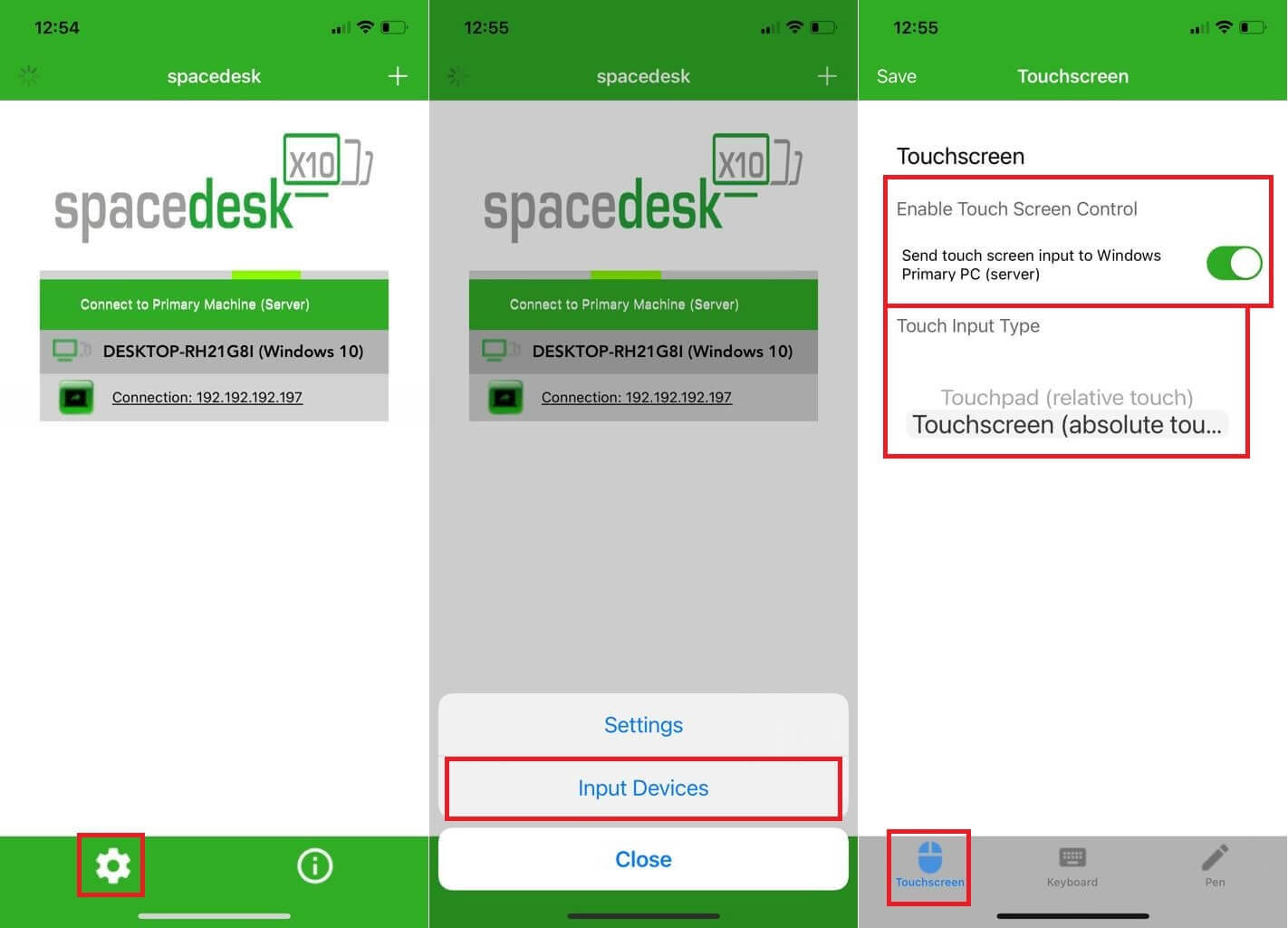
Ahora disfrutaras de la mejor calidad de imagen además de poder interactuar con tu ordenador de forma táctil desde la pantalla de tu teléfono o tableta. Es decir cualquier cosa del segundo monitor (dispositivo móvil) podrá ser controlada desde la pantalla táctil del teléfono o Tablet.
