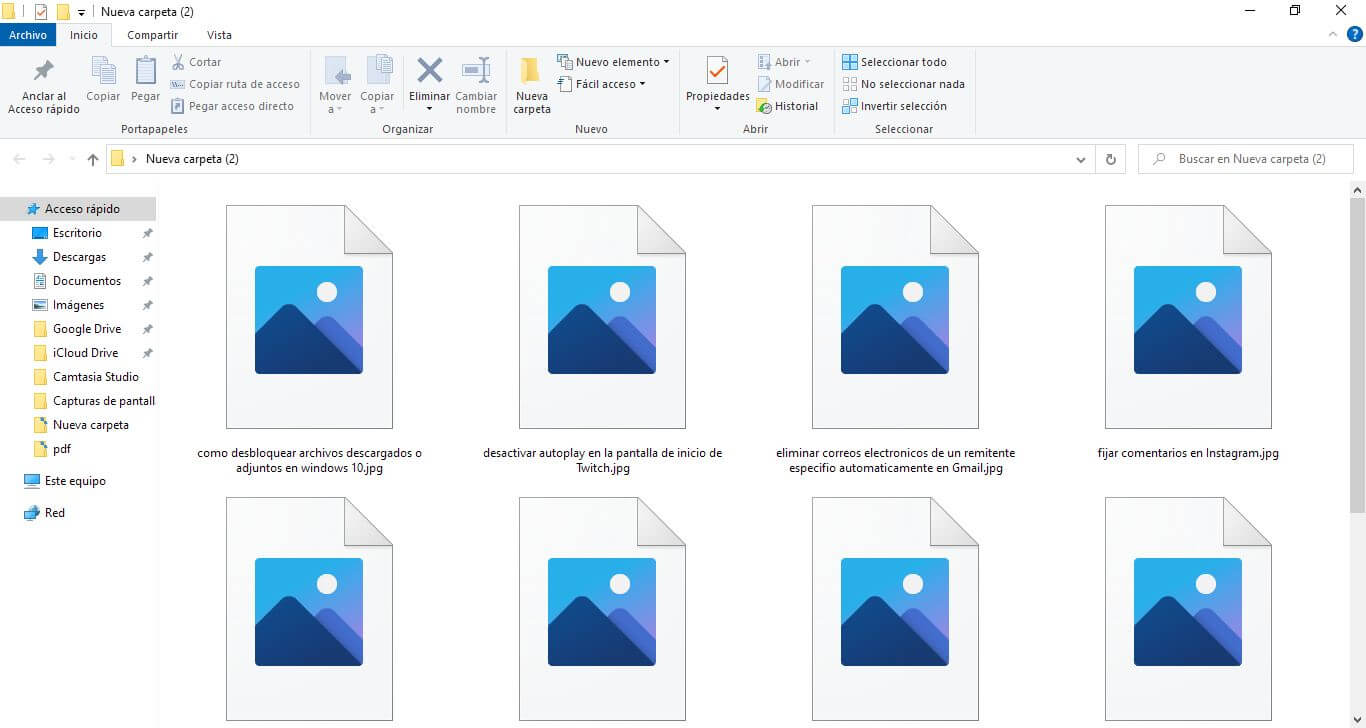De manera predeterminada, los usuarios de Windows 10 verán como por ejemplo los archivos de imágenes o fotos muestran una miniatura con la pre-visualización de estos archivos. Estas miniaturas muestran el contenido del archivo en lugar de un icono. Sin embargo, no todos los usuarios son partidarios de estas miniaturas y por consiguiente prefieren que siempre se muestren iconos de archivos. Esto es posible si realizamos una configuración en el explorador de archivos.
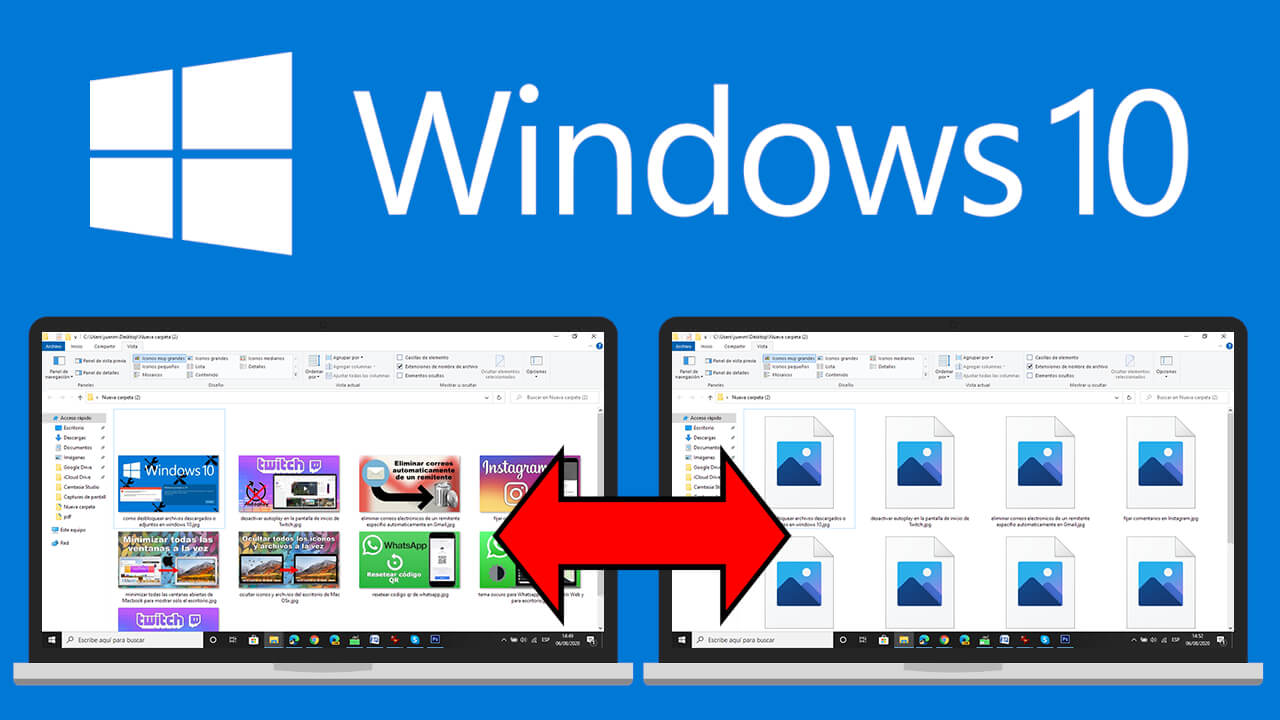
Relacionado: Las miniaturas de previsualización de archivos no se muestran en Windows 10 (Thumbnail)
Muchos archivos de Windows 10 se muestran como iconos de la herramienta o programa con el que se pueden abrir. Sin embargo existen otros archivos como por ejemplo las fotos y los videos, que en lugar de mostrar un icono del visor o reproductor predeterminado, muestra una imagen en miniatura.
Para muchos la imagen en miniatura puede considerarse como una brecha en su privacidad ya que si estos usuarios comparten su ordenador con otras personas, con un simple vistazo, cualquiera puede ver tus fotos sin ni siquiera tener que abrir el archivo.
Aunque de manera predeterminada los archivos de foto y videos muestran una miniatura de su contenido en lugar de un icono, Windows 10 también permite cambiar la configuración para que todos los archivos de tu ordenador muestren iconos referentes al programa o herramienta que se utilizan para abrir dichos archivos de manera predeterminada.
Dicho esto, a continuación os mostramos paso a paso como configurar Windows 10 para que los archivos de tu ordenador solo muestren los iconos del programa en lugar de la minuatura de vista previa:
Como activar o desactivar la vista previa de miniaturas (thumbnail) de archivos en Windows 10 en lugar de mostrar iconos de archivos.
1. Abre el Explorador de Archivos de Windows 10
2. Dirigete a la pestaña: Vista
3. Ahora haz clic en el botón: Opciones
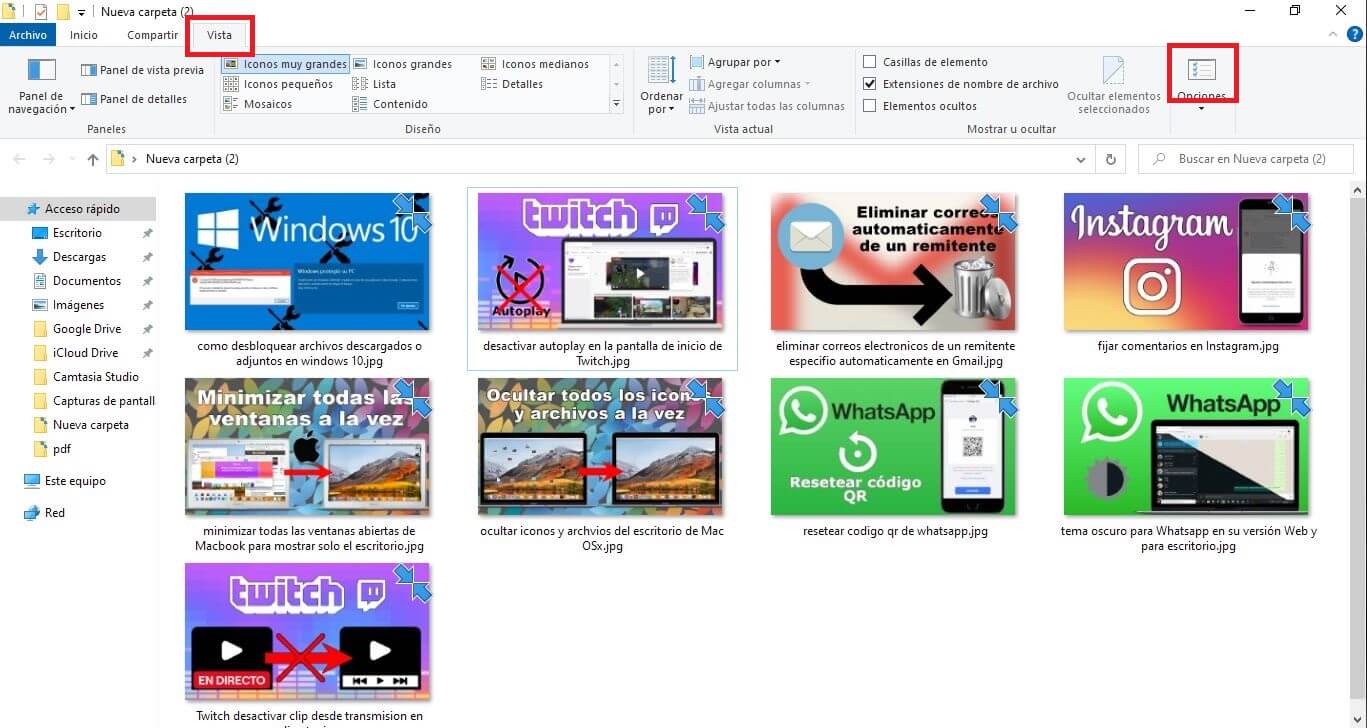
4. Esto hará que se abra una nueva ventana en la que tendrás que tendrás que dirigirte a la pestaña: Ver
5. En el árbol de opciones tendrás que marcar la opción: Mostrar siempre iconos, nunca vistas en miniatura.
![]()
6. Por último, para guardar esta configuración deberás hacer clic en el botón Aceptar.
7. Ahora podrás comprobar cómo las imágenes y videos dejan de mostrarse en vista de miniatura y en su lugar se muestra el icono del programa con el que se abren de manera predeterminada.