El navegador Web Microsoft Edge en el sistema operativo Windows 11 incorpora una función de seguridad/privacidad conocida como: Navegación aislada. Esta función de seguridad te permite abrir Microsoft Edge así como otros navegadores y apps en un entorno de exploración aislado para proteger mejor el dispositivo y los datos del malware. Sin embargo, esta función tiene ciertas limitaciones como medida de precaución adicional un ejemplo de ellos es la imposibilidad de forma copiar y pegar de forma predeterminada.
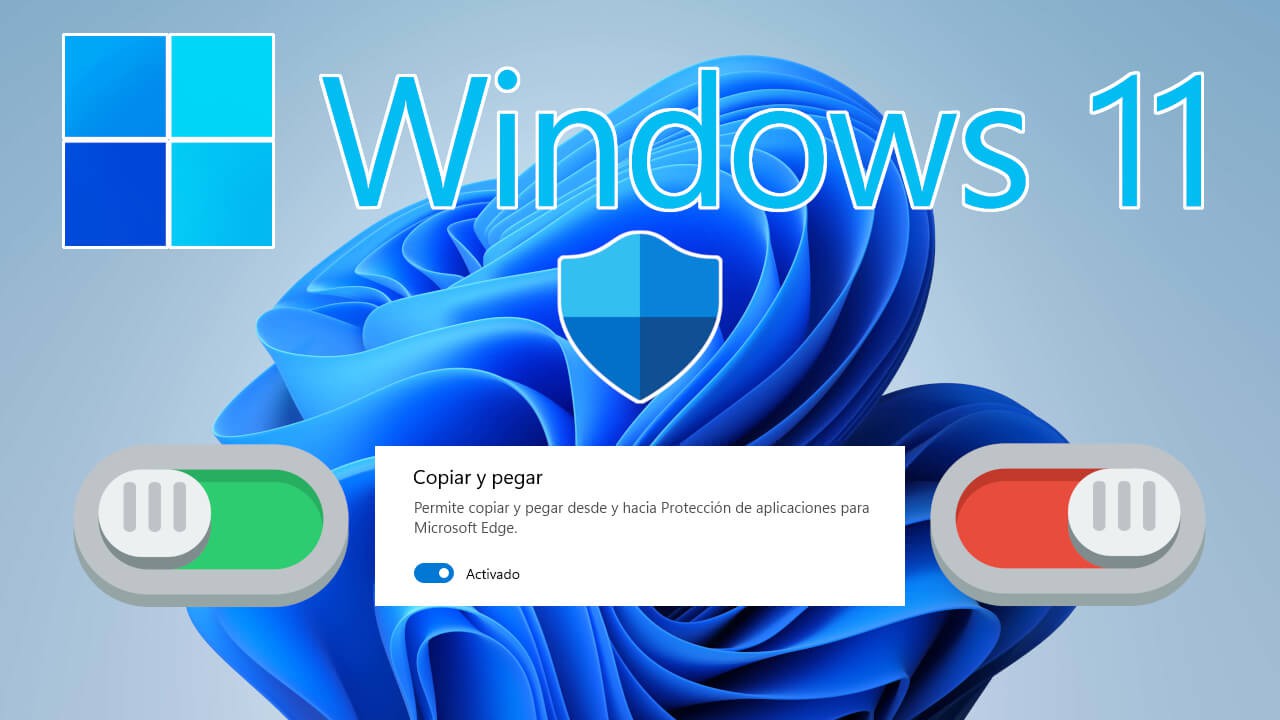
Tabla de Contenidos
Relacionado: Como activar los gráficos avanzados en la protección de aplicaciones (Edge) | Windows 11
Lo habitual en cualquier navegador Web y aplicación es poder copiar y pegar texto u otros elementos y Microsoft Edge no es una excepción. Sin embargo, cuando elevamos la seguridad de navegación mediante el uso de la Navegación Aislada, de forma predeterminada la opción de copiar y pegar se encuentra desactivada. Esto significa que cuando abrimos una Web que ha sido catalogada como peligrosa, no podremos ni copia ni pegar nada desde esta Web que ha sido abierta en modo aislado.
Afortunadamente, el modo Aislado de navegación de Microsoft Edge permite configuración y por consiguiente podremos activar la opción Copiar y Pegar en el navegador cuando este abre sitios Webs en Modo Navegación Aislada. Esta configuración también afectará a otras apps y navegadores Web en los que se utilice la protección de aplicaciones de Microsoft Defender.
Lo primero que debes tener en cuenta es que, para llevar a cabo este tutorial, debes tener activada Protección de aplicaciones de Microsoft Defender. Solo si está activada esta protección podrás configurar la opción Navegación Aislada. Si no sabes como hacer esto, te recomendamos la lectura del siguiente post: Como activar la Protección de apps de Microsoft Defender en Windows 11.
Dicho esto, a continuación, os mostramos detalladamente como activar la opción Copiar y Pegar en las Webs abiertas en el Modo de navegación Aislada de la función Protección de aplicaciones de Microsoft Defender:
Como activar Copiar y Pegar en Microsoft Edge y otros navegadores cuando usamos el Modo Navegación Aislada de la Protección de aplicaciones de Microsoft Defender.
1. Abre la app Configuración de Windows 11
2. Aquí tienes que situarte en Privacidad y seguridad para renglón seguido seleccionar: Seguridad de Windows.
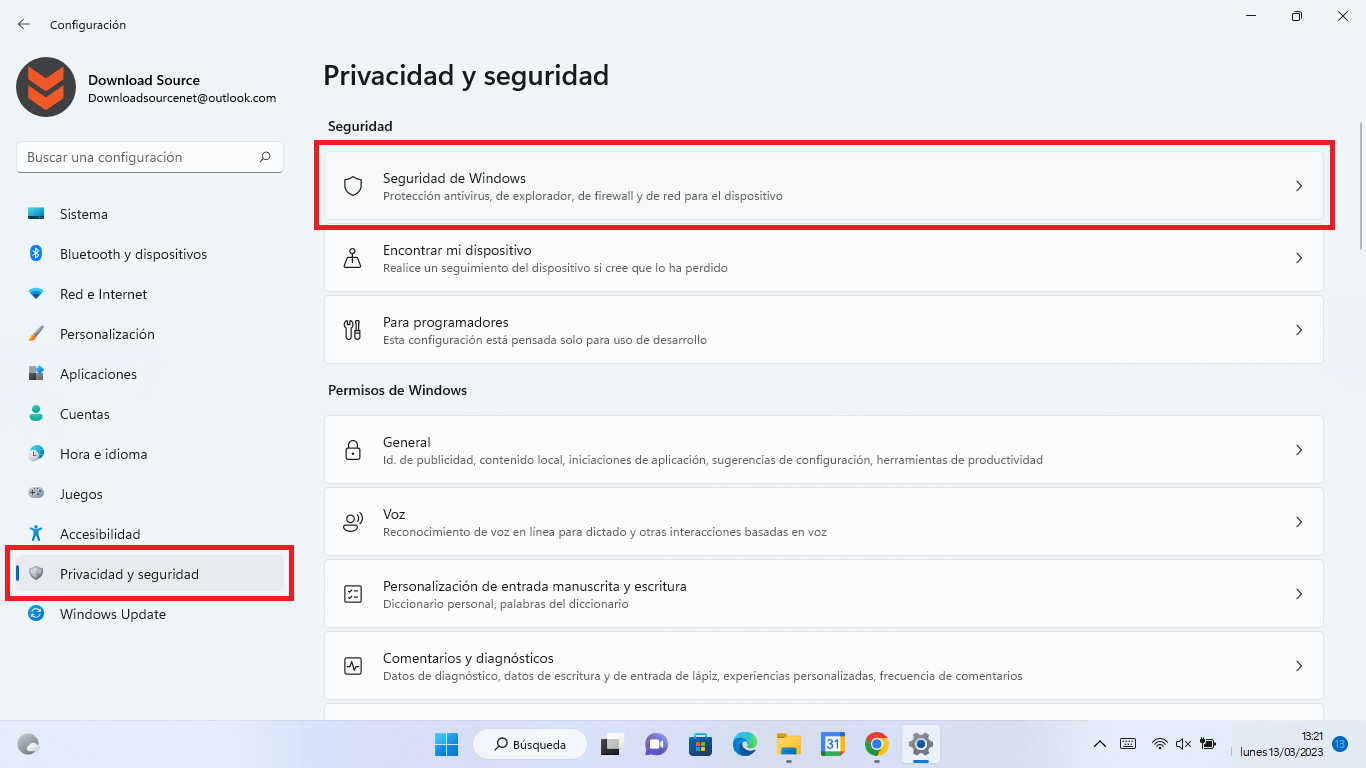
3. En la siguiente pantalla tienes que hacer clic sobre: Control de aplicaciones y exploradores.
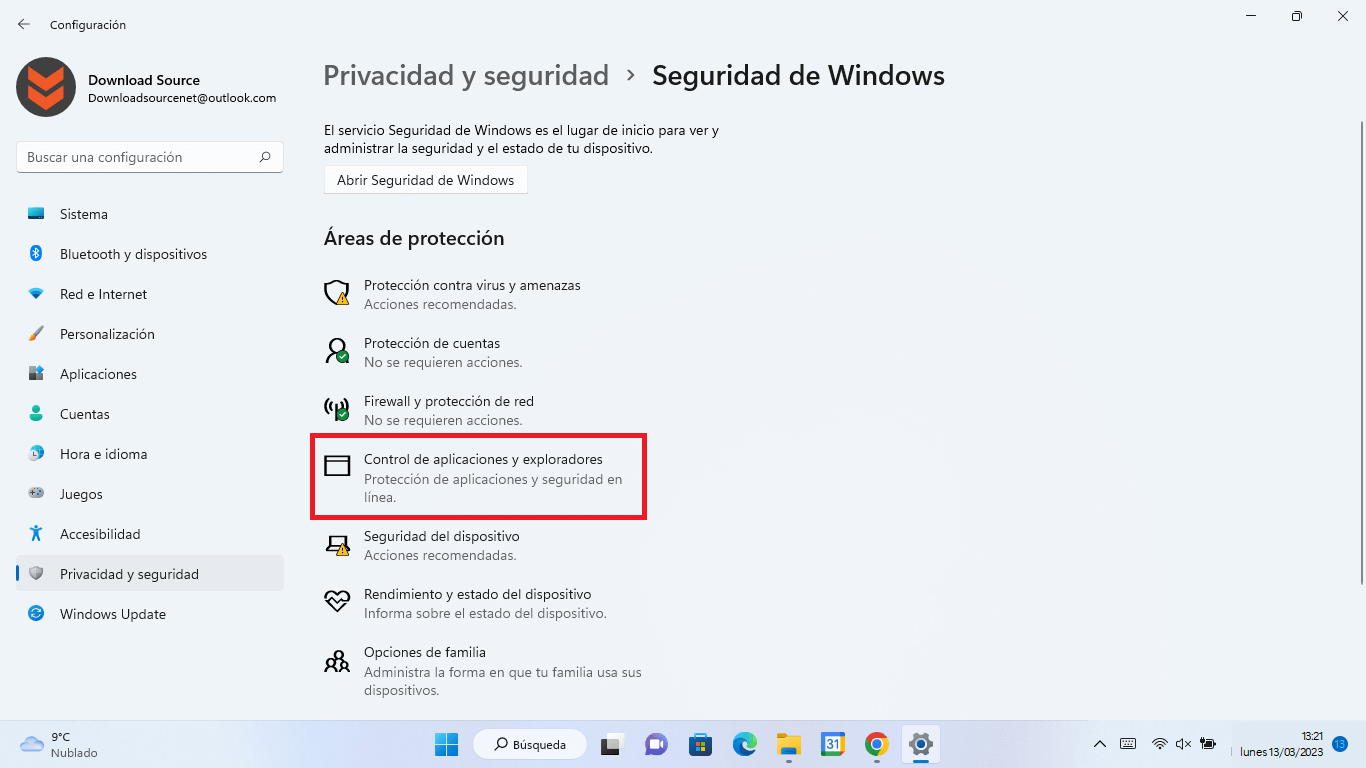
4. Automáticamente se abrirá la ventana de Seguridad de Windows en la que tienes que hacer clic en: Cambiar la configuración de protección de aplicaciones.
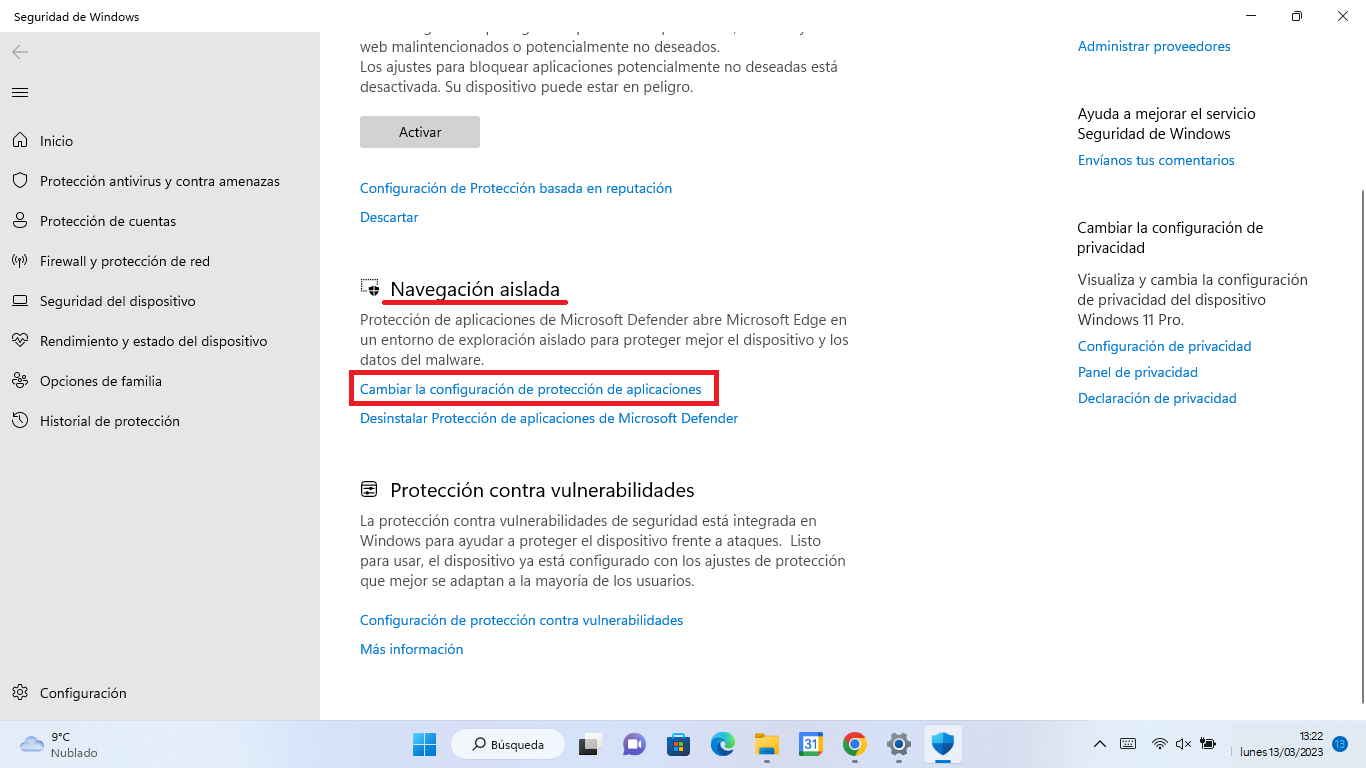
5. Ahora en esta pantalla tendrás que desplazarte hacia abajo hasta encontrar la opción: Copiar y Pegar
6. Puedes activar o desactivar la opción con tan solo encender o apagar el interruptor junto a dicha función.
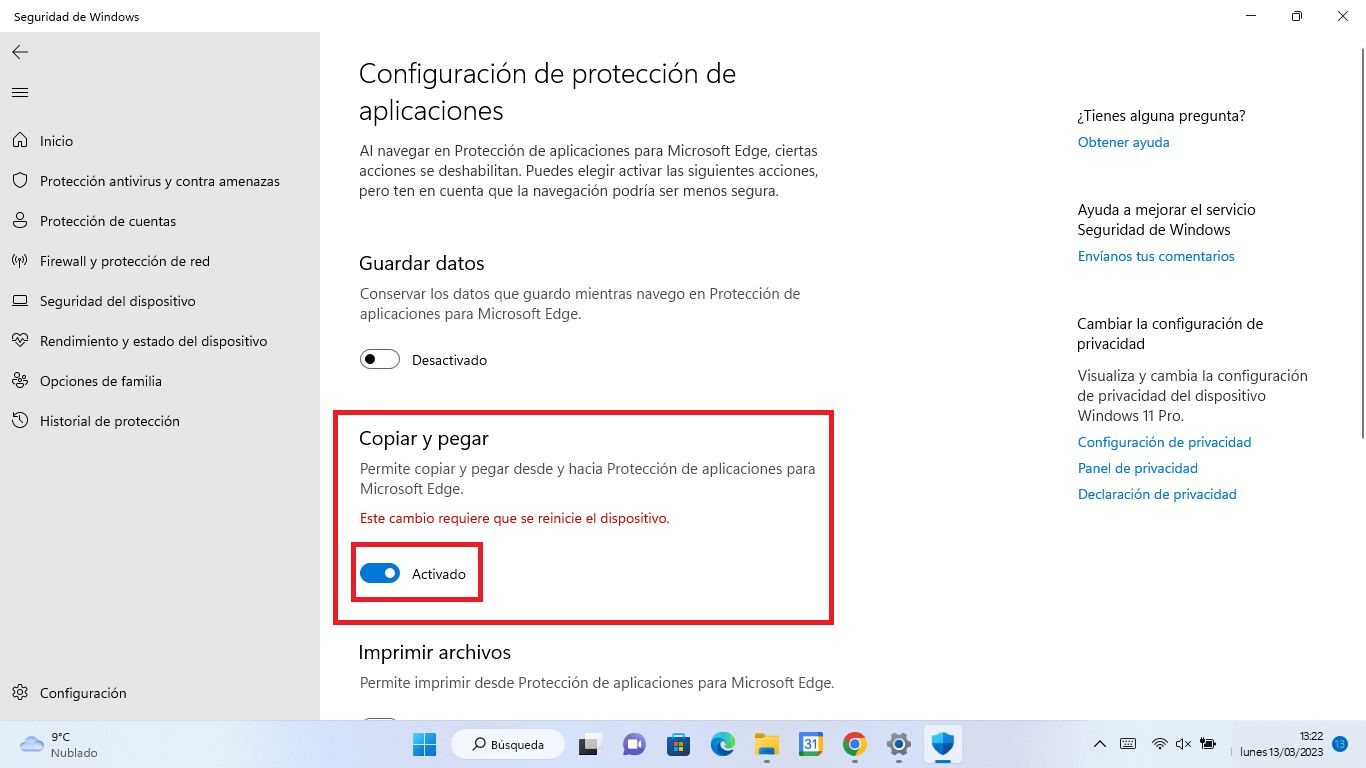
7. Para que la nueva activación o desactivación de Copiar y Pegar, deberás reiniciar tu ordenador con Windows 11.
8. Una vez que hayas reiniciado tu ordenador con Windows 11 la opción Copiar y Pegar estará disponible en cualquier navegador o aplicación ejecutada de forma aislada por la Protección de aplicaciones de Microsoft Defender de Windows 11 o 10.
