En downloadsource.es os hemos mostrado infinidad de tutoriales en los que hace falta modificar o cambiar elementos del Registro de Windows 11. Por eso, siempre en ese tipo de tutoriales sugerimos encarecidamente que se realice una copia de seguridad del registro para que en caso de que algo salga mal, puedas recuperarlo y solucionarlo. Pues bien, aun no os hemos mostrado como configurar Windows 11 para que haga copias de seguridad automáticas del registro de Windows.

Relacionado: Como activar o desactivar Ponme al día de Windows 11
El registro Windows es algo parecido a una base de datos del sistema que incorpora todos los parámetros de configuración importantes de sistema operativo. Esto es lo que hace que sea tan importante realizar copias de seguridad antes de realizar ningún cambio dicho registro. Esto podrá salvarte de un gran disgusto en el caso de que algo salga mal en tu ordenador con sistema operativo Windows 11.
Si contamos una copia de seguridad (backup) del registro de Windows 11, podremos restaurarla en cualquier momento y revertir cualquier cambio que hayamos realizado y sea el causante de los errores o fallos aparecidos tras los cambios.
Además, lo mejor de todo es que Windows 11 ofrece varias formas de crear copias de registro de Windows de forma automática. Por lo tanto, ya no existe la excusa de los más perezosos de no tener tiempo para hacer copias de seguridad de forma manual del registro. Ahora solo tienes que configurar las copias de seguridad automáticas del registro de Windows 11 una vez y listo.
Tabla de Contenidos
En este tutorial te mostramos 3 formas de configurar las copias de seguridad automáticas del registro de Windows 11:
Como realizar copias de seguridad automáticas del registro de Windows 11.
1. Accede al editor del registro de Windows.
2. Dentro del Editor tendrás que dirigirte a la localización:
HKEY_LOCAL_MACHINE\SYSTEM\CurrentControlSet\Control\Session Manager\Configuration Manager
3. Una vez situado en la clave Configuration Manager, en la parte principal de la ventana, haz clic derecho del ratón para en el menú contextual selecciona: Nuevo > Valor DWORD (32 bits).
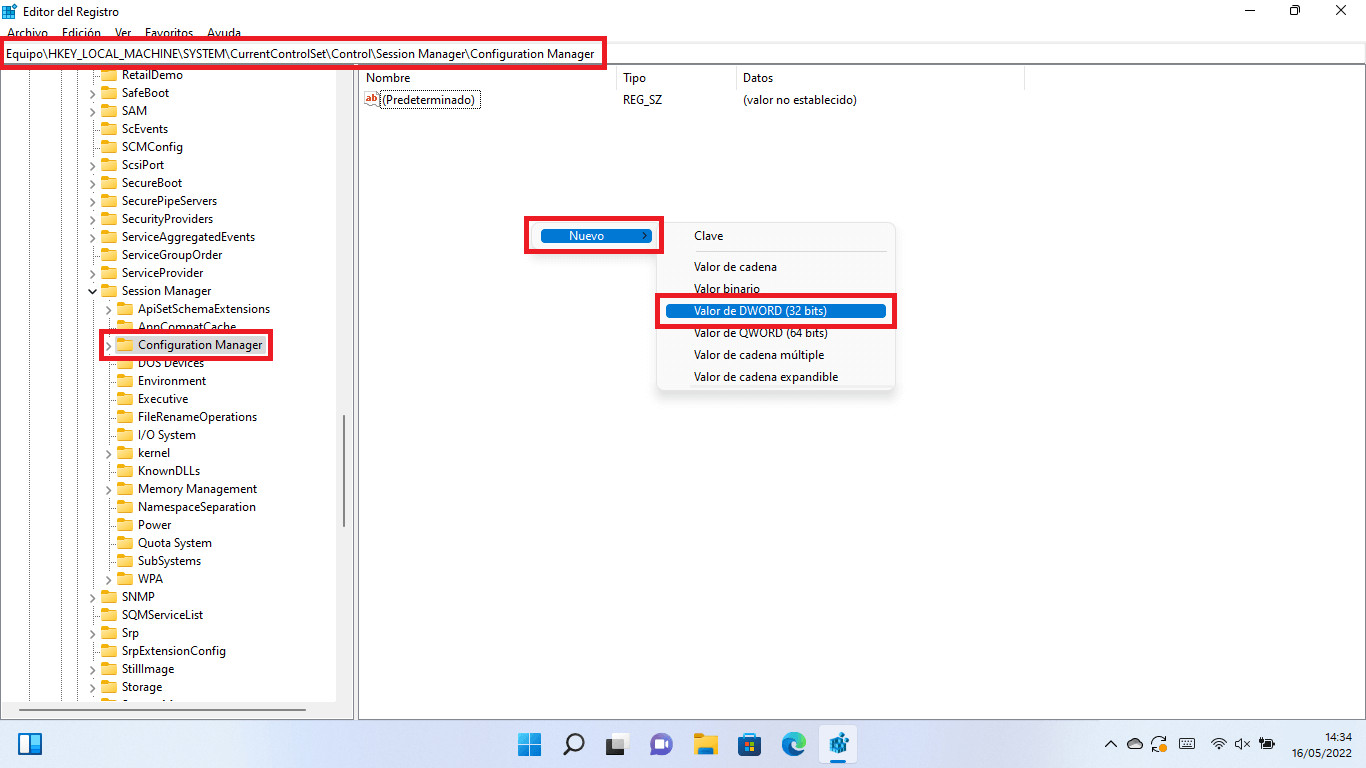
4. Tras crear el Valor, tendrás que nombrarlo como: EnablePeriodicBackup
5. Ahora, haz doble clic sobre el valor recién nombrado “EnablePeriodicBackup” y cuando se abra la ventana de configuración, en el campo Información del valor, tendrás que introducir el nº: 1
6. Tras hacer clic en el botón Aceptar, los cambios quedarán guardado.

7. Ya puedes cerrar el Editor de Registro y Windows 11 realizará las copias de seguridad del registro de forma automática y las guardará en la carpeta: Windows\System32\config\RegBack
Nota importante: Es posible que debas esperar unos días antes de que se realice una copia de seguridad automática del registro. Desafortunadamente no existe un tiempo fijo o regular a la que se realicen las copias de seguridad.
8. Si quieres desactivar las copias de seguridad automáticas de del registro de Windows, tan solo bastará con eliminar EnablePeriodBackup DWORD desde el Editor de Registro.
Como activar las copias de seguridad automáticas del registro de Windows 11.
1. Usa la búsqueda de Windows 11 para encontrar: Programador de Tareas
2. Cuando se abra el programador de tareas, en el árbol de la izquierda tendrás que dirigirte a: Biblioteca del Programador de tareas > Microsoft > Windows > Registry
3. Ahora en la parte central de la ventana tendrás que seleccionar: RegldleBackup
4. Renglón seguido en la parte de la derecha de la ventana, tienes que seleccionar la opción: Crear tareas

5. Una ventana se abrirá en la que tienes que situarte en la pestaña: Desencadenadores
6. Aquí, haz clic en el botón: Nuevo...
7. En la sección Iniciar las tareas, despliega el menú y selecciona la opción: Según una programación
8. Luego configura cuando y cuantas veces deben crearse las copias de seguridad automáticas del registro: Semanalmente, Diariamente, mensualmente, Una vez, etc.
9. Por último, asegúrate de que la casilla de verificación Habilitado cerca de la esquina inferior derecha de la ventana está seleccionada.
10. Tras configurar todo según tus gustos, tendrás que hacer clic en: Aceptar
11. En la siguiente ventana también tendrás hacer clic en Aceptar.

12. A partir de este momento, las copias de seguridad del registro de Windows 11 se realizarán con la frecuencia y cuando tu hayas configurado.
Si en cualquier momento deseas desactivar las copias de seguridad automática del registro de Windows 11 bastará con eliminar el Desencadenador para la tarea RegIdleBackup. Puede hacerlo seleccionando el activador dentro de la pestaña desencadenadores en la ventana Propiedades de RegIdleBackup. Luego haz clic en Eliminar y luego en Aceptar para cerrar la ventana.
Cómo habilitar las copias de seguridad automáticas del registro de Windows 11 con la restauración del sistema.
Windows 11 al igual que las versiones anteriores del sistema operativo de Microsoft, cuenta con una herramienta de creación de puntos de restauración. Activando esta función y restaurando puntos de restauración de Windows 11 ya creados, podremos restaurar nuestro registro al estado del mismo en el momento de la creación de dicho punto. En definitiva, podríamos resumir que, con la creación de puntos de restauración del sistema, también se crea una copia de seguridad del registro de Windows 11 que posteriormente podremos restaurar.
La creación de punto de restauración de Windows 11 puede realizarse de forma automática por lo que cumple el objetivo de este tutorial de creación automática de backups del registro. Por lo tanto, si quieres saber como hacer esto, te recomendamos la lectura del siguiente tutorial: Como crear puntos de restauración automáticos en Windows 11
