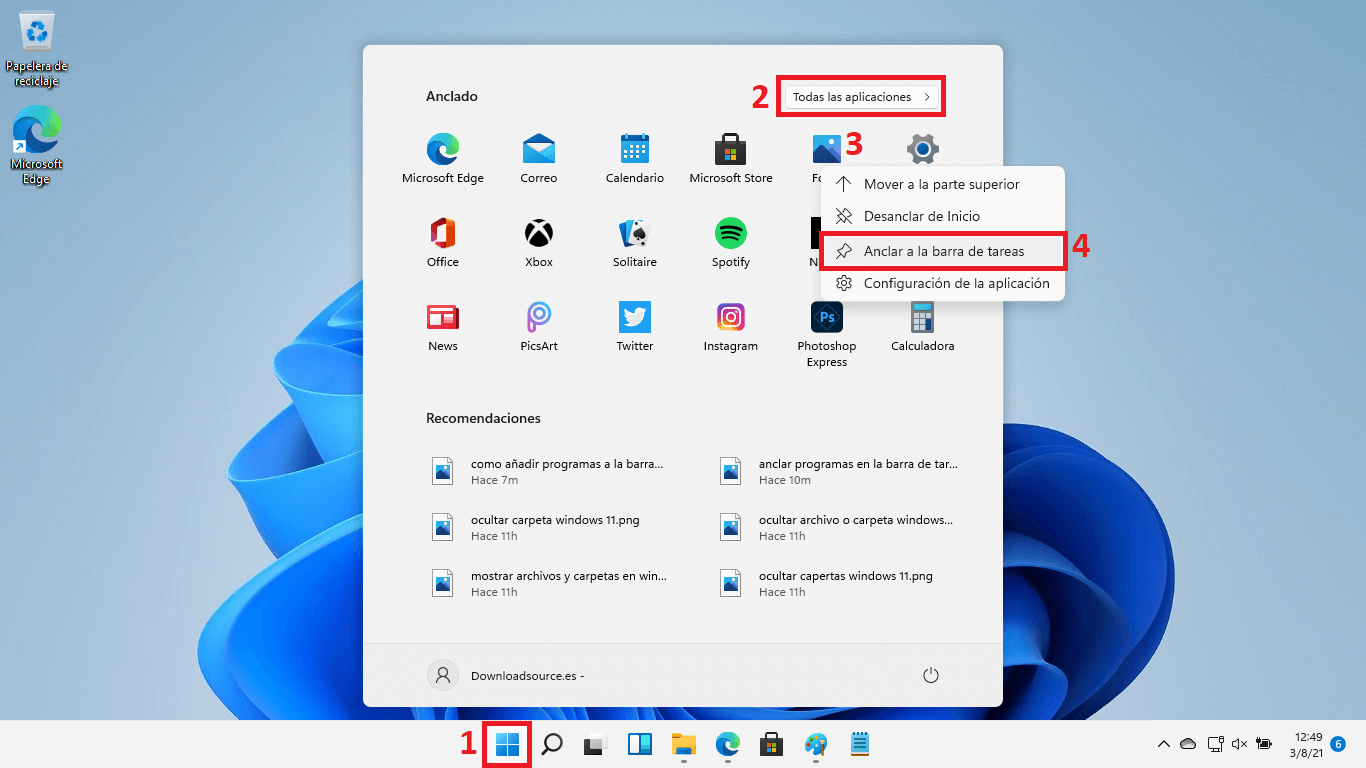El sistema operativo Windows 11 permite una infinidad de personalizaciones con el objetivo de facilitar al usuario el uso del mismo, así como de los programas y aplicaciones que instalamos en él. Por todo esto Windows 11 ofrece por ejemplo la posibilidad de añadir a la barra de tareas cualquiera de las apps o programas que tenemos instalados, de esta forma tendremos una acceso mucho más rápido y directo con el plus de productividad que esto puede suponer.

Tabla de Contenidos
Relacionado: Como mostrar la barra de tareas en todas las pantallas en Windows 11
De manera predeterminada, Windows 11 ancla en la barra de tareas programas como el navegador Microsoft Edge, la tienda de apps o el explorador de archivos. Sin embargo, deja al criterio del usuario final la posibilidad de anclar en la barra de tareas los programas que ellos deseen. Como es evidente, el programa solo podrá ser anclado en el caso de que este se encuentre instalado en tu ordenador.
En muchos sistemas operativos, para anclar una app o programa en la barra de tareas, basta con arrastrar el icono/acceso directo del mismo, a la barra de tareas. Sin embargo, en Windows 11 la forma de anclar programas en la barra de tareas es diferente y no vale con arrastrar el icono.
En este tutorial te mostramos detalladamente como añadir o anclar el icono de cualquier programa o app de Windows 11 a la barra de tareas para que puedas acceder a el en cualquier momento y desde cualquier lugar:
Como anclar programas a la barra de tareas de Windows 11
1. Abre el Explorador de archivos de Windows 11
2. Aquí tendrás que dirigirte a la unidad C: o a la unidad en la que tienes instalada Windows 11.
3. Una vez aquí encontrarás 2 carpetas que son las que contienen todos los archivos ejecutables (.exe) de todos los programas y apps instalados en tu ordenador. Estas 2 carpetas son:
- Archivos de Programas (86x)
- Archivos de Programas
4. Entra en cualquiera de estas dos carpetas y luego accede a la carpeta que coincida con el nombre del programa que deseas anclar en la barra de tareas.
5. Estando dentro de la carpeta del programa tendrás que hacer clic derecho del ratón en el archivo ejecutable que debe tener la extensión: .exe
6. Esto hará que se abra un menú contextual en el que tendrás que seleccionar la opción: Más Opciones (Show more options)
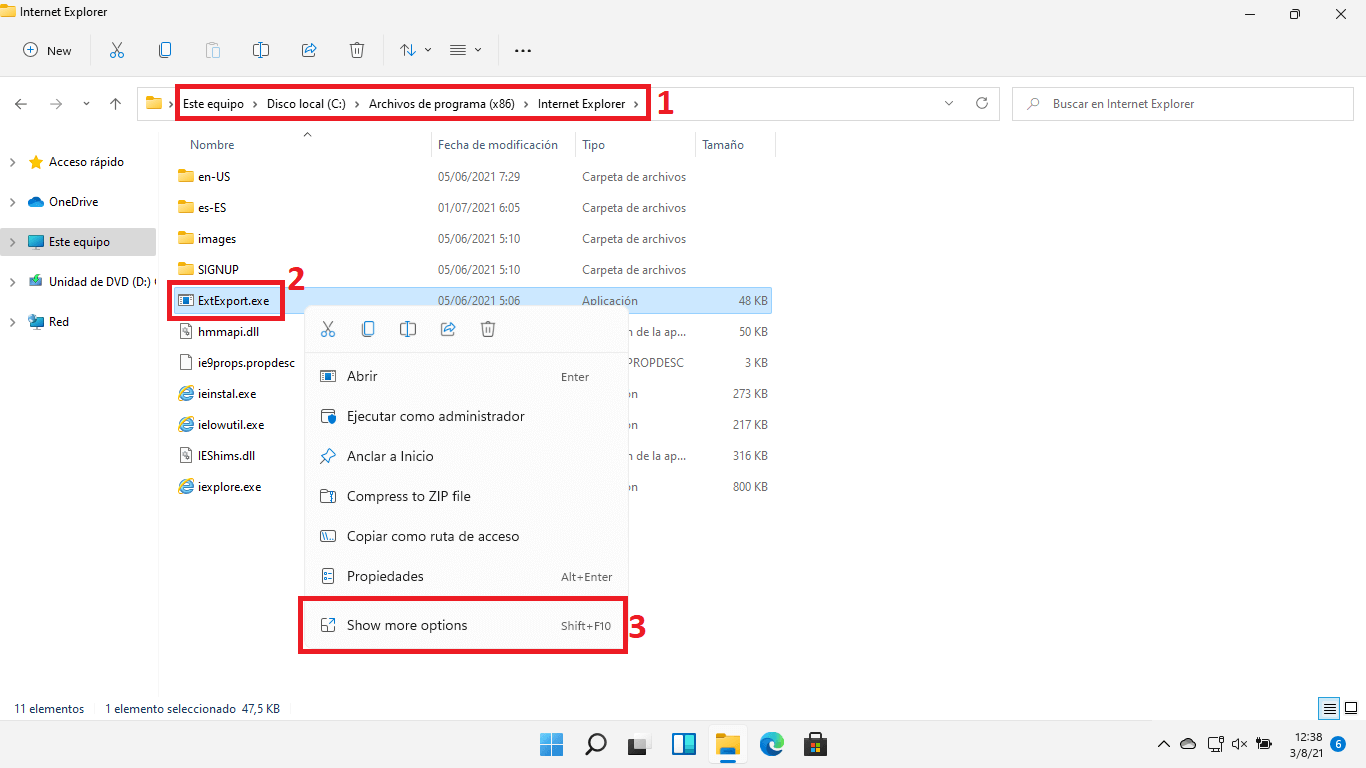
7. Renglón seguido se mostrará un segundo menú en el que tendrás que hacer clic en: Anclar a la barra de tareas
8. Esto hará que de forma automática el icono de dicha app o programa aparezca en la barra de tareas y que esté disponible de forma permanente desde la barra de tareas. Incluso si se reinicia el ordenador.
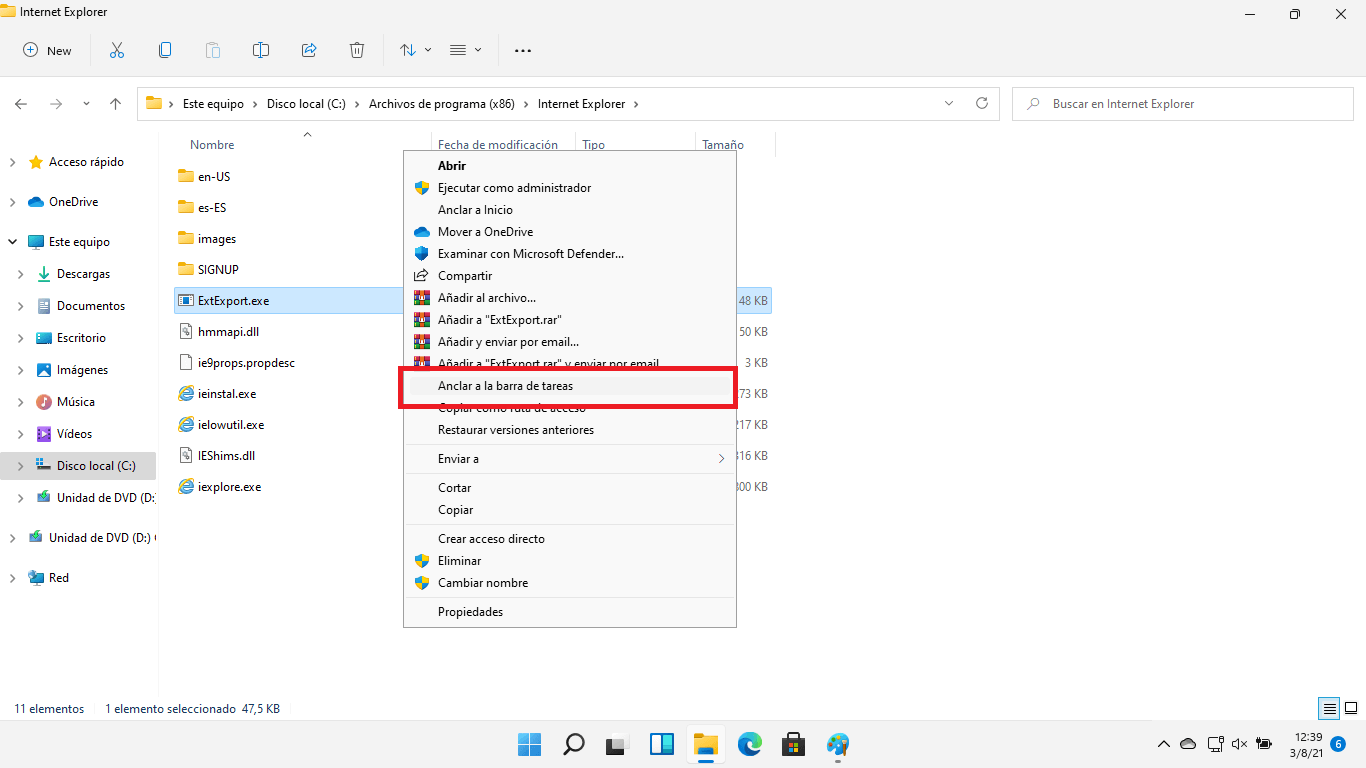
Como añadir apps a la barra de tareas de Windows 11
1. Haz clic en el botón de inicio o presiona la tecla de Windows.
2. Cuando se abra el menú de Inicio, asegúrate de marcar la opción: Todas las aplicaciones
3. Localiza ahora la app en la que estás interesado y haz clic derecho sobre ella.
4. En el menú mostrado tendrás que hacer clic en: Anclar al menú de inicio.
A partir de este momento y de forma automática la app quedara añadida y visible a la barra de tareas.