Tabla de Contenidos
Contar con un antivirus instalado en nuestro ordenador es algo imprescindible sobre todo si haces uso del sistema operativo Windows 10. La cantidad de malwares, virus y software peligroso es realmente elevada y por lo tanto debemos protegernos de ello. Sin embargo en la actualidad no hay necesidad de instalar antivirus de terceros ya que Windows Defender (predeterminado en Windows 10) permite realizar escaneos completos en busca de virus.
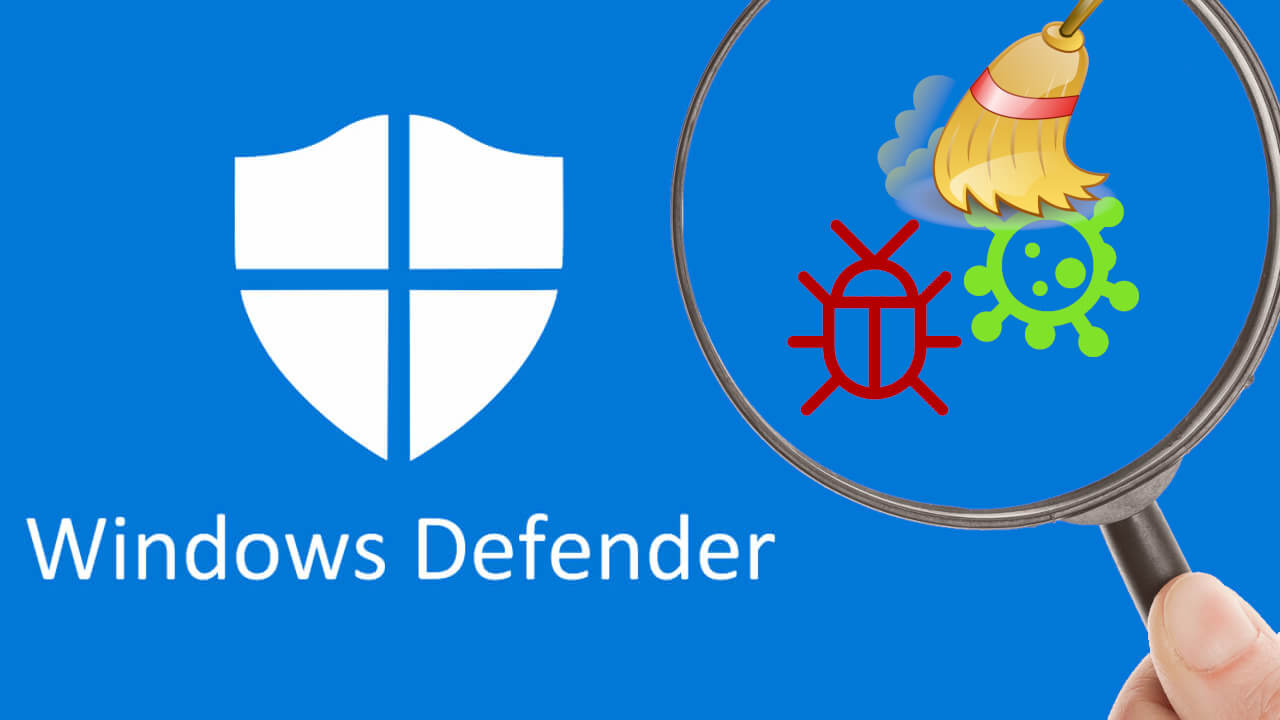
Relacionado: Como analizar carpeta o archivo específico | Windows Defender
Windows Defender es el software antivirus que se incorpora instalado de forma predeterminada en el sistema operativo Windows 10. Este antivirus es subestimado por muchos de los usuarios de Windows 10 y por eso suelen instalar programas antivirus de terceros como por ejemplo Avast. Sin embargo hay que destacar que Windows Defender es un antivirus realmente potente y que se integra realmente con el sistema operativo.
Windows Defender al ser un software totalmente integrado con el sistema operativo, consume una cantidad mínima de recursos del sistema así como ofrece una gran cantidad de funciones que lo colocan a la altura de los programas antivirus más destacados. Como todos estos antivirus, Windows Defender ofrece la posibilidad de realizar un escaneo profundo de nuestro ordenador con Windows 10.
Además, gracias a su integración perfecta con Windows 10, podrás realizar escaneos profundos en busca de virus en tu ordenador de diferentes formas. En concreto podrás hacerlo de 3 maneras diferentes: Usando la interfaz de Windows Defender, Usando Símbolo del Sistema o Usando el PowerShell.
Dicho esto, a continuación os mostramos paso a paso como realizar el escaneo completo de tu ordenador con Windows 10 en búsqueda de virus utilizando el programa antivirus predeterminado Windows Defender:
- Como llevar a cabo el análisis completo de nuestro ordenador con Windows Defender.
1. Utiliza la búsqueda de Windows.
2. Realiza la búsqueda de: Seguridad de Windows.
3. Entre los resultados de búsqueda selecciona la herramienta con dicho nombre.
4. Cuando se abra la pantalla tendrás que seleccionar la sección: Protección antivirus y contra amenazas.
5. Ahora en la parte central de la ventana se muestran una serie de opciones entre las que tendrás que localizar la sección: Amenazas actuales.
6. Bajo dicha sección tendrás que hacer clic sobre: Opciones de examen.
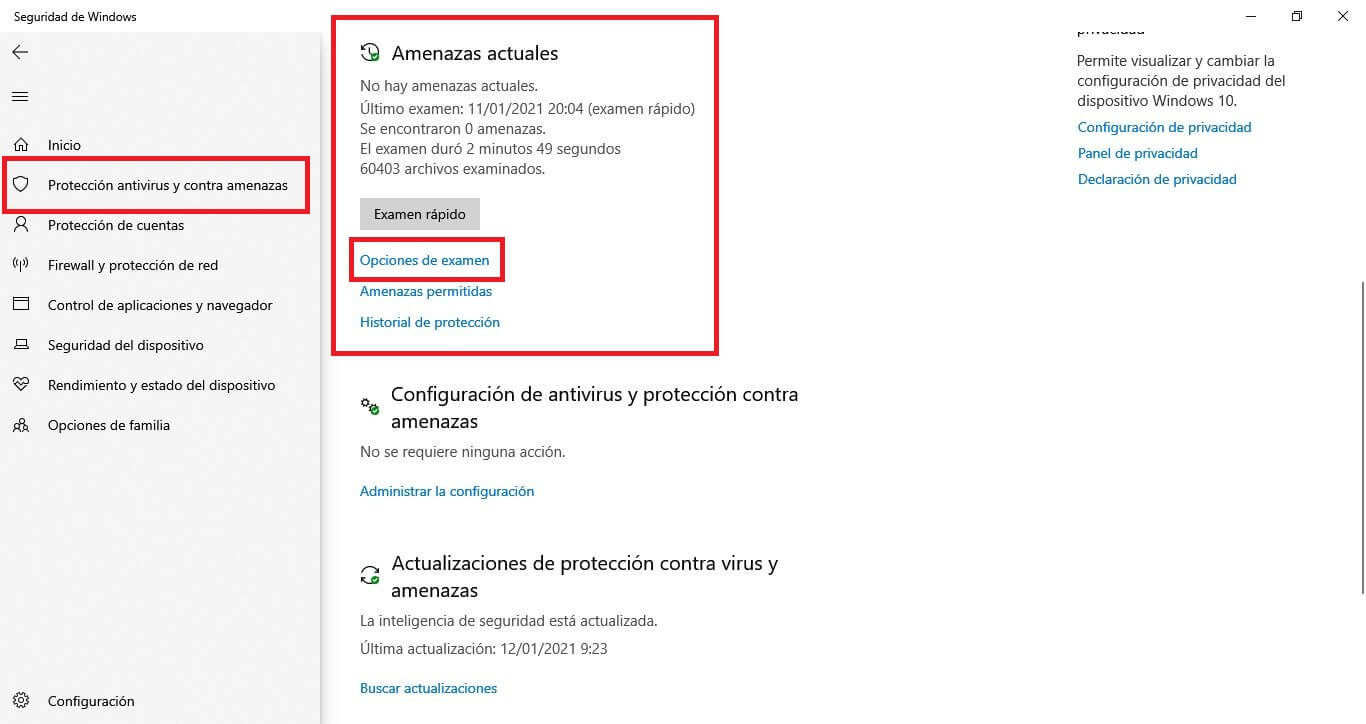
7. Automáticamente serás llevado a una nueva pantalla en la que tendrás que marcar la opción: Examen Completo comprueba todos los archivos y programas en ejecución del disco duro. Este examen podría tarde más de una hora.
8. Por último solo te quedará desplazarte hacia la parte inferior de la pantalla para hacer clic en el botón: Examinar ahora.
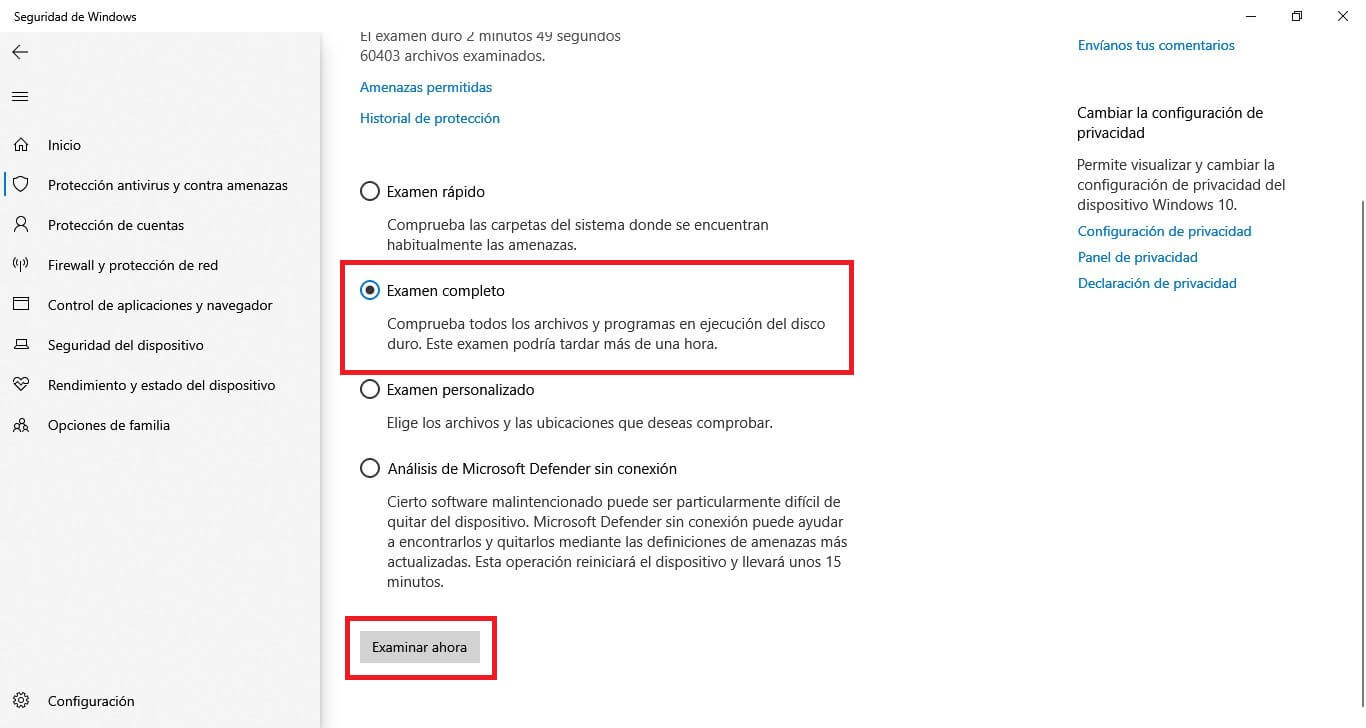
9. De forma automática el análisis comenzará en busca de archivos o software peligrosos como virus o malwares.
- Como realizar un análisis completo en busca de virus y malware con Windows Defender usando el CMD (Símbolo del sistema)
1. Abre el CMD como administrador.
2. Una vez aquí tendrás que pegar y ejecutar el siguiente comando pulsando la tecla Enter:
cd c:\ProgramData\Microsoft\Windows Defender\Platform\4*
3. Renglón seguido tendrás que pegar y ejecutar este segundo comando pulsando Enter:
mpcmdrun -scan -scantype 2
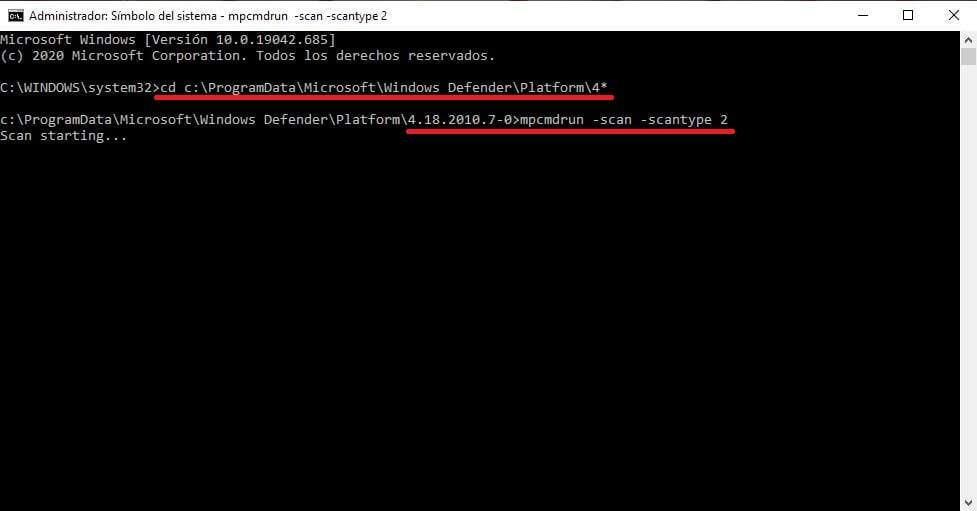
4. De forma automática, tras ejecutar este segundo comando el análisis completo de tu ordenador se llevará a cabo en busca de cualquier tipo de malware. Al inicio del escaneos el CMD mostrará el mensaje "Scan Starting..." y al termina verás el mensaje "Scan finished".
- Como realizar un examen completo de tu ordenador en busca de virus y malware usando el PowerShell (Windows Defender)
1. Realiza la busqueda del PowerShell en Windows.
2. Haz clic derecho con el ratón sobre el resultado de búsqueda con dicho nombre.
3. En el menú contextual tendrás que seleccionar la opción: Ejecutar como administrador.
4. Cuando la interfaz del PowerShell se muestre, tendrás que pegar y ejecutar el siguiente comando:
start-mpscan -scantype fullscan
5. Tras pulsar Enter el escaneo completo de tu ordenador comenzará en busca de malware y virus.
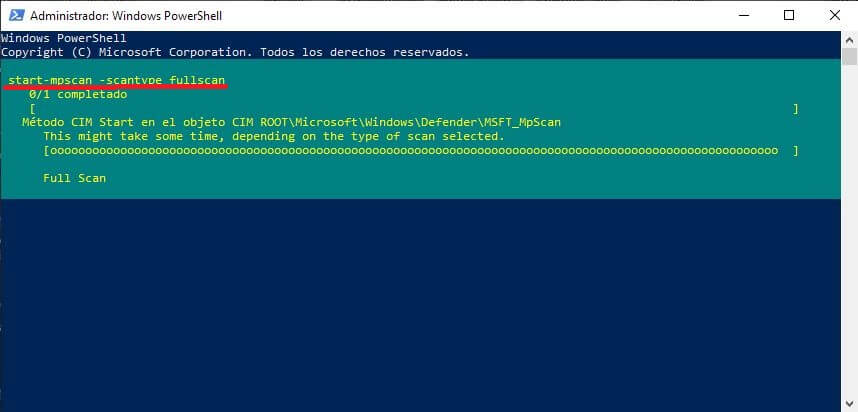
Muchos usuarios realizan escaneos rápidos en búsqueda de posibles archivos o software peligrosos para tu sistema operativo, sin embargo estos escaneos solo analizan las partes más comunes en las que se suelen localizar los archivos y programas sospechosos. Sin duda alguna, desde Downloadsource.es te recomendamos la realización de un Examen Completo con Windows Defender al menos 1 vez al mes.
Es cierto que los escaneos profundo en busca de virus o malware puede tardar varias horas sin embargo gracias a ello conseguiremos asegurarnos de que nuestro ordenador no se encuentra en riesgo y nuestra información y archivos están a salvo.
