Tabla de Contenidos
En Downloadsource.es ya os hemos mostrado en alguna que otra ocasión como poder recuperar archivos eliminado o perdidos, sin embargo siempre lo hemos hecho utilizando aplicaciones de terceros que por lo general suelen ser de pago o en el caso de ser gratuitas cuentan con limitaciones. Además la efectividad de estas herramientas suelen ir ligadas a su precio por lo que si queremos hacer uso de una de ellas, lo más seguro es que sea bastante costosa. Afortunadamente Microsoft acaba de lanzar una herramienta gratuita que te permite recuperar archivos de forma bastante eficaz.

Relacionado: Como recuperar archivos eliminados en Windows, memorias externas y tarjetas de memoria y usando Recuva.
La herramienta de recuperación de archivos de Windows es una nueva aplicación de línea de comandos lanzada por Microsoft para recuperar archivos perdidos/eliminados. Gracias a ella, podrás recuperar archivos de dispositivos de almacenamiento como: discos duros, SSD, tarjetas SD y unidades USB.
Además la herramienta es capaz de recuperar archivos de múltiples formatos además de permitir a los usuarios recuperar archivos filtrados por tipo/formato. Esta última función es realmente útil ya que nos permite discriminar archivos en los que no estamos interesados recuperar.
Si estas interesado en recuperar archivos perdidos o borrados a través de tu ordenador con Windows 10 y no quieres instalar programas de terceros ni de pago, a continuación te mostramos como hacerlo con la nueva herramienta gratuita Windows File Recovery:
Como recuperar archivos perdidos o eliminados con la herramienta Windows File Recovery:
1. Lo primero que tendrás que hacer será descargar e instalar la herramienta desde la tienda oficial de Windows: Windows File Recovery
2. Renglón seguido abre el CMD con derechos de administrador.
3. Una vez en el CMD deberemos introducir y ejecutar el siguiente comando:
winfr Letra-Unidad: Ruta-recuperacion [/formatos]
- winfr: Nombre de la herramienta de recuperación.
- Letra-unidad: debe ser sustituido por la letra de la unidad en la que la herramienta recuperará archivos.
- Ruta-recuperación: debe ser sustituido por la ruta en la que quieres que el archivo recuperado se guarde.
- [/ formatos]: debe ser sustituido por el archivo o formato de archivo que queremos recuperar.
Nota Importante: La unidad de origen no debe ser la misma que la unidad en la que se encuentra la ruta de recuperación. Si la ruta a la ruta de recuperación posee espacios en blanco, esta debe indicarse entre comillas dobles.
- De esta manera el comando debería ser algo parecido al siguiente ejemplo:
winfr D: "C:\Recuperar Archivos" /x /y:PNG
De esta manera la herramienta buscará en el disco/unidad D: archivos con formato PNG que hayan sido eliminados. Estos archivos se recuperarán y guardarán en la carpeta: C:\Recuperar Archivos
4. Tras ejecutar el comando deberás confírmalo pulsando la tecla: Y
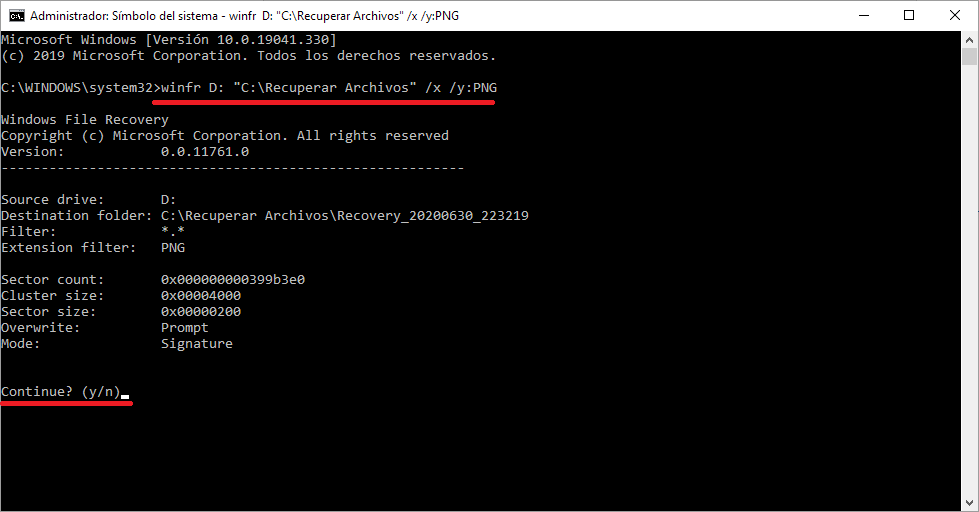
5. Esto hará que comience el proceso de escaneo de la unidad especificada.
6. Una vez encontrados los archivos eliminados, se procederá a la recuperación de los mismos (paso 2).
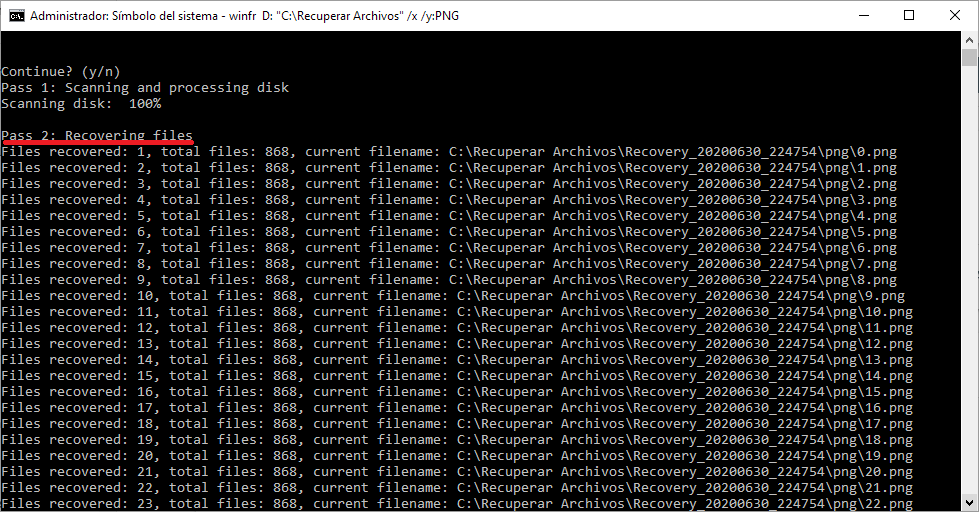
7. Cuando haya terminado el paso 2 y los archivos han sido recuperados podrás abrir la carpeta de recuperación en la que se han guardado todos los archivos recuperados. Para ello tendrás que pulsar nuevamente la tecla Y.
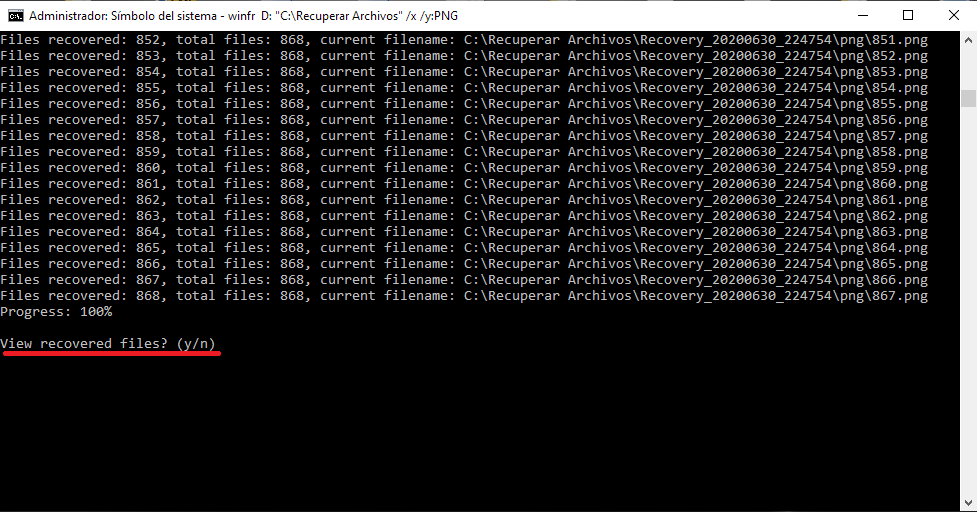
Formatos de recuperación que puedes usar en el comando:
| /r |
Utiliza el modo de segmento, que examina los segmentos de registro de archivos (FRS). |
|
/n |
Busca un archivo específico utilizando un nombre de archivo, ruta de archivo o asteriscos. Por ejemplo: - Nombre de archivo: / n MiArchivo.docx |
| /X | Utiliza el modo de firma, que examina los tipos de archivos y funciona en todos los sistemas de archivos. |
|
/y: <type(s)> |
Busca tipos de archivo específicos. Separa las múltiples entradas usando comas. |
| /# | Muestra los grupos de extensiones del modo de firma y los tipos de archivo correspondientes en cada grupo. |
| /? | Muestra un resumen rápido de sintaxis y modificadores para usuarios generales. |
| /! | Muestra un resumen rápido de sintaxis y modificadores para usuarios avanzados. |
Cierto es que la herramienta de recuperación de archivo no es muy intuitiva ya que funciona mediante comandos y no mediante una interfaz gráfica. Eso puede provocar inseguridad en usuarios no avanzados. No obstante, cabe destacar que la herramienta es capaz de recuperar archivos eliminados hace una semana y tras haber reiniciado tu ordenador varias veces desde dicha eliminación.
Nota Importante: Cabe destacar que Windows File Recovery solo funciona a partir de la versión de Windows 10 2004
