De manera predeterminada, la Papelera de Reciclaje se sitúa en el escritorio mediante un Acceso Directo. Sin embargo, lo que muchos usuarios desconoces es que el sistema operativo de Microsoft permite acceder a la papelera de reciclaje desde el Explorador de Archivos de Windows 11. Esto puede facilitar el acceso a los archivos eliminados sin tener que dirigirte al escritorio de tu ordenador para usar el acceso directo.

Puntos Clave:
- Windows 11 permite colocar un acceso directo de la papelera de recicla en el Explorador de Archivos.
- Puedes colocar la papelera de reciclaje en el panel izquierdo del Explorador de Archivos.
- También puedes colocar un acceso directo a la papelera en la sección Mi PC dentro del Explorador de Archivos de Windows 11.
- Optra de las opciones es la posibilidad de Anclar la Papelera en la sección de Acceso rápido del Explorador.
La papelera de reciclaje es una herramienta que se incorpora de forma predeterminada Siempre en todos los sistemas operativos de Microsoft. Sin embargo, llama la atención que esta aplicación no se integre de forma predeterminada en el Explorador. Afortunadamente, que esto no lo haga Microsoft de forma predeterminada, lo cierto es que no el usuario si que podrá hacerlo de forma manual.
Hasta ahora, cuando quería acceder a los archivos borrados, escribía en la búsqueda el termino Papelera de Reciclaje renglón seguido seleccionar la herramienta desde los resultados de búsqueda. Ahora, ya puedo acceder a la Papelera directamente desde el Explorador, si tu también quieres disfrutar de esta solución, a continuación, te mostramos todas las posibilidades disponibles.
Añadir la papelera de reciclaje al Explorador de archivos en Windows 11
- Accede al Editor de Registro de Windows 11
- Una vez aquí, dirígete a:
Equipo\HKEY_CURRENT_USER\Software\Classes\CLSID\{645FF040-5081-101B-9F08-00AA002F954E}
- Haga clic derecho de ratón sobre la clave {645FF040-5081-101B-9F08-00AA002F954E}
- En el menú contextual tienes que seleccionar: Nuevo > Valor DWORD (32 bits)
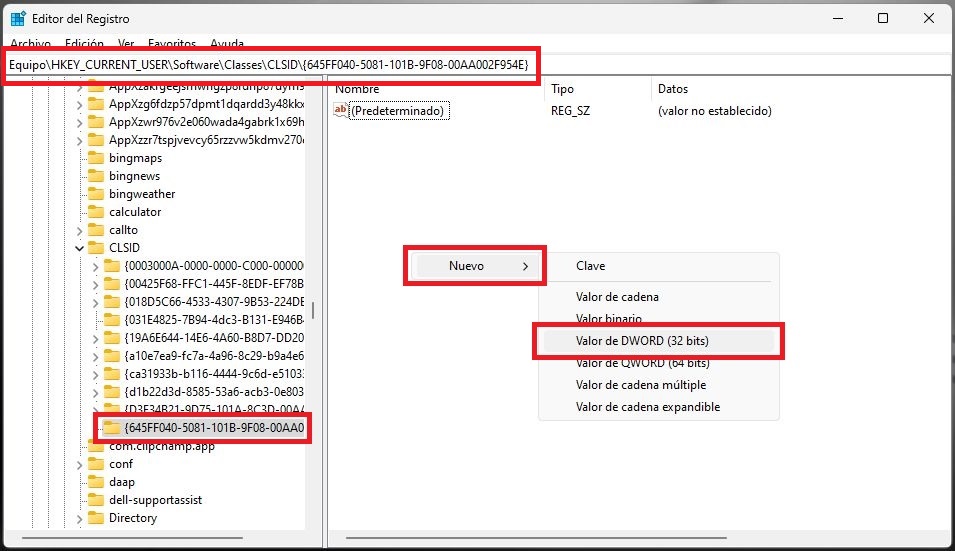
- Nombra esta nueva clave como: System.IsPinnedToNameSpaceTree
- Ahora, haz doble clic izquierdo en la clave recién creada.
- Cuando se muestre la ventana de configuración en el campo Valor de Información tendrás que establecer el valor:
- 1 para mostrar la Papelera de reciclaje en el panel lateral izquierdo del Explorador de Archivos.
- 0 para NO mostrar la Papelera de reciclaje en el panel lateral izquierdo del Explorador de Archivos.
- Renglón seguido haz clic en Aceptar para guardar la configuración.
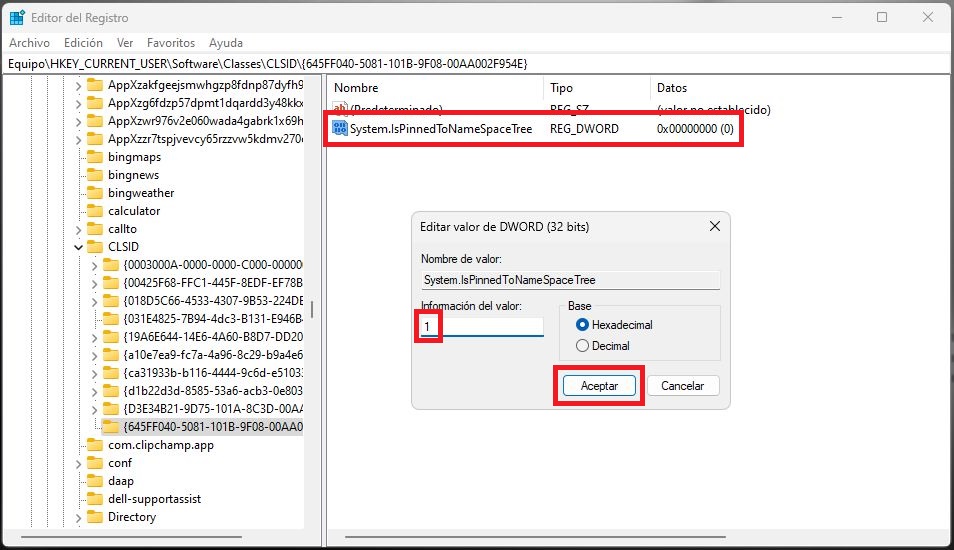
- Cierra el Editor y reinicia tu ordenador, luego comprueba tu Explorador de Archivos para ver como ahora la papelera está en el menú izquierdo de la ventana.
Nota Importante: Cabe destacar que si la clave {645FF040-5081-101B-9F08-00AA002F954E} no está disponible en el editor de registro de tu ordenador, deberás crearla tu mismo.
.png)
Mostrar la papelera de reciclaje "Este Equipo" del Explorador de archivos de Windows 11
- Abre el editor de registro de Windows 11 y dirígete a:
Equipo\HKEY_LOCAL_MACHINE\SOFTWARE\Microsoft\Windows\CurrentVersion\Explorer\MyComputer\NameSpace
- Haz clic derecho en la clave: NameSpace
- En el menú contextual dirígete a: Nuevo > Clave
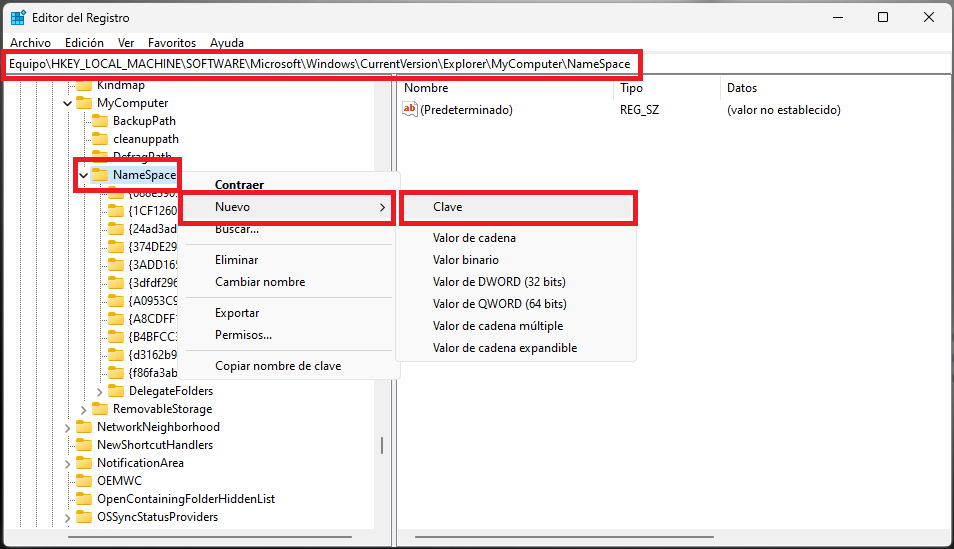
- Otorga el nombre de la clave por: {645FF040-5081-101B-9F08-00AA002F954E}
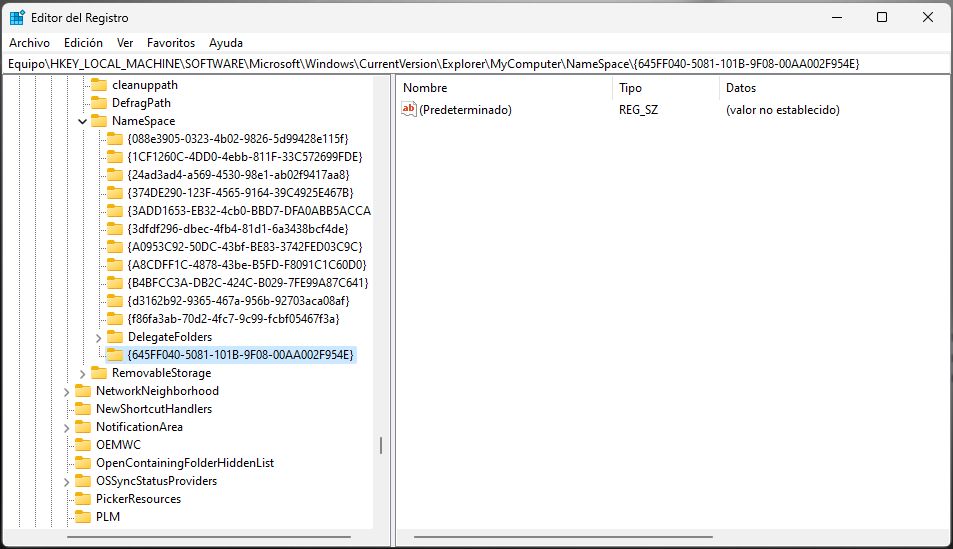
- Cierra el editor, reinicia tu ordenador y comprueba si ahora la papelera de reciclaje se meustra dentro de la sección Este Equipo.
.png)
Anclar la papelera de reciclaje a la sección Acceso Rápido del Explorador de archivos de Windows 11.
- Haz clic derecho sobre el acceso directo de la Papelera de Reciclaje en el escritorio de Windows 11.
- En el menú contextual selecciona la opción: Anclar a Acceso Rápido.
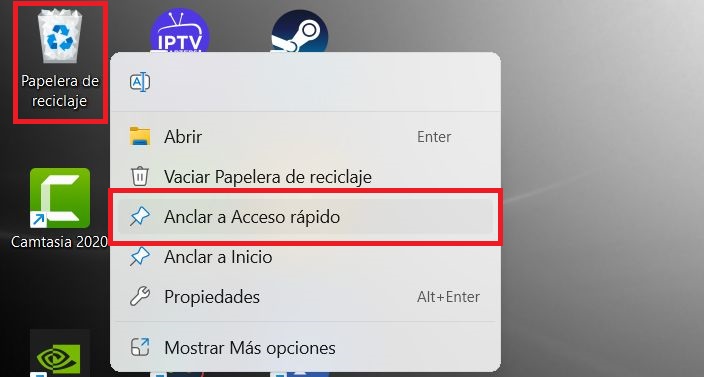
- Ahora abre el Explorador de Archivos para ver como en la sección de Acceso rápido del menú izquierdo se muestra la Papelera y también en la sección del mismo nombre de la parte central de la ventana.
.png)
Opinión personal:
Sin duda alguna, contar con la Papelera de Reciclaje directamente en el Explorador de Archivos nos facilitará el acceso a la misma, ahorrando tiempo en su acceso reduciendo el número de clics. No obstante, cabe destacar que personalmente me gusta el método de Anclar la papelera en el acceso rápido del Explorador ya que esto supones un pequeño cambio de configuración, pero no hay que modificar nada en el Editor del Registro de Windows 11.
Por otro lado, cabe destacar que todos los métodos aquí mostrados son reversible por lo que en cualquier momento podrás ocultar la papelera del Explorador de archivos. Otro punto muy positivo es que para llevar a cabo esta configuración no necesitarás ningún tipo de software o app ya que todo se puede llevar a cabo desde herramientas predeterminadas de Windows.
Si decides usar los métodos que implican la modificación de claves en el editor de registro, te recomendamos encarecidamente que realices una copia de seguridad del registro de Windows. Si no sabes como hacer esto, sigue los pasos del siguiente tutorial: Crear una copia de seguridad del registro de Windows 10 y como restablecerla.
