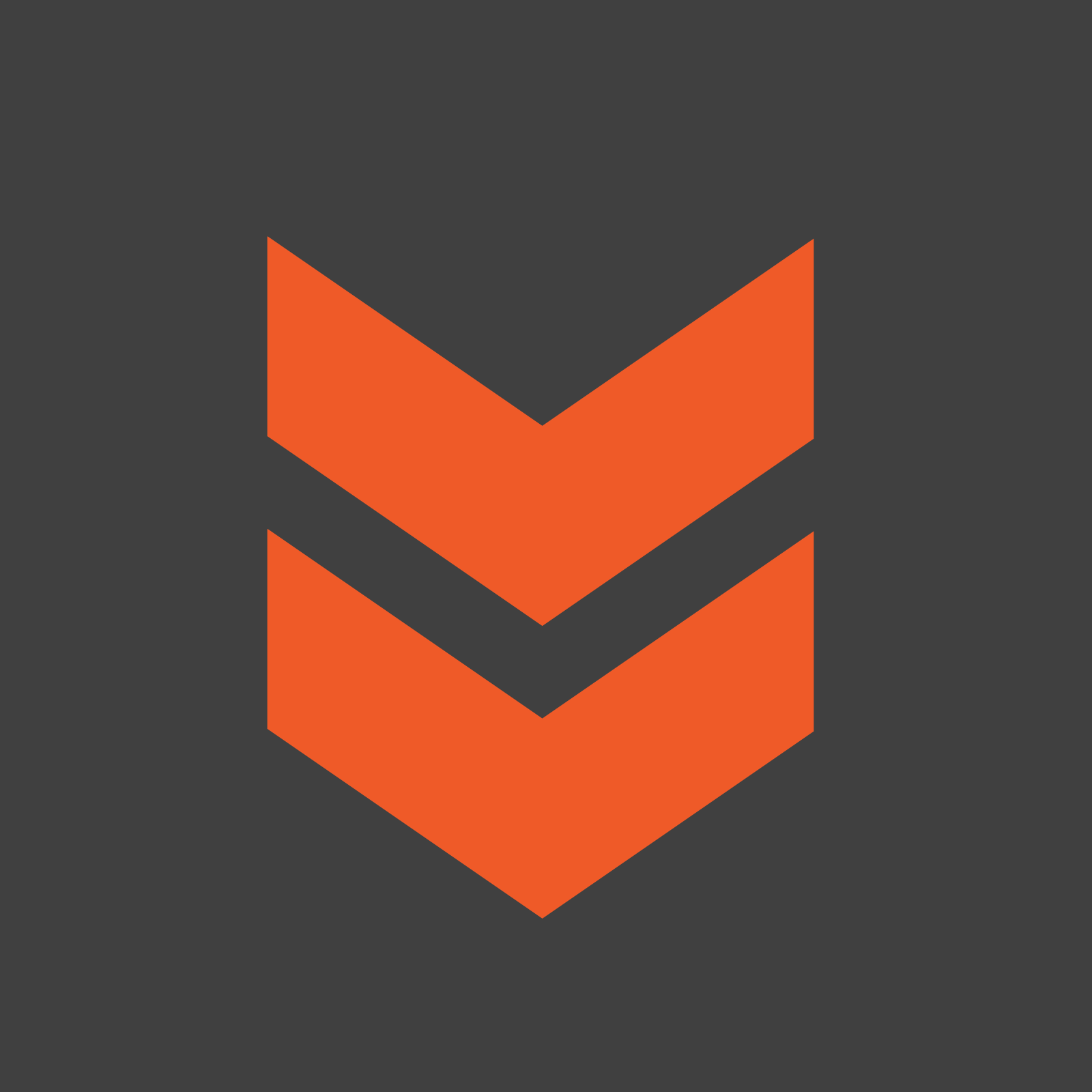Hoy, y como otros tantos lunes, seguimos publicando guías de accesos directos para las páginas, sistemas operativos, programas y servicios más conocidos y usados por los amantes de los ordenadores o los trabajadores que necesitan aumentar su productividad.

Los atajas de hoy le serán de gran ayuda a los usuarios de la compañia de la manzanita, es decir todos los usuarios de Apple que posean un MAC con su sistema operativo OS X. Como ya sabéis, estos atajos pueden ser de gran utilidad para realizar sus operaciones de manera sistemática y sin necesidad del ratón. Estos atajos le permitirán ahorrar tiempo y esfuerzo a la hora de acceder a funciones concretas del programa lo propiciara un considerable aumento de su productividad.
Pues bien vamos a ello:
Función rápida de arranque. (Debes mantenerlo pulsado)
Mostrar todos los volúmenes de arranque (Gestor de arranque): Opción
Realizar un Arranque seguro (arranca en Modo seguro): Mayúsculas
Evitar el inicio de sesión automático: Mayúsculas izquierda
Arrancar desde un soporte de arranque (DVD, CD, unidad USB, etc.): C
Iniciar en Modo de disco de destino FireWire: L
Iniciar desde el servidor NetBoot: N
Forzar el inicio de Mac OS X (si hay volúmenes de arranque que no sean de Mac OS X): X
Usar Apple Hardware Test: D
Usar Recuperación (OS X Lion o posterior): Comando-R
Iniciar en Modo traza: Comando-V
Iniciar en Modo de usuario único: Comando-S
Restablecer NVRAM / parámetro RAM: Comando-Opción-P-R
Expulsar discos extraíbles: Mantener pulsada la tecla de expulsión de discos (⏏) o la tecla F12, o el botón del ratón o el del trackpad.
Funciones rápidas de Reposo y Apagado
Apagar tu Mac o ponerlo en reposo: Botón de encendido
Forzar el apagado en el Mac: Mantener pulsado el botón de encendido
Forzar el reinicio en el Mac: Comando-Control-botón de encendido
Mostrar el diálogo de reinicio/reposo/apagado: Control-Expulsión de discos
Poner el ordenador en modo de reposo: Comando-Opción-Expulsión de discos
Cerrar todas las aplicaciones (con opción de guardar los cambios en los documentos abiertos) y reiniciar el ordenador: Comando-Control-Expulsión de discos
Cerrar todas las aplicaciones (con opción de guardar los cambios en los documentos abiertos) y apagar el ordenador: Comando-Opción-Control-Expulsión de discos
Poner todas las pantallas en reposo: Mayúsculas-Control-Expulsión de discos
Funciones rápidas de teclado del Finder
Seleccionar todos los elementos de la ventana del Finder situada en primer plano (o del escritorio si no hay ninguna ventana abierta): Comando-A
Deseleccionar todos los elementos: Comando-Opción-A
Abrir la carpeta Aplicaciones: Comando-Mayúsculas-A
Copiar el texto o ítem seleccionado en el Portapapeles: Comando-C
Abrir la ventana Equipo: Comando-Mayúsculas-C
Duplicar el elemento seleccionado: Comando-D
Abrir la carpeta Escritorio: Comando-Mayúsculas-D
Expulsar: Comando-E
Buscar todas las coincidencias de atributos de Spotlight: Comando-F
Buscar coincidencias de archivos de Spotlight: Comando-Mayúsculas-F
Acceder al campo de búsqueda de una ventana de Spotlight ya abierta: Comando-Opción-F
Ir a la carpeta: Comando-Mayúsculas-G
Abrir la carpeta de inicio del usuario conectado en este momento: Comando-Mayúsculas-H
Obtener información: Comando-I
Mostrar Inspector: Comando-Opción-I
Obtener información de resumen: Comando-Control-I
Abrir iDisk: Comando-Mayúsculas-I
Mostrar opciones de visualización: Comando-J
Conectarse al servidor: Comando-K
Abrir ventana Red: Comando-Mayúsculas-K
Crear un alias del elemento seleccionado: Comando-L
Minimizar la ventana: Comando-M
Minimizar todas las ventanas: Comando-Opción-M
Ventana nueva del Finder: Comando-N
Nueva carpeta: Comando-Mayúsculas-N
Nueva carpeta inteligente: Comando-Opción-N
Abrir ítem seleccionado: Comando-O
Finalizar sesión: Comando-Mayúsculas-Q
Finalizar sesión inmediatamente: Comando-Mayúsculas-Opción-Q
Mostrar original (de alias): Comando-R
Añadir a la barra lateral: Comando-T
Añadir a Favoritos: Comando-Mayúsculas-T
Ocultar/Mostrar barra de herramientas en ventanas del Finder: Comando-Opción-T
Abrir la carpeta Utilidades: Comando-Mayúsculas-U
Pegar: Comando-V
Cerrar la ventana: Comando-W
Cerrar todas las ventanas: Comando-Opción-W
Cortar: Comando-X
Pase de diapositivas (Mac OS X v10.5 o posterior): Comando-Opción-Y
Deshacer/Rehacer: Comando-Z
Ver como icono: Comando-1
Ver como lista: Comando-2
Ver como columnas: Comando-3
Ver como Cover Flow (Mac OS X v10.5 o posterior): Comando-4
Abrir las preferencias del Finder: Comando-Coma (,)
Moverse entre ventanas abiertas del Finder: Comando-Acento (`) (la tecla Acento está encima de la tecla Tabulador en un teclado de inglés americano)
Abrir la Ayuda Mac: Comando-Mayúsculas-Interrogante (?)
Ir a la carpeta anterior: Comando-Corchete izquierdo ([)
Ir a la carpeta siguiente: Comando-Corchete derecho (])
Abrir la carpeta que contiene la carpeta actual: Comando-flecha arriba
Abrir la carpeta que contiene la carpeta actual en una ventana nueva: Comando-Control-Flecha arriba
Abrir ítem seleccionado: Comando-flecha abajo
Activar el escritorio: Comando-Mayúsculas-Flecha arriba
Abrir la carpeta seleccionada: Flecha derecha (en visualización como lista)
Cerrar la carpeta seleccionada: Flecha izquierda (en visualización como lista)
Abrir todas las carpetas de la carpeta seleccionada: Opción-clic en el triángulo desplegable (en visualización como lista)
Abrir una carpeta en una ventana independiente cerrando la ventana actual: Opción-Doble clic
Abrir una carpeta en una ventana independiente: Comando-Doble clic
Ver las carpetas que contiene la ventana actual: Comando-clic en el título de la ventana
Avanzar en el ciclo de la aplicación: Comando-Tabulador
Retroceder en el ciclo de la aplicación: Comando-Mayúsculas-Tabulador
Trasladar a la Papelera: Comando-Suprimir
Vaciar Papelera: Comando-Mayúsculas-Suprimir
Vaciar Papelera sin cuadro de diálogo de confirmación: Comando-Mayúsculas-Opción-Suprimir
Vista Rápida (Mac OS X v10.5 o posterior): Barra espaciadora (o Comando-Y)
Mover ítem arrastrado a otro volumen/ubicación (el cursor cambia de forma mientras la tecla está pulsada): Arrastrar pulsando la tecla Comando
Copiar ítem arrastrado (el cursor cambia de forma mientras la tecla está pulsada): Arrastrar pulsando la tecla Opción
Crear alias del ítem arrastrado (el cursor cambia de forma mientras la tecla está pulsada): Arrastrar pulsando la combinación de teclas Comando-Opción.
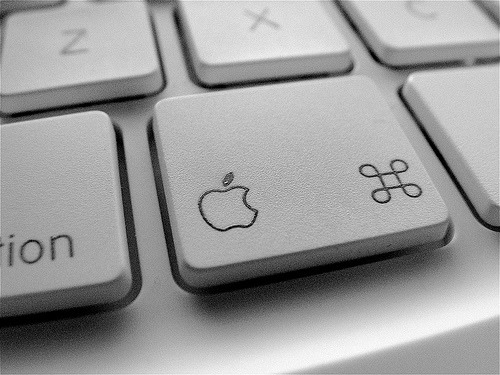
Aplicación y otras funciones rápidas de OS X (Puede que algunas aplicaciones no admitan todas las combinaciones de teclas siguientes.)
Mostrar u ocultar el campo de búsqueda de Spotlight (si hay varios idiomas instalados, puedes pasar de un sistema de script activado a otro): Comando-Barra espaciadora
Moverse al comienzo de la línea o párrafo actual: Control-A
Moverse un carácter hacia atrás: Control-B
Eliminar el carácter que esté delante del cursor: Control-D
Moverse al final de la línea o párrafo actual: Control-E
Moverse un carácter hacia adelante: Control-F
Eliminar el carácter situado detrás del cursor: Control-H
Borrar desde el carácter que esté delante del cursor hasta el final de la línea o del párrafo: Control-K
Centrar el cursor o la selección en la zona visible: Control-L
Desplazarse una línea hacia abajo: Control-N
Insertar una línea nueva tras el cursor: Control-O
Desplazarse una línea hacia arriba: Control-P
Intercambiar el carácter que está detrás del cursor y el carácter que está delante del cursor: Control-T
Desplazarse una página hacia abajo: Control-V
Eliminar la palabra que está a la izquierda del cursor, así como los espacios o la puntuación detrás de la palabra: Opción-Suprimir
Mostrar la ventana de resultados de búsqueda de Spotlight (si hay varios idiomas instalados, puedes pasar de una distribución de teclado de un idioma a otra y de un método de introducción de datos a otro dentro de un mismo script): Comando-Opción-Barra espaciadora
Avanzar a la siguiente aplicación usada más recientemente de una lista de aplicaciones abiertas: Comando-Tabulador
Retroceder por una lista de aplicaciones abiertas (ordenadas por uso reciente): Comando-Mayúsculas-Tabulador
Navegar por los controles en sentido inverso: Mayúsculas-Tabulador
Centrar en el siguiente grupo de controles de un cuadro de diálogo o a la siguiente tabla (cuando Tabulador pasa a la siguiente celda): Control-Tabulador
Centrar en el grupo de controles anterior: Mayúsculas-Control-Tabulador
Abrir Front Row (si está instalado): Comando-Escape
Expulsar la unidad de medios ópticos secundaria (si hay una instalada): Opción-Expulsión de discos (⏏)
Suprimir (en el teclado integrado de un Mac portátil): Fn-Suprimir
Activar o desactivar el acceso a todo el teclado: Control-F1
Centrar en la barra de menús: Control-F2
Centrar en el Dock: Control-F3
Centrar en la ventana activa (o en la siguiente): Control-F4
Centrar en la ventana activa anterior: Mayúsculas-Control-F4
Centrar en la barra de herramientas: Control-F5
Centrar en el primer (o el siguiente) panel: Control-F6
Centrar en el panel anterior: Mayúsculas-Control-F6
Anular provisionalmente el modo actual de acceso al teclado en ventanas y cuadros de diálogo: Control-F7
Pasar a los menús de estado de la barra de menús: Control-F8
Organizar o desorganizar en mosaico todas las ventanas abiertas: F9
Organizar o desorganizar en mosaico todas las ventanas abiertas de la aplicación activa: F10
Ocultar o mostrar todas las ventanas abiertas: F11
Ocultar o mostrar Dashboard: F12
Activar la siguiente ventana abierta de la aplicación situada en primer plano: Comando-Acento (`)
Activar la ventana abierta anterior de la aplicación situada en primer plano: Comando-Mayúsculas-Acento (`)
Centrar en el cajón de la ventana: Comando-Opción-Acento (`)
Reducir el tamaño del ítem seleccionado: Comando-Menos (–)
Alinear selección a la izquierda: Comando-{
Alinear selección a la derecha: Comando-}
Centrar selección: Comando-|
Abrir la ventana Ortografía: Comando-Dos puntos (:)
Buscar errores de ortografía en el documento: Comando-Punto y coma (;)
Abrir la ventana de preferencias de la aplicación situada en primer plano (si es compatible con esta función rápida de teclado): Comando-Coma (,)
Reducir contraste de pantalla: Comando-Opción-Control-Coma (,)
Aumentar contraste de pantalla: Comando-Opción-Control-Punto (.)
Abrir la ayuda de la aplicación en el Visor de Ayuda: Comando-Interrogante (?)
Activar o desactivar suavizado de fuente: Comando-Opción-/
Aumentar el tamaño del ítem seleccionado: Comando-Mayúsculas-=
Capturar la pantalla como archivo: Comando-Mayúsculas-3
Capturar la pantalla en el Portapapeles: Comando-Mayúsculas-Control-3
Capturar selección como archivo: Comando-Mayúsculas-4
Capturar selección en el Portapapeles: Comando-Mayúsculas-Control-4
Seleccionar todos los ítems de un documento o ventana, o todos los caracteres de un campo de texto: Comando-A
Poner en negrita el texto seleccionado o activar/desactivar el formato texto en negrita: Comando-B
Copiar los datos seleccionados en el Portapapeles: Comando-C
Mostrar la ventana Colores: Comando-Mayúsculas-C
Copiar el estilo del texto seleccionado: Comando-Opción-C
Copiar los ajustes de formato del elemento seleccionado y guardarlos en el Portapapeles: Comando-Control-C
Mostrar u ocultar el Dock: Comando-Opción-D
Mostrar la definición de la palabra seleccionada en la aplicación Diccionario: Comando-Control-D
Seleccionar la carpeta Escritorio en los cuadros de diálogo Abrir y Guardar: Comando-D
o bien
No guardar, en Mac OS X v10.6.8 y anteriores: Seleccionar "No guardar" en los cuadros de diálogo que contengan un botón
Seleccionar "No guardar" en los cuadros de diálogo que contengan un botón No guardar, en OS X Lion y Mountain Lion: Comando-Suprimir
Utilizar la selección como criterio de búsqueda: Comando-E
Abrir una ventana Buscar: Comando-F
Mover al control del campo de búsqueda: Comando-Opción-F
Buscar la siguiente aparición de la selección: Comando-G
Buscar la aparición anterior de la selección: Comando-Mayúsculas-G
Ocultar las ventanas de la aplicación abierta: Comando-H
Ocultar las ventanas de todas las demás aplicaciones abiertas: Comando-Opción-H
Poner en cursiva el texto seleccionado o activar/desactivar el formato texto en cursiva: Comando-I
Mostrar una ventana de inspector: Comando-Opción-I
Desplazarse a una selección: Comando-J
Minimizar la ventana activa en el Dock: Comando-M
Minimizar todas las ventanas de la aplicación activa en el Dock: Comando-Opción-M
Crear un documento nuevo en la aplicación situada en primer plano: Comando-N
Abrir un cuadro de diálogo para elegir y abrir un documento en la aplicación situada en primer plano: Comando-O
Mostrar el cuadro de diálogo Imprimir: Comando-P
Mostrar un cuadro de diálogo para configurar los parámetros de impresión (Ajustar página): Comando-Mayúsculas-P
Cerrar la aplicación situada en primer plano: Comando-Q
Guardar el documento activo: Comando-S
Abrir el cuadro de diálogo Guardar como: Comando-Mayúsculas-S
Abrir la ventana Tipos de letra: Comando-T
Mostrar u ocultar la barra de herramientas: Comando-Opción-T
Subrayar el texto seleccionado o activar/desactivar el formato subrayado: Comando-U
Pegar el contenido del Portapapeles en el punto de inserción: Comando-V
Aplicar el estilo de un objeto al objeto seleccionado (Pegar estilo): Comando-Opción-V
Aplicar el estilo del texto circundante al objeto insertado (Pegar con el mismo estilo): Comando-Mayúsculas-Opción-V
Aplicar ajustes de formato al objeto seleccionado (comando Pegar regla): Comando-Control-V
Cerrar la ventana situada en primer plano: Comando-W
Cerrar un archivo y todas sus ventanas asociadas: Comando-Mayúsculas-W
Cerrar todas las ventanas de la aplicación sin salir de ella: Comando-Opción-W
Eliminar la selección y guardarla en el Portapapeles: Comando-X
Deshacer comando anterior (algunas aplicaciones permiten varias acciones Deshacer): Comando-Z
Rehacer comando anterior (algunas aplicaciones permiten varios Rehacer): Comando-Mayúsculas-Z
Centrar en otro valor o celda dentro de una vista, como por ejemplo una tabla: Control-flecha derecha
Centrar en otro valor o celda dentro de una vista, como por ejemplo una tabla: Control-flecha izquierda
Centrar en otro valor o celda dentro de una vista, como por ejemplo una tabla: Control-flecha abajo
Centrar en otro valor o celda dentro de una vista, como por ejemplo una tabla: Control-flecha arriba
Mover el punto de inserción de texto al final de la línea actual: Comando-flecha derecha
Mover el punto de inserción de texto al principio de la línea actual: Comando-flecha izquierda
Mover el punto de inserción de texto al final del documento: Comando-flecha abajo
Mover el punto de inserción de texto al principio del documento: Comando-flecha arriba
Mover el punto de inserción de texto al final de la palabra siguiente: Opción-flecha arriba
Mover el punto de inserción de texto al principio de la palabra anterior: Opción-flecha izquierda
Seleccionar texto entre el punto de inserción y el final de la línea actual (*): Comando-Mayúsculas-Flecha derecha
Seleccionar texto entre el punto de inserción y el principio de la línea actual (*): Comando-Mayúsculas-Flecha izquierda
Ampliar la selección del texto un carácter a la derecha (*): Mayúsculas-flecha derecha
Ampliar la selección del texto un carácter a la izquierda (*): Mayúsculas-flecha izquierda
Seleccionar texto entre el punto de inserción y el principio del documento (*): Comando-Mayúsculas-Flecha arriba
Seleccionar texto entre el punto de inserción y el final del documento (*): Comando-Mayúsculas-Flecha abajo
Ampliar la selección a la línea de arriba, al límite del carácter más cercano situado en la misma ubicación horizontal (*): Mayúsculas-flecha arriba
Ampliar la selección a la línea de abajo, al límite del carácter más cercano situado en la misma ubicación horizontal (*): Mayúsculas-flecha abajo
Ampliar la selección de texto hasta el final de la palabra activa y, si se vuelve a pulsar inmediatamente, al final de la siguiente palabra (*): Mayúsculas-Opción-flecha derecha
Ampliar la selección hasta el principio de la palabra activa y, si se vuelve a pulsar inmediatamente, al principio de la siguiente palabra (*): Mayúsculas-Opción-flecha izquierda
Ampliar la selección hasta el final del párrafo activo y, si se vuelve a pulsar inmediatamente, al final del siguiente párrafo (*): Mayúsculas-Opción-flecha abajo
Ampliar la selección hasta el principio del párrafo activo y, si se vuelve a pulsar inmediatamente, al principio del siguiente párrafo (*): Mayúsculas-Opción-flecha arriba
Pasar de la fuente de entrada activa a la anterior: Control-Barra espaciadora
Pasar de una fuente de entrada activa a otra: Opción-Control-Barra espaciadora
Forzar salida: Comando-Opción-Esc
Forzar salida de la aplicación principal (Mac OS X v10.5 o posterior): Comando-Mayúsculas-Opción-Esc (pulsar durante tres segundos)
Página web anterior: Comando-Corchete izquierdo ([)
Página web siguiente: Comando-Corchete derecho (])
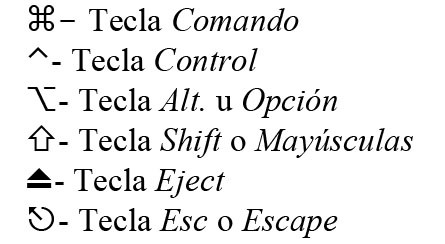
Acceso Universal - Comandos de teclado de VoiceOver
Activar o desactivar VoiceOver: Comando-F5 o Fn-Comando-F5
Abrir la utilidad VoiceOver (si VoiceOver está activado): Opción-Control-F8 o Fn-Opción-Control-F8
Mostrar el menú VoiceOver (si VoiceOver está activado): Opción-Control-F7 o Fn-Opción-Control-F7
Activar/Desactivar bloqueo de teclas Control Opción de VoiceOver: Opción-Control-Punto y coma (;)
Activar/Desactivar zoom: Comando-Opción-8
Aumentar zoom: Comando-Opción-Más (+)
Reducir zoom: Comando-Opción-Menos (–)
Invertir/Restaurar los colores de la pantalla (OS X Lion o anterior): Comando-Opción-Control-8
Reducir el contraste (OS X Lion o anterior): Comando-Opción-Control-Coma (,)
Aumentar el contraste (OS X Lion o anterior): Comando-Opción-Control-Punto (.)
Acceso de teclado completo
Pasar al control siguiente: Tabulador
Pasar al control anterior: Mayúsculas-Tabulador
Pasar al control siguiente cuando se ha seleccionado un campo de texto: Control-Tabulador
Pasar al elemento adyacente de una lista, un grupo de pestañas o un menú: Teclas de flecha o bien Mover los reguladores y ajustes (se utilizan las flechas arriba y abajo para aumentar y disminuir los valores)
Pasar al control adyacente al campo de texto: Control-Teclas de flecha
Seleccionar el elemento del menú resaltado: Barra espaciadora
Hacer clic en el botón o realizar la acción por omisión: Retorno o Intro
Hacer clic en el botón Cancelar: Esc o bien Cerrar un menú sin seleccionar ningún elemento
Pasar de menú a menú: Flecha izquierda y flecha derecha
Abrir el menú seleccionado: Devolución
Pasar por los elementos del menú seleccionado: Flecha arriba y flecha abajo
Pasar a un elemento del menú seleccionado: Escribir el nombre del elemento del menú
Seleccionar un elemento del menú: Devolución
Acceso Universal - Teclas para el ratón. ("Teclas para el ratón" debe estar activado en las preferencias de Acceso Universal)
Mover hacia arriba: 8
Mover hacia abajo: 2
Mover a la izquierda: 4
Mover a la derecha: 6
Mover en diagonal hacia abajo y a la izquierda: 1
Mover en diagonal hacia abajo y a la derecha: 3
Mover en diagonal hacia arriba y a la izquierda: 7
Mover en diagonal hacia arriba y a la derecha: 9
Pulsar el botón del ratón: 5
Mantener pulsado el botón del ratón: 0
Soltar el botón del ratón: . (punto del teclado numérico)