La flexibilidad del navegador es realmente buena y gracias a las numerosas funciones que ofrece, nos permite por ejemplo, crear grupos de pestañas y guardarlos para que posteriormente podemos sincronizarlos y usarlos en el navegador Chrome de otro ordenador gracias a la sincronización de cuenta de Google. Precisamente esto es lo que te mostramos a continuación.
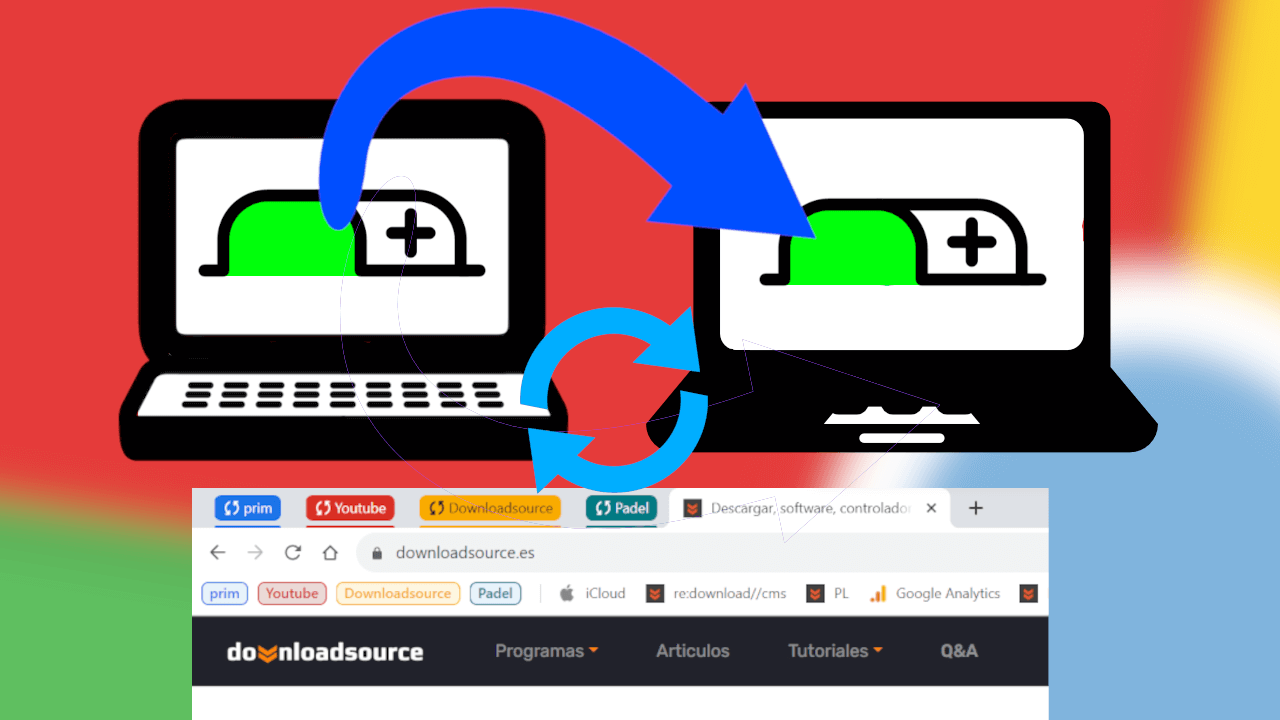
Relacionado: Como crear grupos de pestañas en Google Chrome con colores
Hace tiempo que Google Chrome introdujo la posibilidad de agrupar las pestañas abiertas en tu navegador. Esto tiene numerosas ventajas como por ejemplo la posibilidad de ocultar un grupo de pestañas y liberar espacio de la barra de pestañas. Pero esto no es todo ya que ahora también puedes guardar los grupos de pestañas en tu navegador/cuenta de Google.
Guardar los grupos de pestañas en Chrome nos permite también sincronizar estos grupos en el navegador Chrome de cualquier otro ordenador en el que inicies sesión con tu cuenta de Google. Esto a su vez facilita enormemente la sincronización de pestañas abiertas entre el navegador de un ordenador y otro.
Hasta ahora, cuando queríamos migrar/sincronizar las pestañas de un navegador Chrome a otro navegador Chrome de otro ordenador era mediante la opción de sincronización pero esto no abre las pestañas en el navegador de destino. Por lo tanto, tendíamos que acceder al menú de Chrome para desde aquí acceder al historial del navegador que mostrará las pestañas abiertas en el navegador Chrome de origen y que han sido sincronizadas.
Pues bien, gracias a la función Guardar Grupos de pestañas del navegador Google Chrome, ahora podremos sincronizar o migrar las pestañas abiertas en el navegador de un ordenador en un segundo ordenador con Chrome con tan solo iniciar sesión con tu cuenta de Google. Esto se debe a que los grupos de pestañas en Chrome también pueden sincronizarse con tu cuenta de Google en otros navegadores Chrome de otros ordenadores.
No obstante, para poder usar la sincronización de grupos de pestañas guardados de Chrome, también será necesario activar y personalizar la función sincronización en el navegador Web Google Chrome del ordenador de destino.
Dicho eso, a continuación os mostramos detalladamente como guardar grupos de pestañas en Google Chrome así como transferirlos y mostrar las pestañas en el navegador Chrome de otro ordenador gracias a la función de sincronización:
Como activar la función guardar grupos de pestañas en Google Chrome.
1. Abre tu navegador Google Chrome
2. En la barra de URLs, introduce la siguiente:
chrome://flags/
3. Una vez en la página de Experimentos, utiliza la búsqueda con el termino:
Tab Groups Save
4. En los resultado de búsqueda se mostrará la función que debemos activar, para lo cual, en el menú desplegable deberás seleccionar la opción: Enable
5. Por último, solo te queda hacer clic en el botón azul: Relaunch
Una vez reinciciado el navegador Google Chrome, la función Guardar grupo de pestañas estará disponible para su uso.
.png)
Como guardar grupos de pestañas en Google Chrome
1. Abre el navegador Google Chrome.
2. Una vez aquí tienes, tras crear un grupo de pestañas en Chrome (incluye en el grupo todas las pestañas que quieres que se sincronicen en el navegador Chrome de otros ordenadores), deberás hacer clic derecho de ratón sobre dicho grupo.
3. Cuando se muestre el menú contextual, tendrás que hacer clic en el interruptor junto a la opción: Guardar Grupo
.png)
4. El grupo de pestañas guardado, se ubicará automáticamente en la sección Marcadores de Chrome.
5. Por otro lado, la pestaña del grupo muestre el icono de sincronización lo que significa que este grupo de pestañas de Chrome está sincronizado en tu cuenta de Google y por lo tanto listo para ser mostrado en otros navegadores Chrome en los que hayas iniciado sesión con la misma cuenta de Google.
.png)
Como activar la sincronización de grupos de pestañas en el navegador Chrome de destino.
1. Abre el navegador Chrome en otro ordenador en el que debes iniciar sesión con tu cuenta de Google.
2. Ahora haz clic en el icono de tres rayas horizontales para acceder al menú.
3. Renglón seguido haz clic en el botón: Configuración.
.png)
4. En la siguiente pantalla tendrás que seleccionar la opción: Sincronización y Servicios de Google
.png)
5. Luego selecciona la opción: Gestionar que sincronizas.
.png)
6. En la siguiente pantalla deberás marcar la opción: Personalizar sincronización.
.png)
7. Desplaza la lista de opciones hacia abajo hasta encontrar la opción: Grupos de pestañas guardados
8. Activa el interruptor junto a dicha función.
.png)
Listo, la función ya está activada y el grupo de pestañas del navegador Chrome de origen estarán lista para visualizarse y usar en el navegador Chrome del ordenador de destino.
Como ver las pestañas de un navegador Chrome en el navegador Chrome de otro ordenador gracias a los grupos de pestañas.
1. Con el navegador Google Chrome abierto, haz uso del atajo de teclado: Ctrl + Mayúsculas + b
.png)
2. Esto hará que de forma automática la sección marcadores se mostrará justo debajo de la barra de direcciones.
3. Ahora, en la parte izquierda de la barra de marcadores verás los grupos de pestañas guardados.
.png)
4. Haz clic sobre el grupo guardado que quieres abrir en el navegador.
5. Ahora verás todas las pestañas pertenecientes al grupo guardado seleccionado, directamente en el navegador Chrome del ordenador de destino.
Listo, así de sencillo es.
.png)
