El modo de super arrastrar y soltar de Microsoft Edge te permite abrir enlaces o texto de una página web en una nueva pestaña del navegador con tan solo arrastrarlo y soltarlo. Básicamente, este modo te permite agilizar la apertura de enlaces además de forzar la apertura en en una nueva pestaña en lugar de la pestaña ya existente. En este tutorial te mostramos como activar el modo super arrastrar y soltar de Edge y como usarlo correctamente.
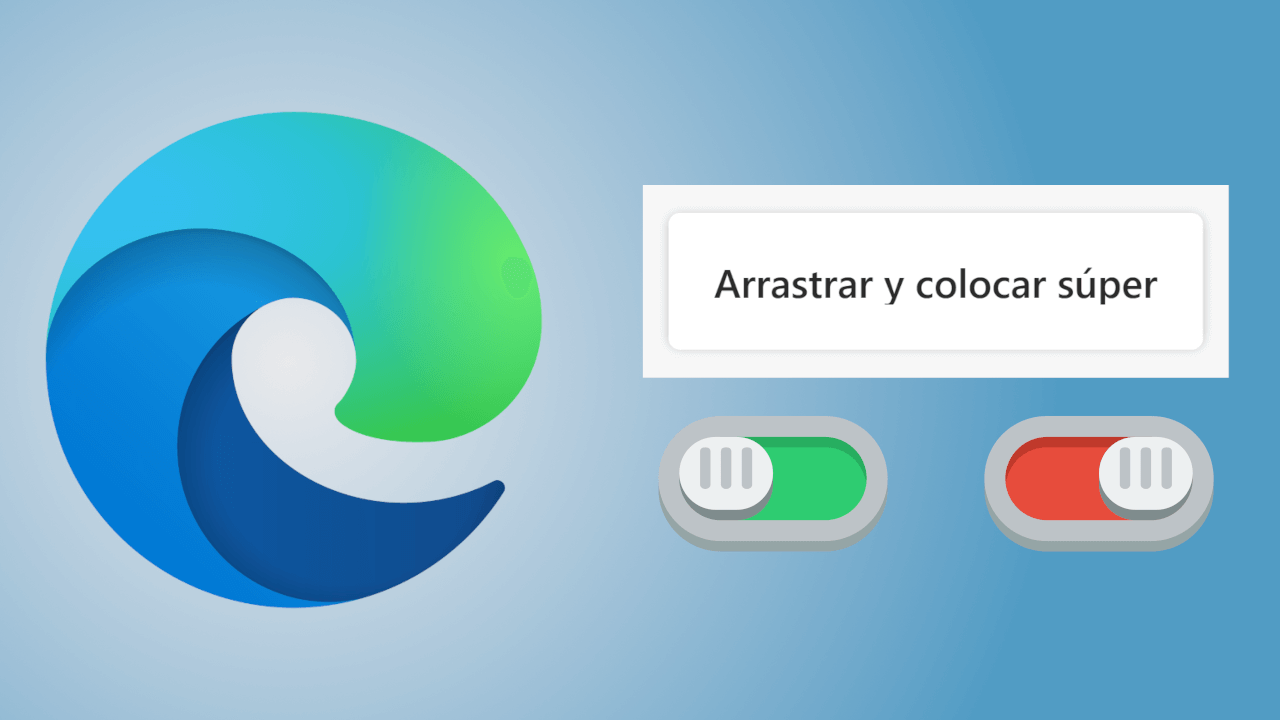
Puntos Clave:
- Microsoft Edge cuenta con el modo super arrastrar y soltar.
- Podrás abrir en una nueva pestaña de Edge los enlaces y texto de una Web con tan solo arrástralo y soltarlo.
Tal y como hemos mencionado, este modo te permite arrastrar y soltar cualquier enlace o texto de una Web para abrirla en una pestaña nueva del navegador Microsoft Edge. Para usarla correctamente, deberás arrastrar y soltar el enlace en cualquier lugar de la página en la que se encuentra el texto o link. Hay que tener en cuenta que actualmente tendrás que activar la función desde la sección Flags de Edge aunque en un futuro la función estará disponible directamente desde la configuración del navegador. A continuación, os mostramos como habilitar y usar el modo super arrastrar y soltar de Microsoft Edge:
¿Qué es el modo súper arrastrar y colocar de Microsoft Edge?
El modo super arrastrar y soltar es una nueva característica de Microsoft Edge que permite a los usuarios abrir un enlace o texto en una nueva pestaña con tan solo arrastrándolo y soltándolo. Para utilizar el modo bastará con arrastrar un enlace de la Web visitada y soltarlo en cualquier lugar de la ventana Edge. Después de eso, el navegador Edge lo abrirá en una nueva pestaña.
El modo super arrastrar y soltar de Edge puede ser configurado para decidir si el enlace debe abrirse en una nueva pestaña en primer plano o por el contrario en una pestaña en segundo plano.
Cómo activar súper arrastrar y soltar en Microsoft Edge
Utiliza los pasos a continuación para habilitar el modo súper arrastrar y soltar en su Microsoft Edge:
- Abre le navegador Microsoft Edge.
- En la barra de URLs tienes que introducir: edge://flags
- Tras pulsar Enter accederás a la página Flags en cuya sección Buscar tendrás que usar el termino: Microsoft Edge Super Drag Drop
- Automáticamente en los resultados de búsqueda verás el modo que debes configurar como: Enabled
- Renglón seguido tendrás que hacer clic en el botón: Reiniciar
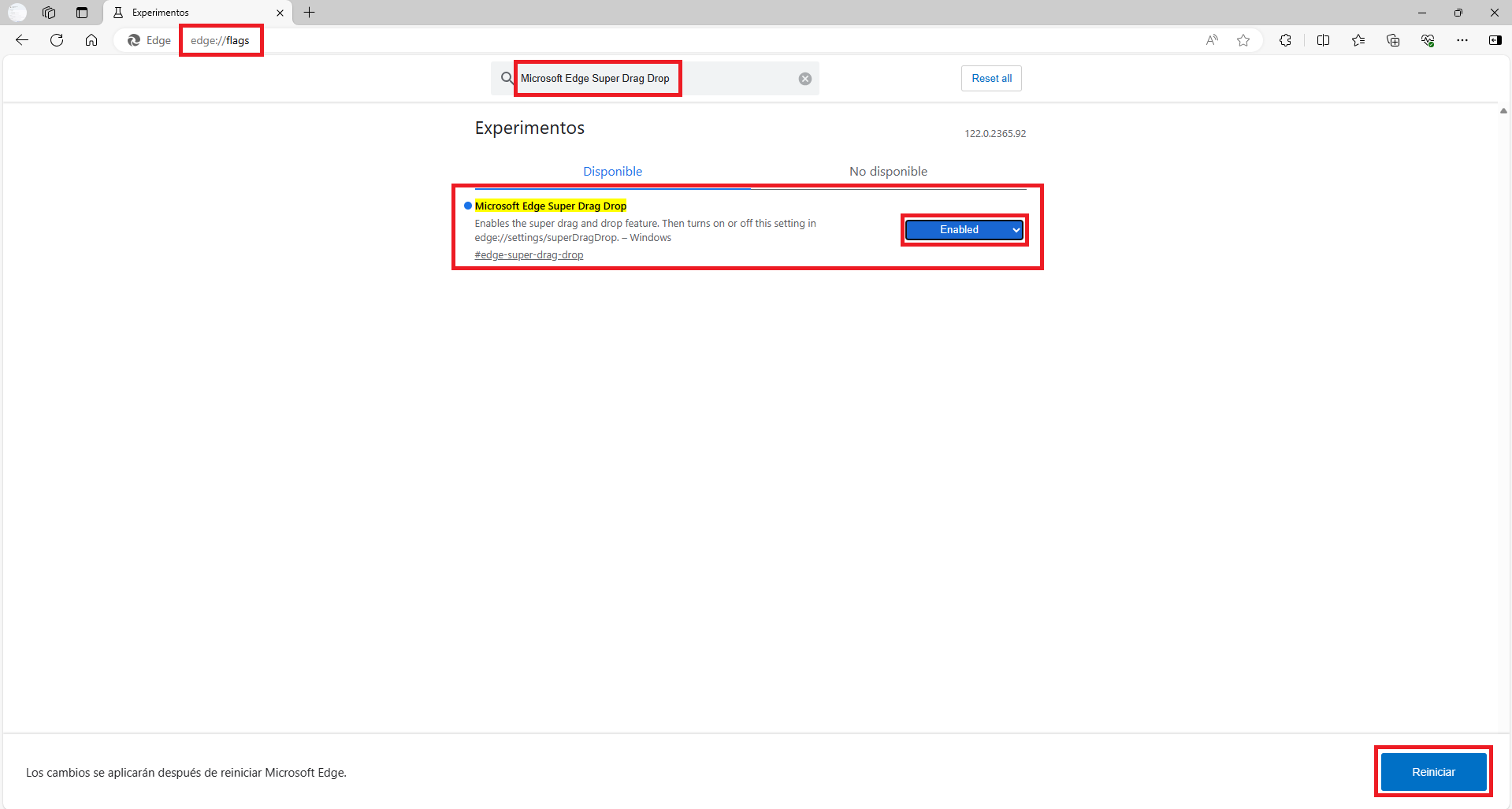
- Tras el reinicio del navegador, haz clic en el icono de tres puntos suspensivos.
- En el menú tienes que seleccionar la opción: Configuración
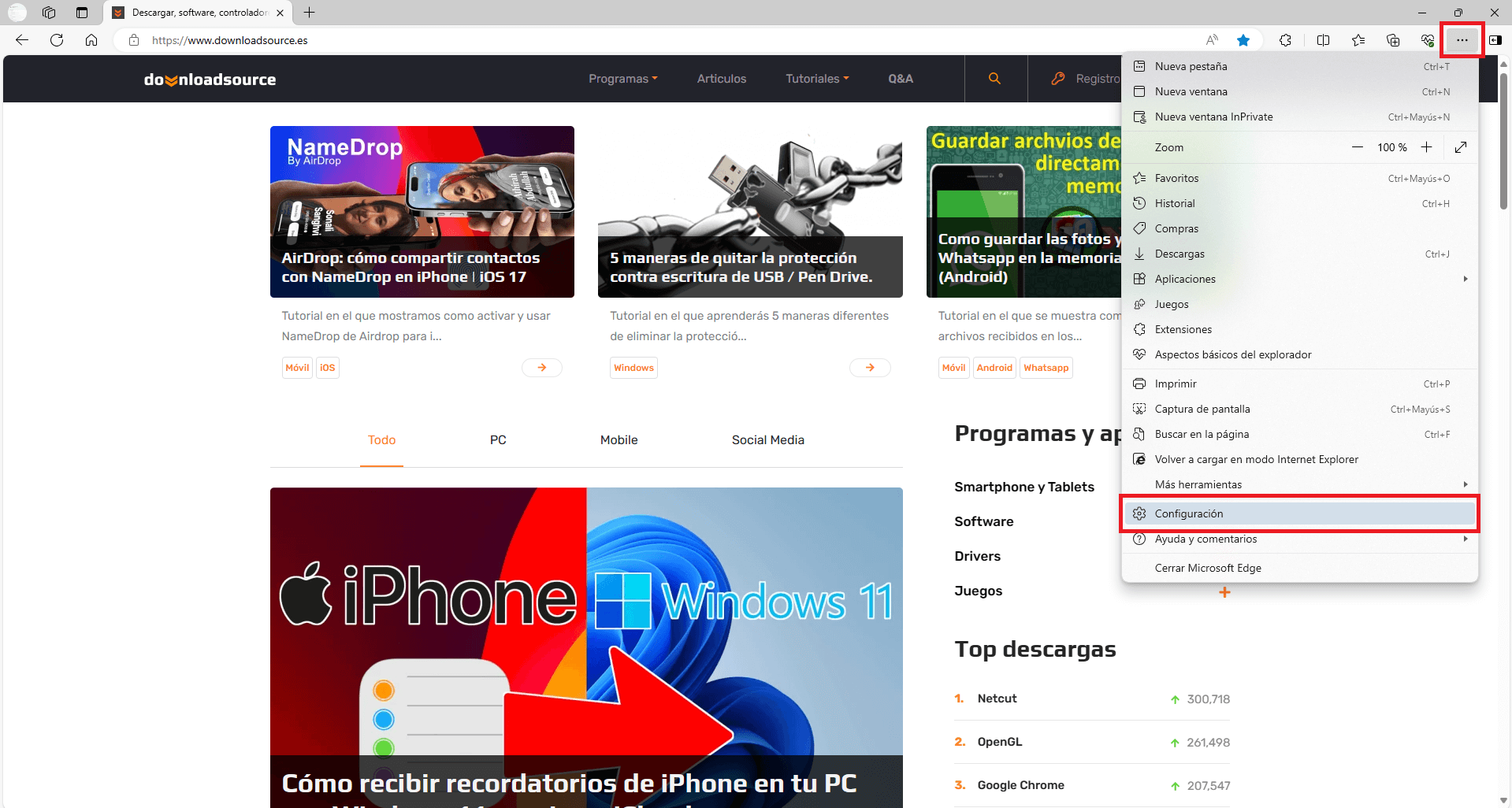
- Ahora tienes que situarte en la sección: Apariencia
- Deslízate hacia abajo en la parte principal de la ventana hasta la sección: Arrastrar y colocar súper
- Activa el interruptor junto al ajuste: Habilitar Arrastrar y colocar súper
- Listo, la función ya está lista para ser utilizada.
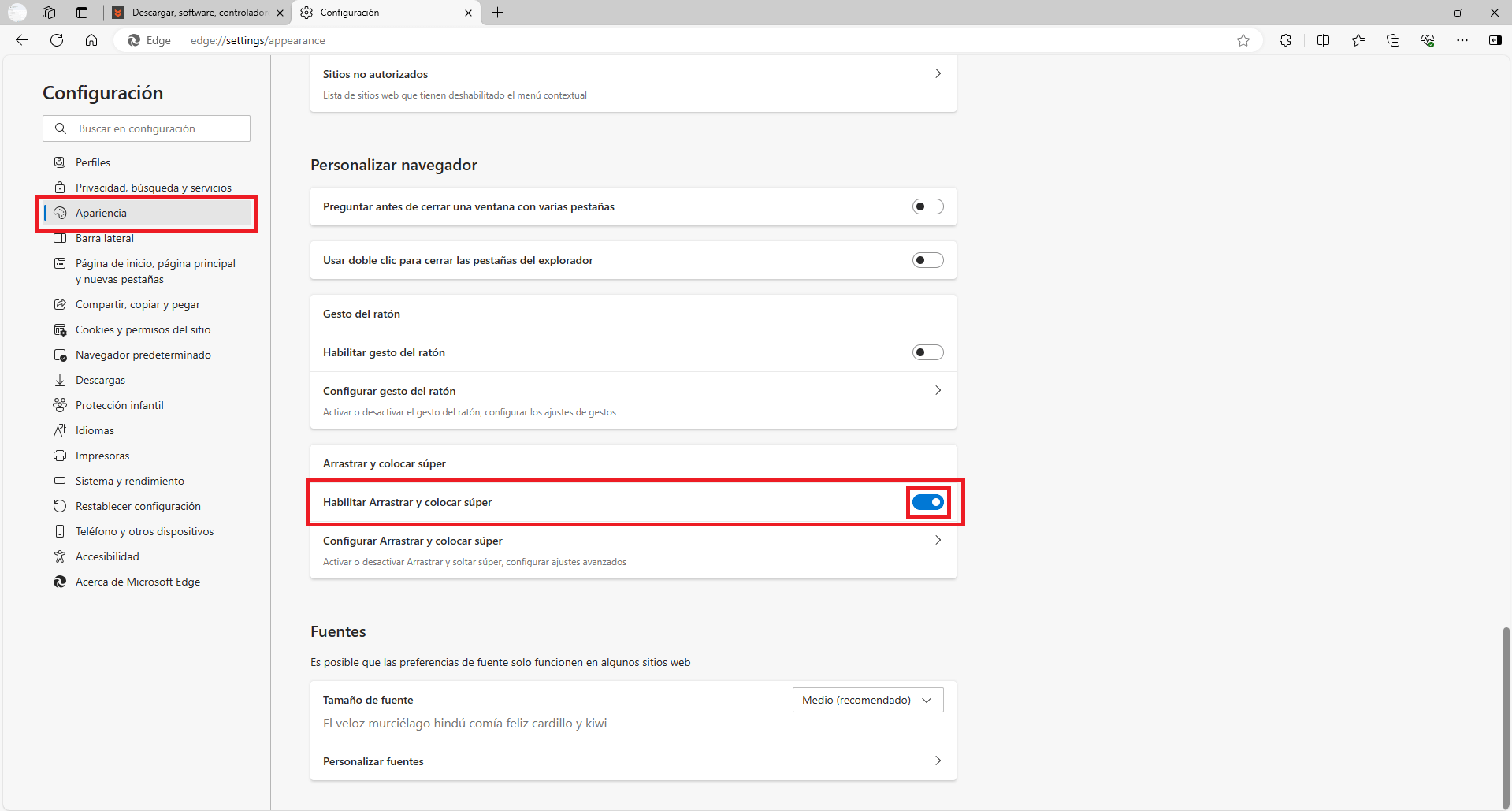
Cómo configurar el modo súper arrastrar y colocar de Microsoft Edge
Abre el navegador y accede a: Configuración > Apariencia > Arrastrar y colocar súper
Bajo esta sección tendrás que hacer clic en: Configurar Arrastrar y colocar súper
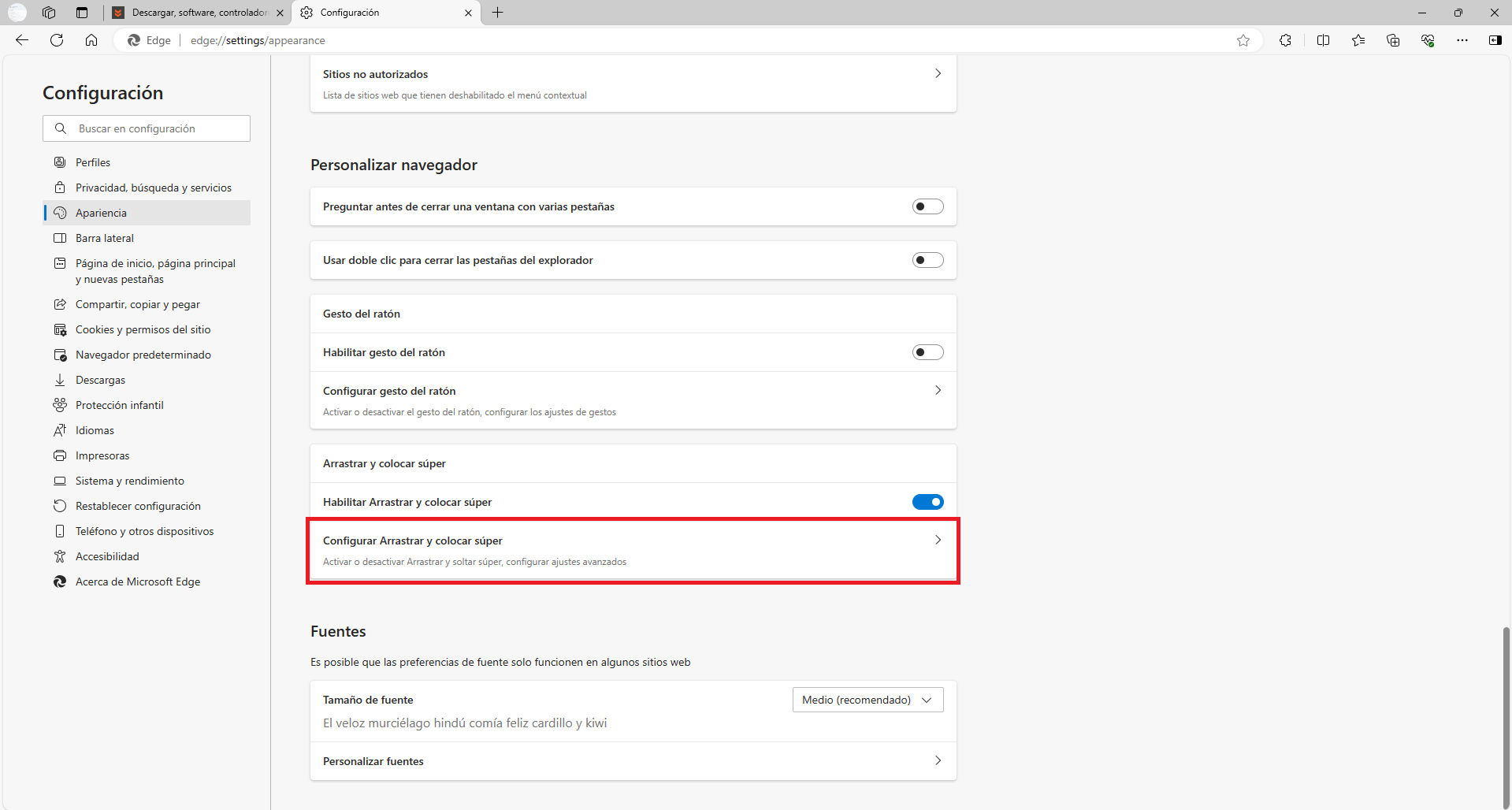
En esta pantalla tendrás que desplegar el menú de la sección: Modo abierto
Aquí podrás elegir entre dos opciones:
- Abrir en pestaña en primer plano: El link que abras mediante este modo lo hará en una nueva pestaña visible en primer plano.
- Abrir en pestaña de fondo: El enlace se abrirá en una nueva pestaña en segundo plano por lo que la página Web en la que se encuentra el enlace seguirá estando visible.
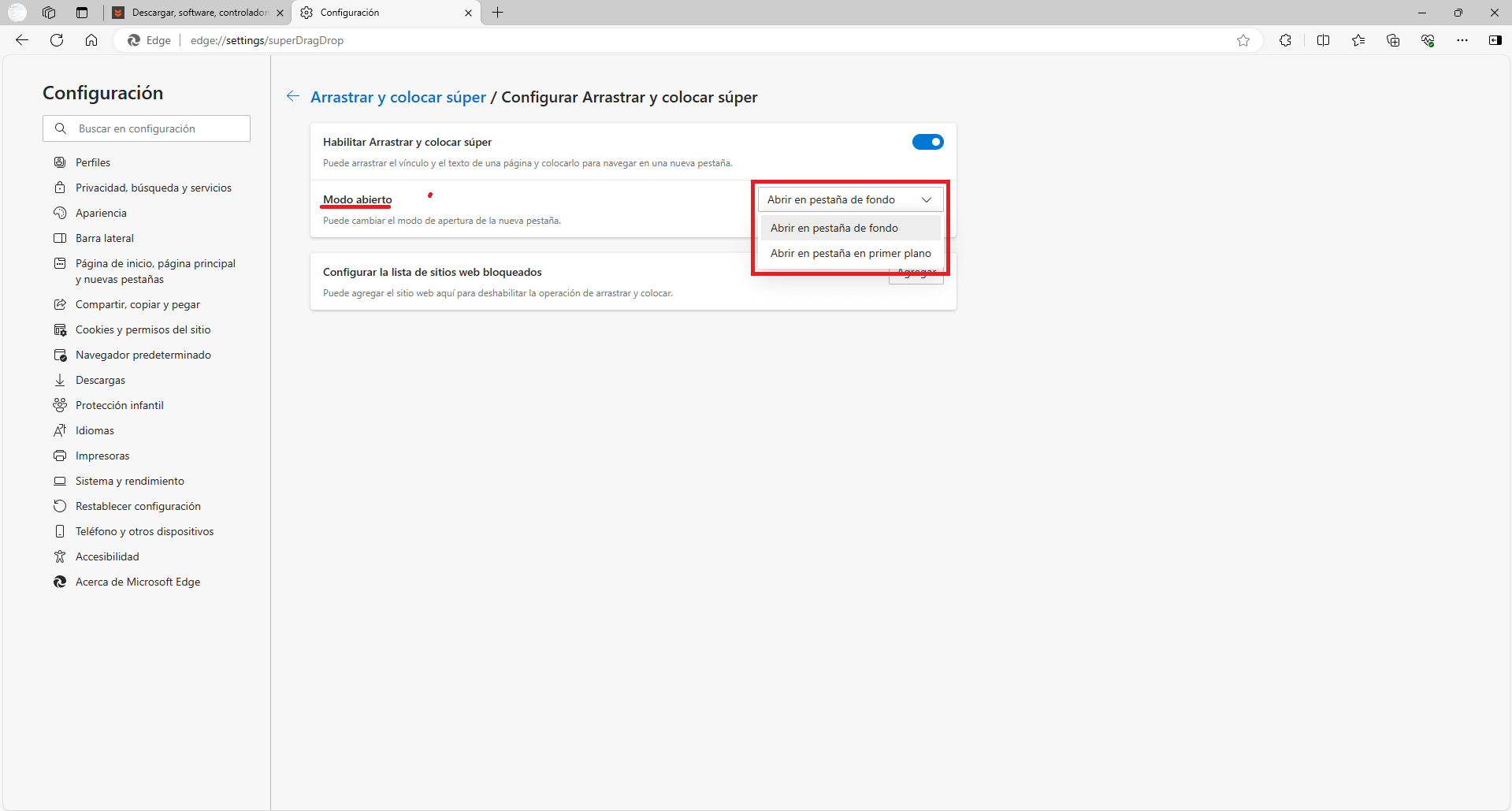
Otro ajuste disponible es: Configurar la lista de sitios web bloqueados.
Haz clic en Agregar e introduce la dirección URL de la Web en las que deseas desactivar el modo súper arrastrar y colocar.
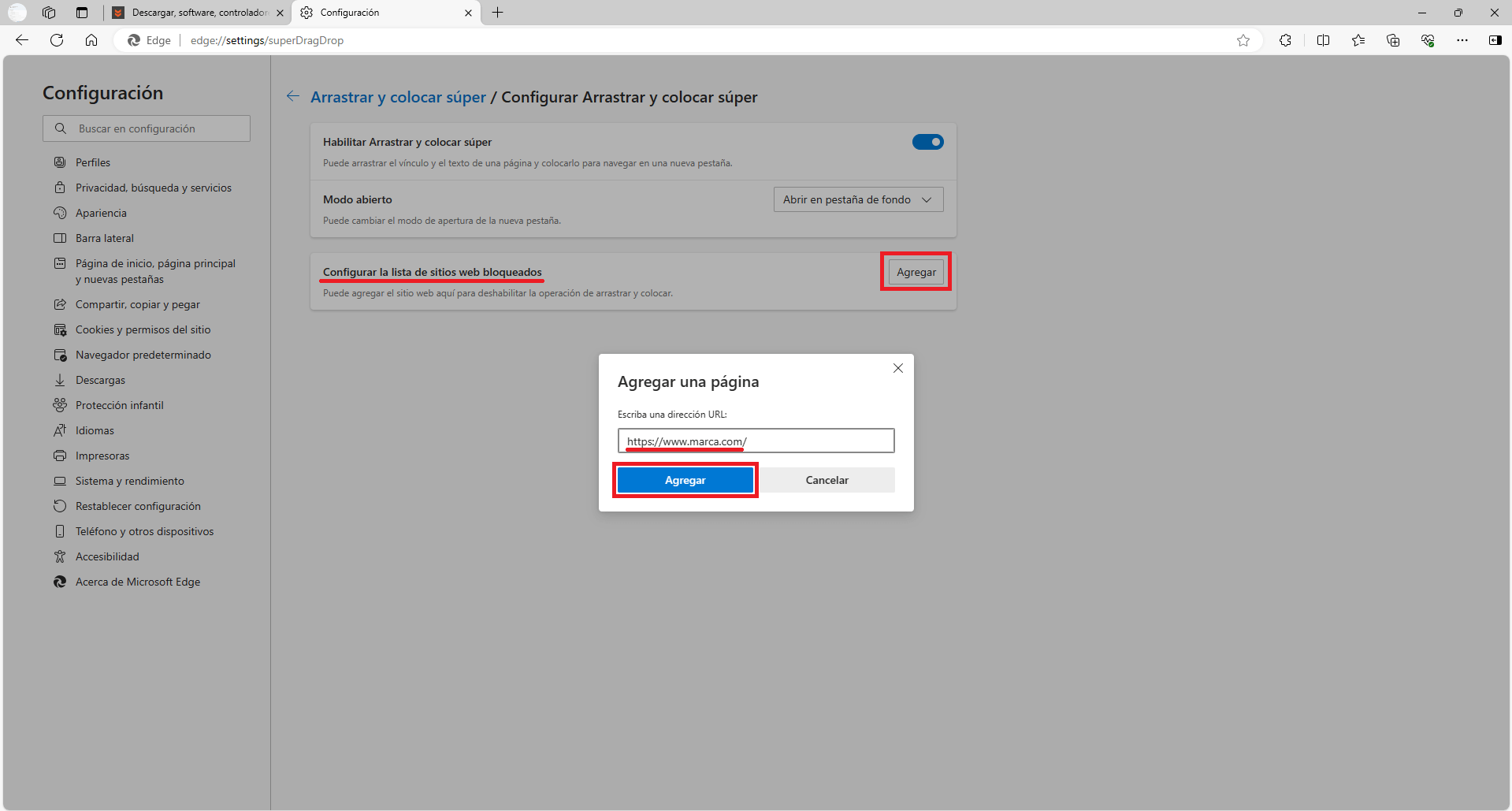
Digamos que aquí podemos crear una lista de sitios Webs que quedan excluidos del modo súper arrastrar y soltar.
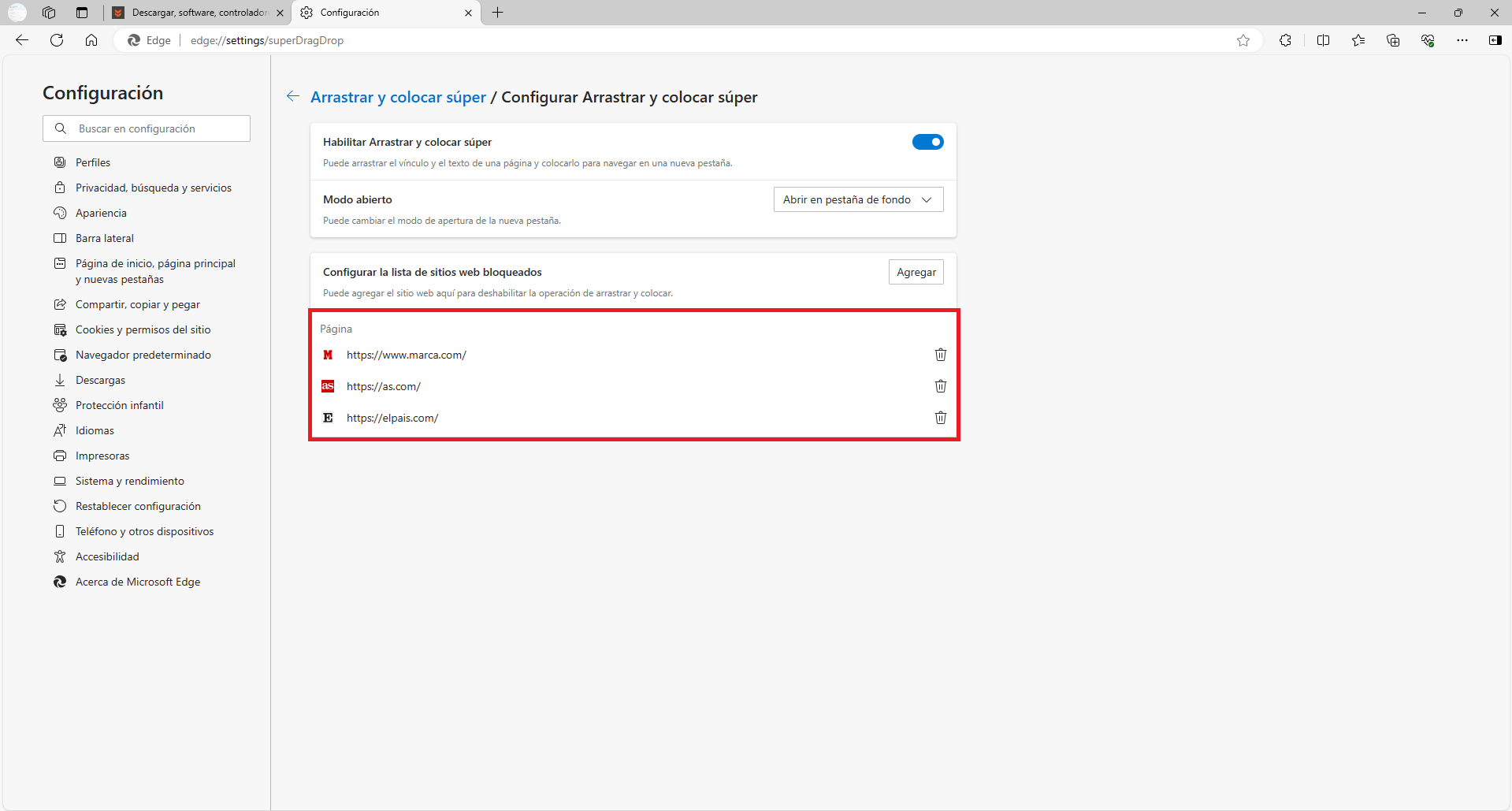
Cómo usar el modo súper arrastrar y colocar de Microsoft Edge.
-
Cómo abrir enlaces con el modo súper arrastrar y colocar de Microsoft Edge:
Tras activar el modo, accede a la página Web deseada. Localiza el enlace y haz clic mantenido sobre el enlace deseado. Sin soltar el enlace, deberás arrastrarlo a cualquier lugar de la ventana.
-
Cómo abrir texto con el modo súper arrastrar y colocar de Microsoft Edge:
Selecciona el texto deseado en la Web visitada. Renglón seguido haz clic mantenido con el cursor del ratón y arrástralo a cualquier otro lugar de la ventana. Esto hará que en la nueva pestaña se lleve a cabo la búsqueda del texto seleccionado. La búsqueda se lleva a cabo en el motor de búsqueda predeterminado en tu navegador Microsoft Edge.
Cómo desactivar el modo súper arrastrar y colocar de Microsoft Edge
Para desactivar el modo súper arrastrar y colocar de Edge no será necesario hacerlo desde la pantalla de Flags. Puedes deshabilitar el modo desde la propia Configuración del navegador. Accede a: Configuración > Apariencia > Arrastrar y colocar súper
Aquí solo te queda desactivar el interruptor junto a la opción: Habilitar Arrastrar y colocar súper
Listo, ahora la función está totalmente desactivada para todas las Webs visitadas.
Conclusiones personales:
Sin duda alguna este modo de Edge te permite agilizar considerablemente la apertura de enlaces de sitios Webs visitados. Eso sí, personalmente me gusta configurarlo para que los enlaces se abran en una pestaña nueva en segundo plano ya que me permite continuar leyendo el texto de la Web en la que me encuentro.
Por otro lado, hay que destacar que la función no solo puede utilizarse con enlaces sino también con texto de la Web visitada. Si seleccionamos y arrastramos un texto de la Web visitada este se abrirá en una nueva pestaña como una búsqueda directa en el motor de búsqueda usado en el navegador Microsoft Edge.
