Google Chrome al igual que otros navegadores Webs permite guardar las contraseñas de inicio de sesión para no tener que recordarlas y escribirlas manualmente. Google Chrome te permite guardar los inicios de sesión de forma automática o manual, pero en cualquiera de los casos de forma segura para que tus contraseñas no queden expuestas. No obstante, en ocasiones la cantidad de contraseñas guardadas puede ser muy elevada y por consiguiente puede ser difícil identificar el inicio que deseamos entre inicios de sesión similares, es por esto por lo que Google Chrome acaba de añadir Notas para contraseñas guardadas.
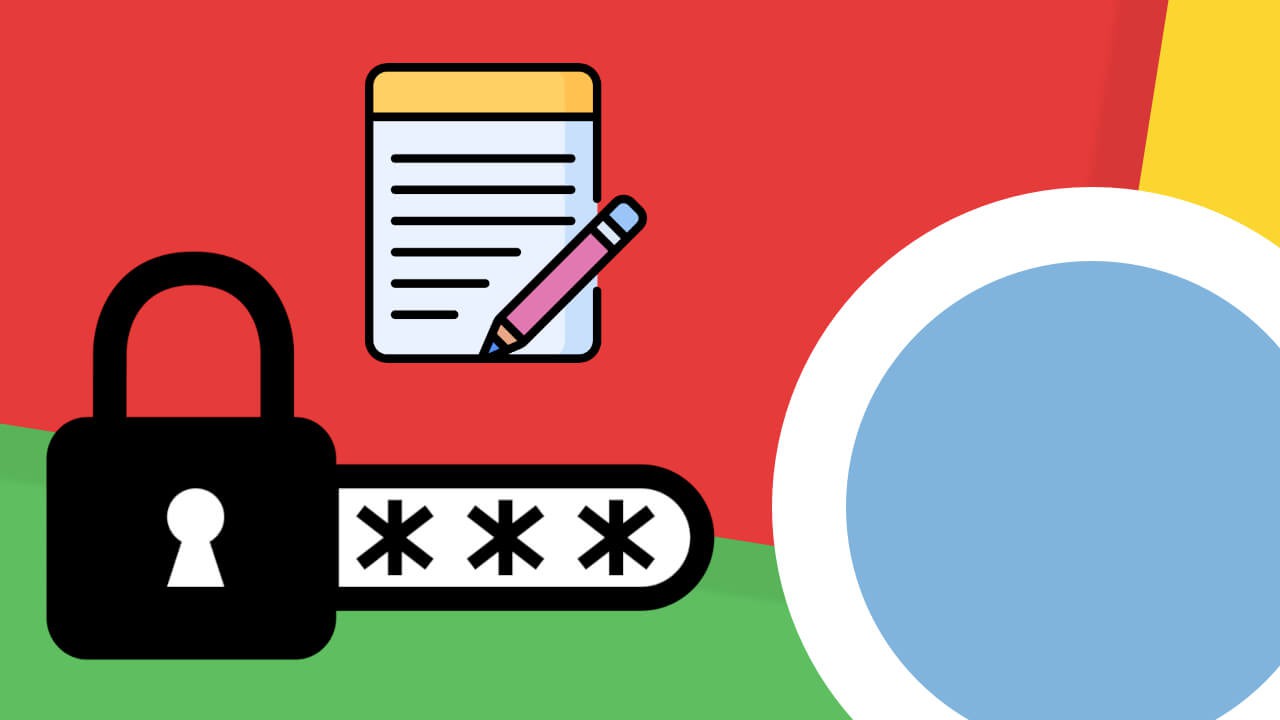
Tabla de Contenidos
Relacionada: Como eliminar tarjetas de crédito en Google Chrome (PC o App)
De forma predeterminada, cuando guardamos contraseñas de inicio de sesión en el navegador Google Chrome, en el gestor de contraseñas encontraremos información como: Sitio web, Usuario y Contraseña.
Con esta información debíamos identificar el inicio de sesión en el que estamos interesado. Sin embargo, puede que sea complicado identificar el inicio de sesión o contraseña deseado en el caso de que poseamos más de una cuenta de usuario en un mismo servicio Web o página Web. Esto hacía que muchos usuarios sugirieran que Google debería incluir una función de notas en la que el usuario pueda introducir una descripción de cada inicio de sesión o contraseña para identificar de forma más fácil y directa cada uno de ellos.
Pues bien, parece que Google ha escuchado las proclamas de los usuarios y acaba de introducir la función Notas para el gestor de contraseñas del navegador Google Chrome.
Dicho esto, a continuación, te mostramos como activar la función notas para contraseñas en Google Chrome y como usarla para añadir una descripción a cada inicio de sesión guardado:
Como activar las Notas para contraseñas guardadas en Google Chrome
1. Abre el navegador Google Chrome
2. En la barra de direcciones URL pega lo siguiente:
chrome://flags/
4. Tras acceder a ella pulsando Enter, utiliza la búsqueda de la página utiliza el siguiente termino para encontrar la opción que necesitamos:
Password notes in settings
5. Se mostrará la función entre los resultados de búsqueda.
6. Junto a ella tendrás que hacer clic en el recuadro junto a dicha opción para en el menú seleccionar: Enabled
7. Tras activar esta opción tendrás que reiniciar el navegador haciendo clic en el botón azul: Relaunch
8. Ahora la función estará activada y lista para ser utilizada.
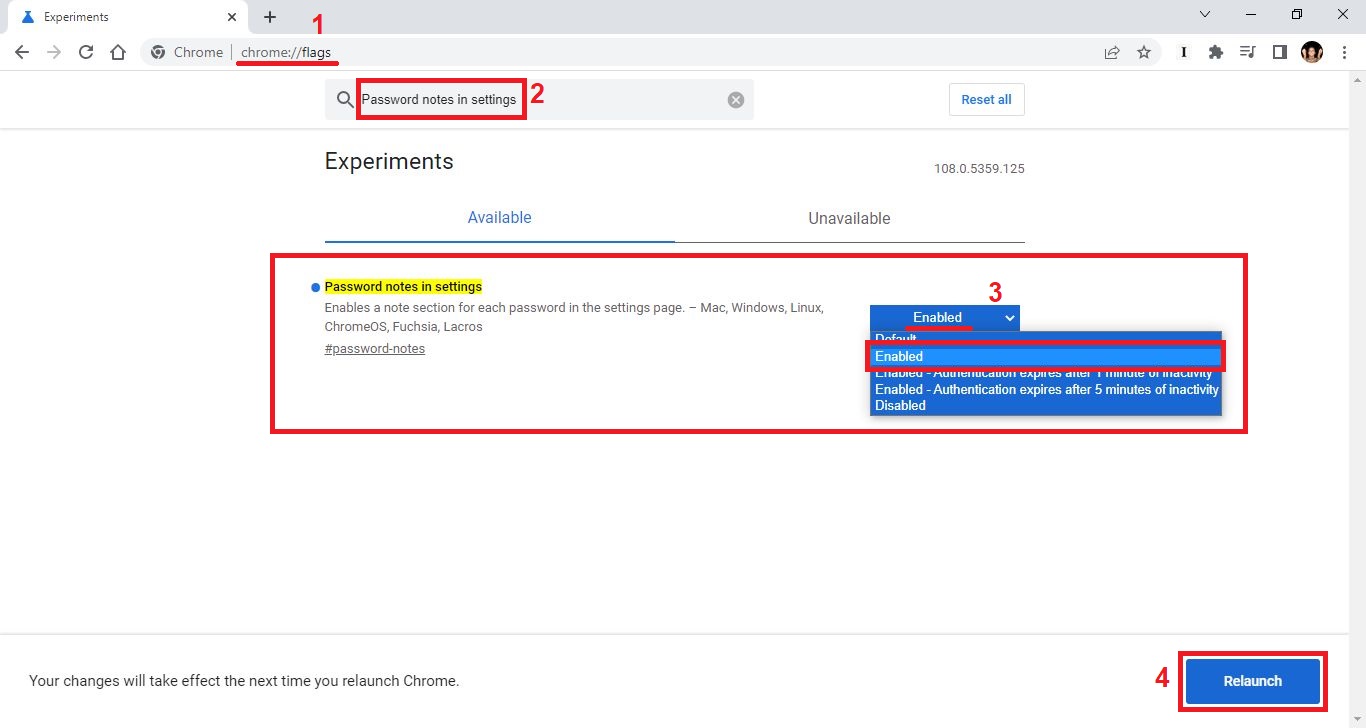
Como añadir notas a las contraseñas guardadas en Google Chrome (Inicios de sesión)
1. Abre tu navegador Web Google Chrome
2. En la barra de direcciones de Google Chrome deberás introducir y dirigirte a:
chrome://settings/passwords
3. Aquí verás la lista de los inicios de sesión guardados en Google Chrome.
4. Localiza y hacer clic en el inicio de sesión al que quieres añadir una nota o descripción.
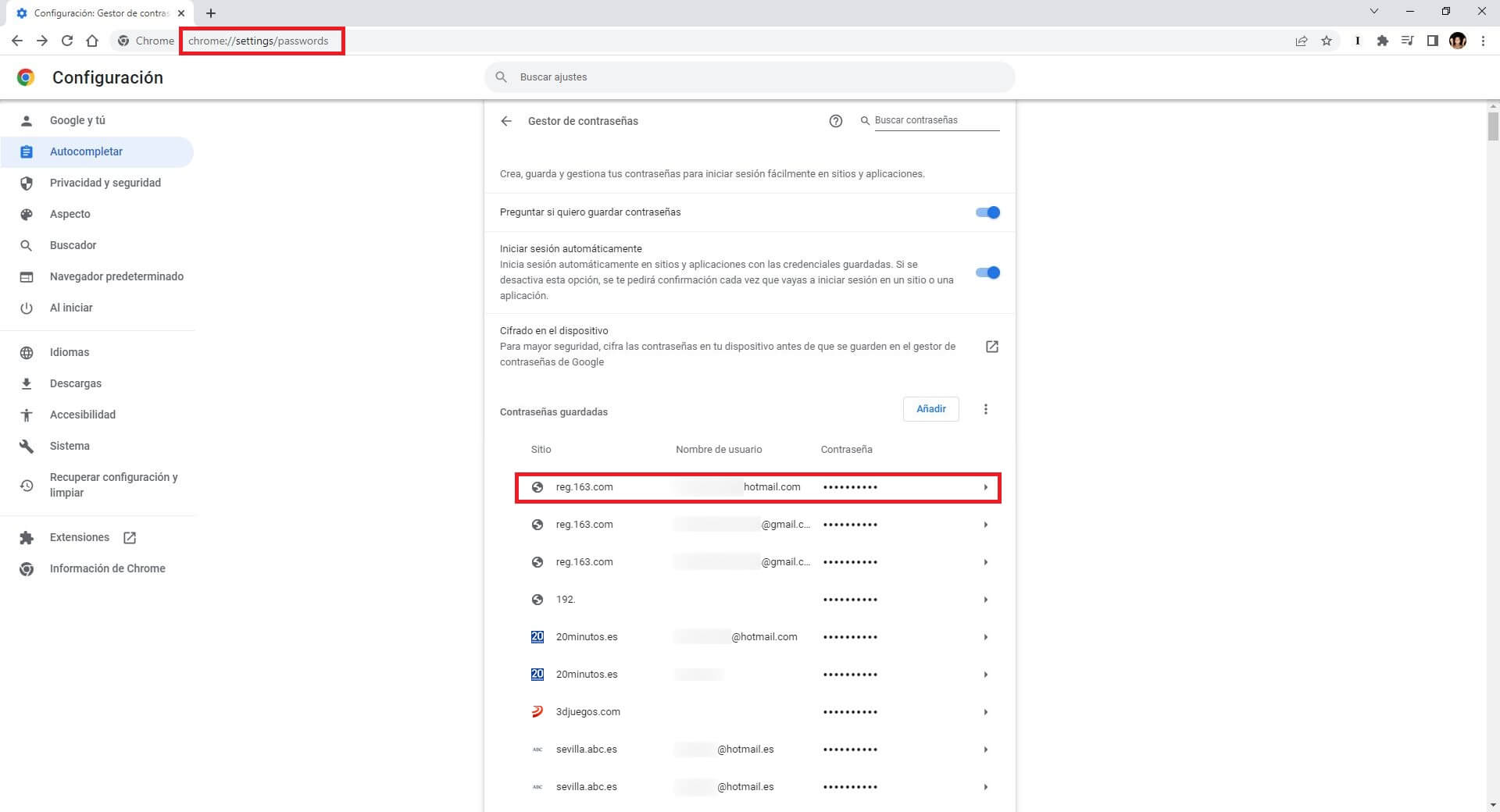
5. Esto te llevará a una ventana en la que debes hacer clic en: Editar
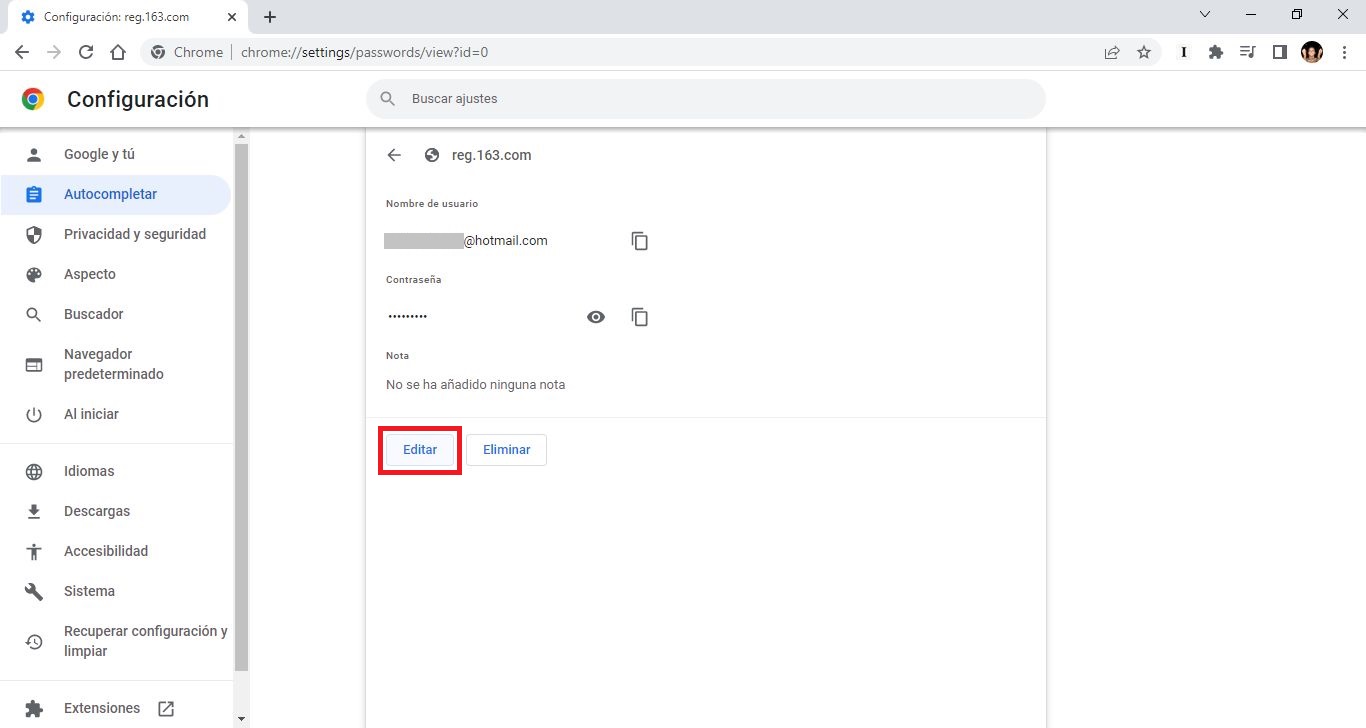
6. Ahora se abrirá una ventana en la que verás varias secciones a editar. Entre ellas tienes que situarte en la sección Nota para introducir el texto que quieres usar como descripción.
7. Cuando todo esté según tu gusto, solo te queda hacer clic en: Guardar
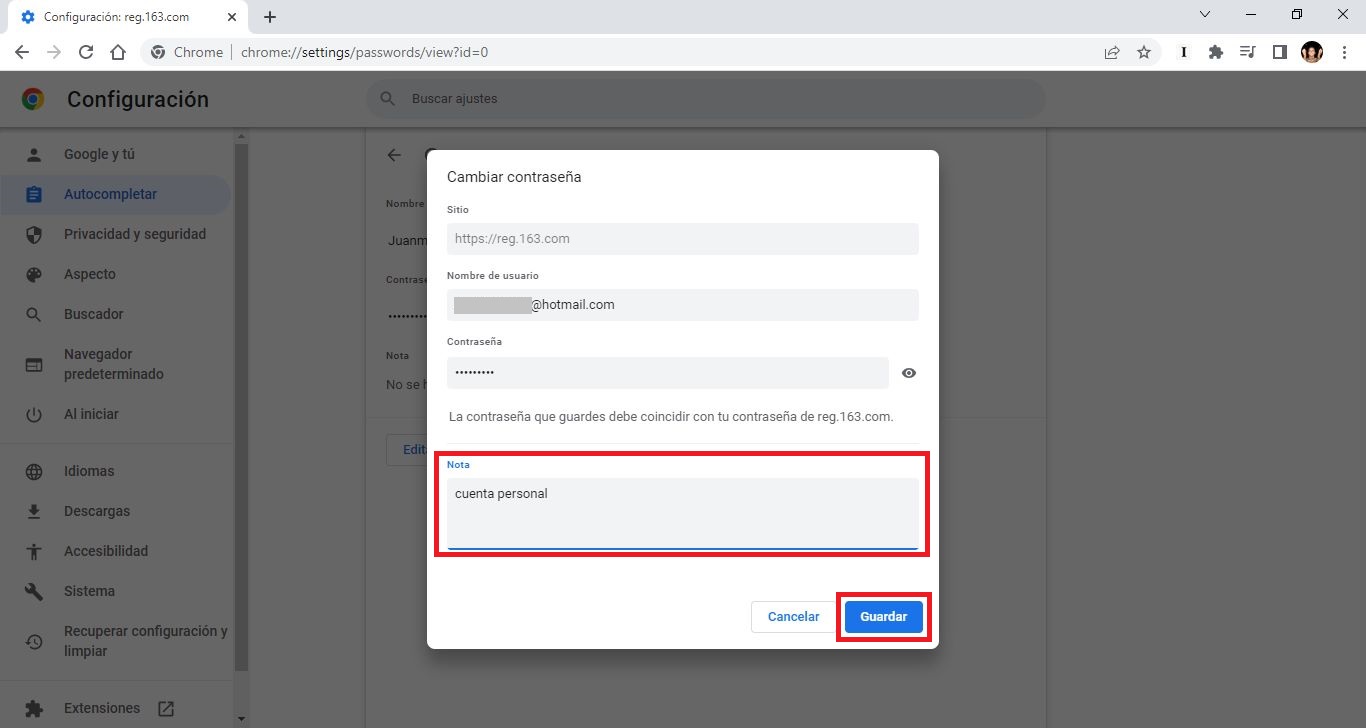
8. A partir de este momento, la descripción se quedará guardada y podrás utilizar esta nota para diferenciarlos de otros inicios de sesión en un mismo sitio Web.
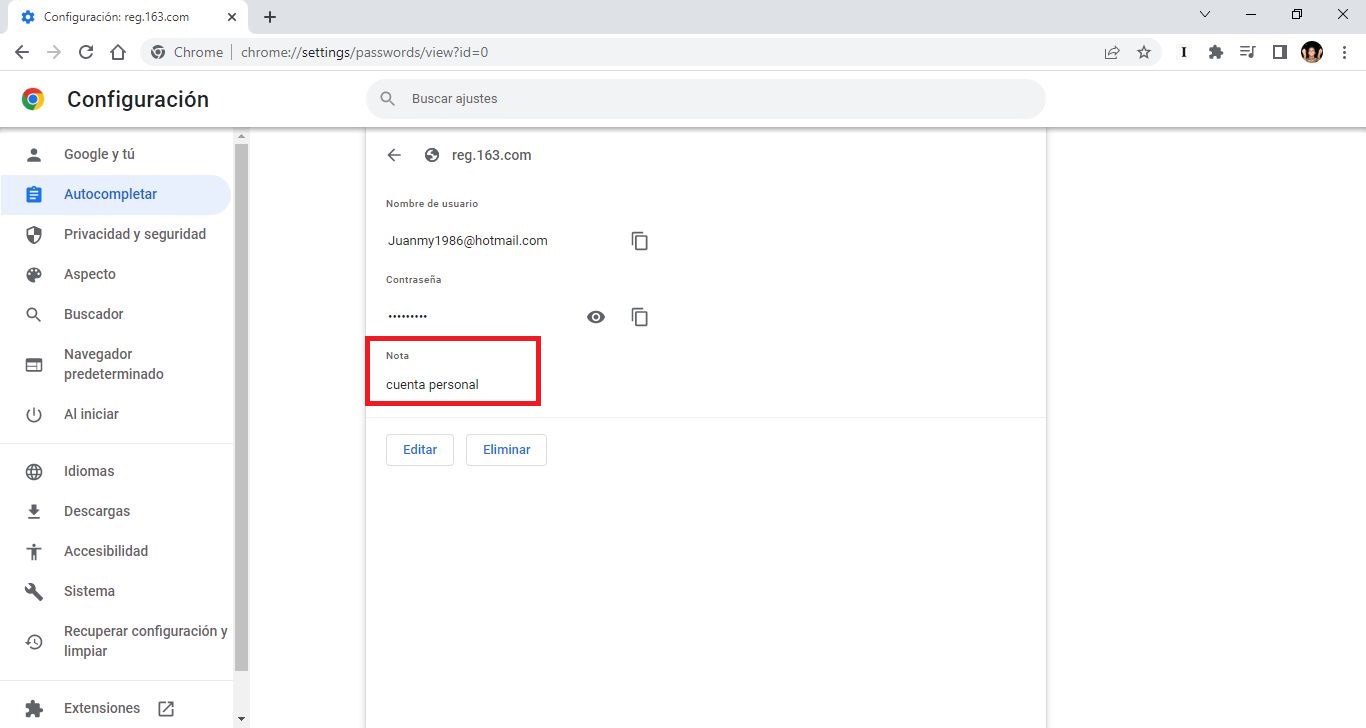
Nota Importante: Por otro lado, ahora cuando crees un nuevo inicio de sesión y Google Chrome te solicite guardarlo en el Gestor de Contraseñas del navegador, podrás proporcionar una nota a modo de descripción. Otro aspecto a tener en cuenta es que esta función está disponible a partir de la versión 108 por que asegúrate de que Google Chrome está actualizado a la última versión.
