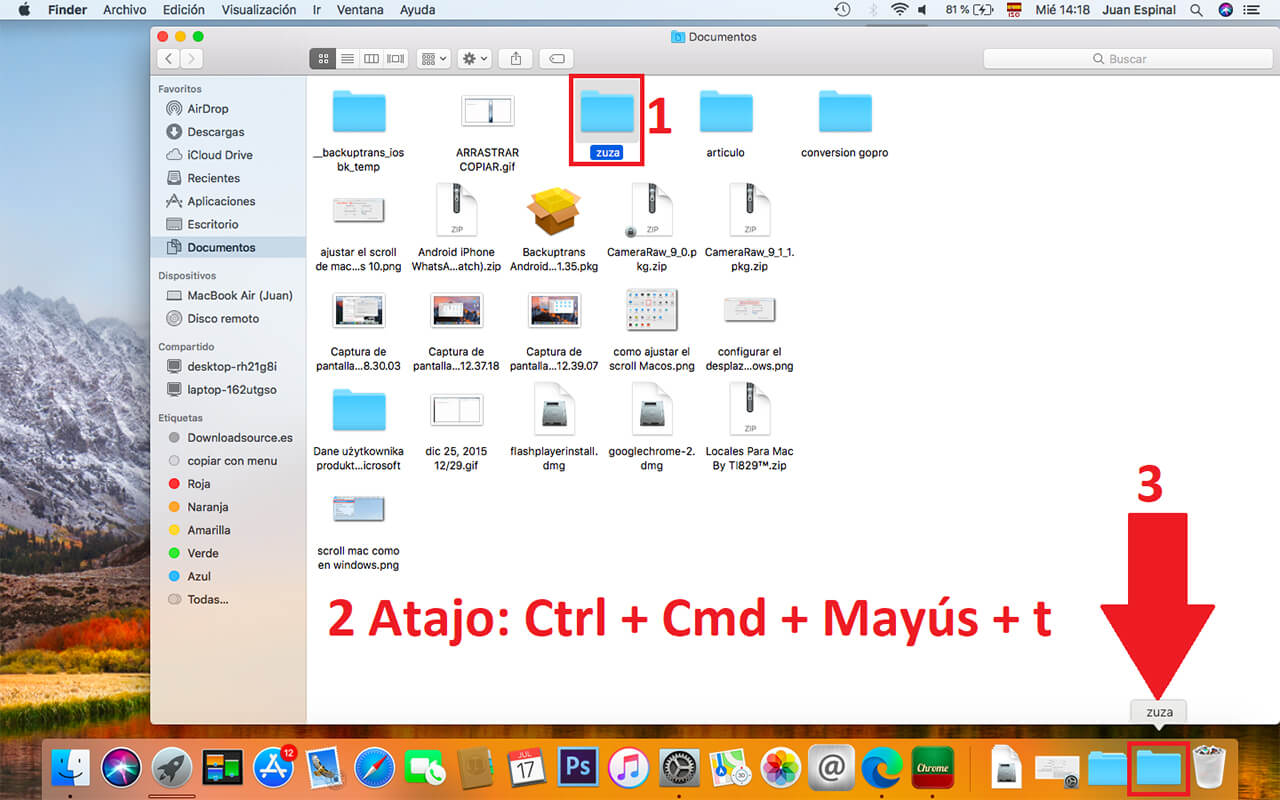Tabla de Contenidos
El Dock del sistema operativo MacOS viene a ser la barra de tareas de Windows. Gracias a el conseguimos acceso a prácticamente cualquier lugar de tu sistema operativo en Mac o MacBook. Este Dock de Apple es personalizable casi en su totalidad, de esta forma podremos añadir programas o carpetas que estarán accesible desde cualquier pantalla de tu equipo. Sin embargo, como ¿Podemos incluir archivos o carpetas en el Dock de Mac o MacBook con MacOS?
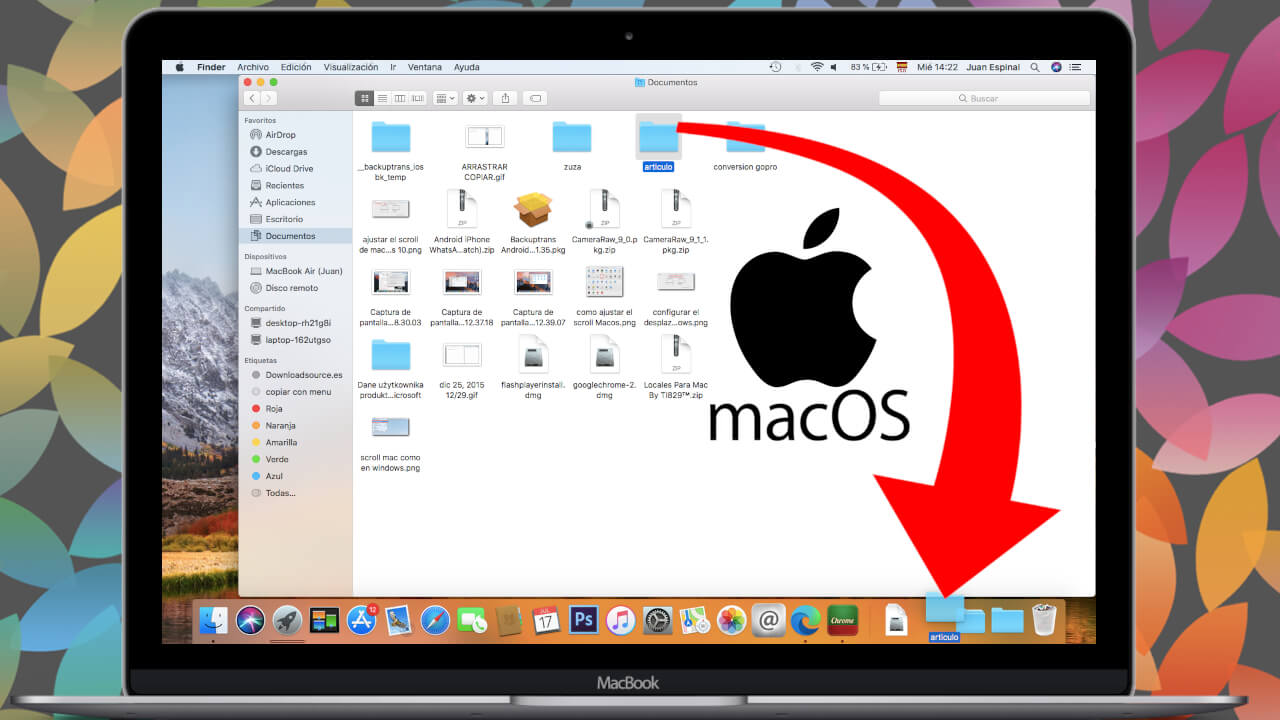
Relacionado: Como ocultar la barra de tareas (Dock) en Mac (automáticamente)
El Dock es una barra situada de forma predeterminada en la parte inferior e la pantalla de Mac o MacOS y en la cual se puede anclar cualquier programa archivo o carpeta. Este Dock es accesible desde cualquier lugar del sistema operativo MacOS por lo que añadir cualquier archivo o carpeta a esta barra nos permite abrir dichos archivos o carpetas de forma rápida y sencilla.
De forma predeterminada, cuando queremos acceder a una carpeta o archivo específico, deberemos utilizar el Finder y una vez en su interior, tendremos que navegar hasta la ubicación especifica en la que se encuentran. Esto conlleva un tiempo que, en el caso de anclar dicho archivo o carpeta en el Dock, es mucho menor.
Por lo tanto, si estas buscando como anclar cualquier carpeta o archivo al Dock de tu Mac o MacBook con MacOS, a continuación, te mostramos como hacerlo:
Como anclar carpeta o archivo desde la barra lateral del Finder al Dock de MacOS
1. Abre el Finder.
2. Haz clic derecho sobre cualquiera de los elementos mostrados en el “menú/barra izquierda” del Finder.
3. En el menú contextual tendrás que seleccionar la opción: Añadir al Dock.

4. De forma automática la carpeta se mostrará en la parte derecha del Dock de tu Mac o MacOS.

Como anclar cualquier carpeta o archivo en el Dock de tu Mac o MacBook con MacOS.
1. Abre el Finder y localiza la carpeta o archivo que deseas colocar en el Dock.
2. Selecciona (marca) la carpeta o el archivo (no debes abrirlo acceder a ella)
3. Cuando el archivo o carpeta se muestre destacado con el color azul tendrás que hacer clic en la opción: Archivo.
4. Al desplegarse el menú desde la parte superior de la pantalla, tendrás que seleccionar la opción: Añadir al Dock.
5. Ahora de forma automática dicha carpeta o archivo estará disponible desde la parte derecha del Dock.

Usar un atajo de teclado para añadir una carpeta o archivo al Dock de MacOS.
1. Localiza y selecciona el archivo o carpeta, ya sea desde el Finder o desde el escritorio.
2. Una vez que el archivo o carpeta está marcado, solo tienes que ejecutar el atajo de teclado: Ctrl + Cmd + Mayúsculas + T.

3. Esto hace que de forma automática el archivo o la carpeta se coloque en el Dock de tu Mac o MacOS.

Como colocar añadir un archivo o carpeta al Dock de MacOS arrastrándolos.
La última de las opciones para hacer esto es simplemente arrastrando el archivo o carpeta hacia la parte derecha del Dock.
Es muy importante que para que este método funcione deberás arrastrar el archivo o carpeta desde la divisoria del Dock a la derecha.