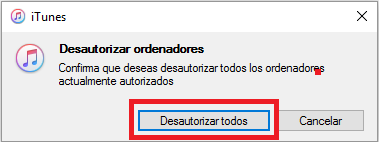Tabla de Contenidos
Si eres dueño de un dispositivo iOS como iPhone o iPad seguro que as usado el programa iTunes al conectar dicho dispositivo Apple a tu ordenador con Windows o Mac. De esta manera podrás llevar a cabo numerosas operaciones como por ejemplo la sincronización de contenido entre nuestro ordenador y nuestro dispositivo iOS, la realización de copias de seguridad de nuestro iPhone o iPad, la actualización del sistema iOS, etc. Sin embargo, para llevar a cabo diferentes operaciones, sobre todo relacionadas con la tienda App Store, deberás autorizar el uso de tu ID de Apple en el ordenador o Mac que estas utilizando.

También te puede interesar: Como solucionar los errores de instalación de iTunes en Windows 10.
La autorización de un equipo a usar tu ID de Apple no está relacionada con la opción: Confiar en este equipo, que se muestra en la pantalla de nuestro dispositivo iOS cuando lo conectamos a nuestro ordenador o MacBook. Dar o retirar autorización al uso de nuestra ID de Apple desde un equipo, permitirá o no acceder a todo aquello que hayamos comprado en el iTunes, iBooks Store, App Store o el Mac App Store, como por ejemplo: aplicaciones, películas, libros, música y programas de TV.
El problema que esta autorización presenta, es que cuenta con un limita de 5 ordenadores autorizados, es decir que si has vinculado tu dispositivo iOS y con ello tu cuenta de Apple en 5 ordenadores diferentes, ya no podrás autorizar ninguno más sin antes desautorizar algunos de los equipos ya vinculados. Por eso a continuación queremos mostraros paso a paso como poder autorizar o desautorizar un equipo en iTunes (Windows o Mac) así como deshaturizar todos los equipos vinculados a tu ID de Apple de una sola vez.
Como autorizar y/o Desautorizar un equipo para el uso de tu ID de Apple.
Todo lo que tendrás que hacer será acceder al programa iTunes del ordenador o Mac que deseas autorizar o desautorizar. Una vez que iTunes se halla abierto, haz clic en el icono de dos rectángulos (blanco/negro) situado en la parte superior izquierda de la interfaz de iTunes. Esto desplegará un menú en el que tendrás que hacer clic en la opción: Mostrar barra de menú.
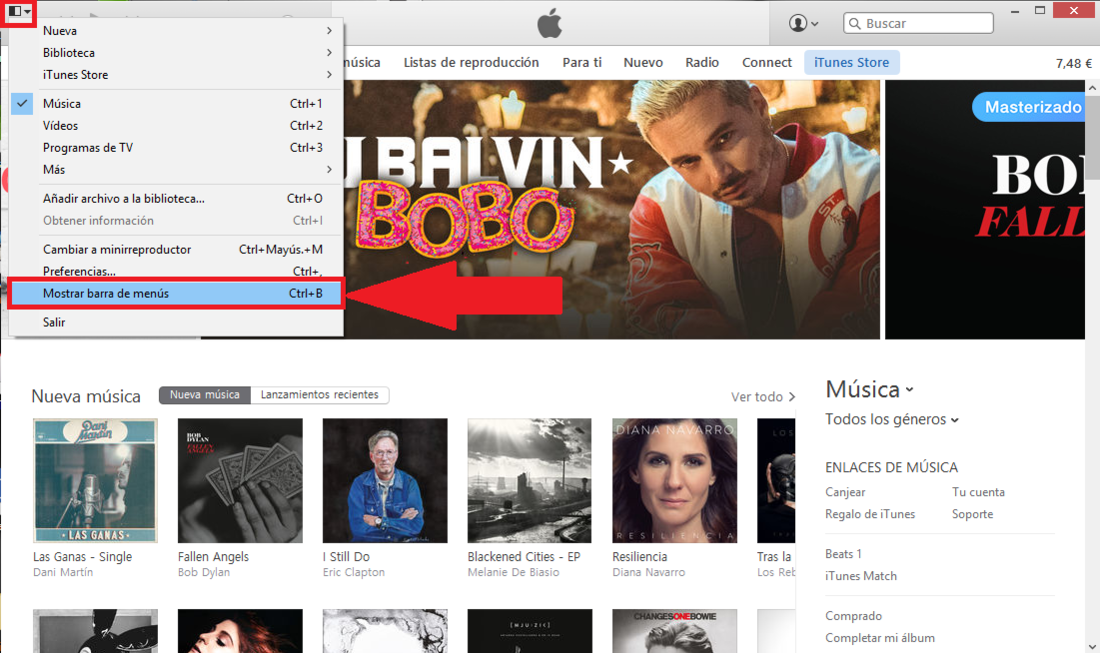
Precisamente en este menú será en el que tendrás que hacer clic en la opción Tienda para que se muestre el menú de opciones donde encontrarás las dos opciones en las que estamos interesados: 1) Dar autorización a este equipo y 2) Retirar autorización de este equipo.
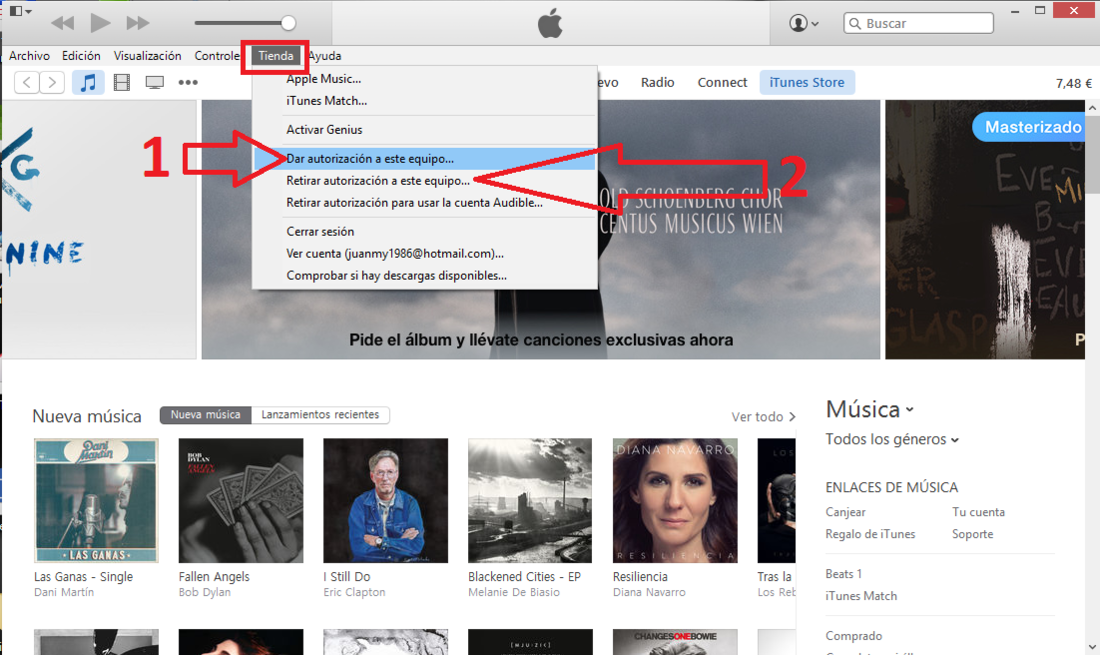
Selecciona la opción en la que estés interesado para que de manera automática se muestre una ventana en la que tendrás que proporcionar las credenciales de tu ID de Apple. Una vez introducida la contraseña para permitir llevar a cabo esta operación.
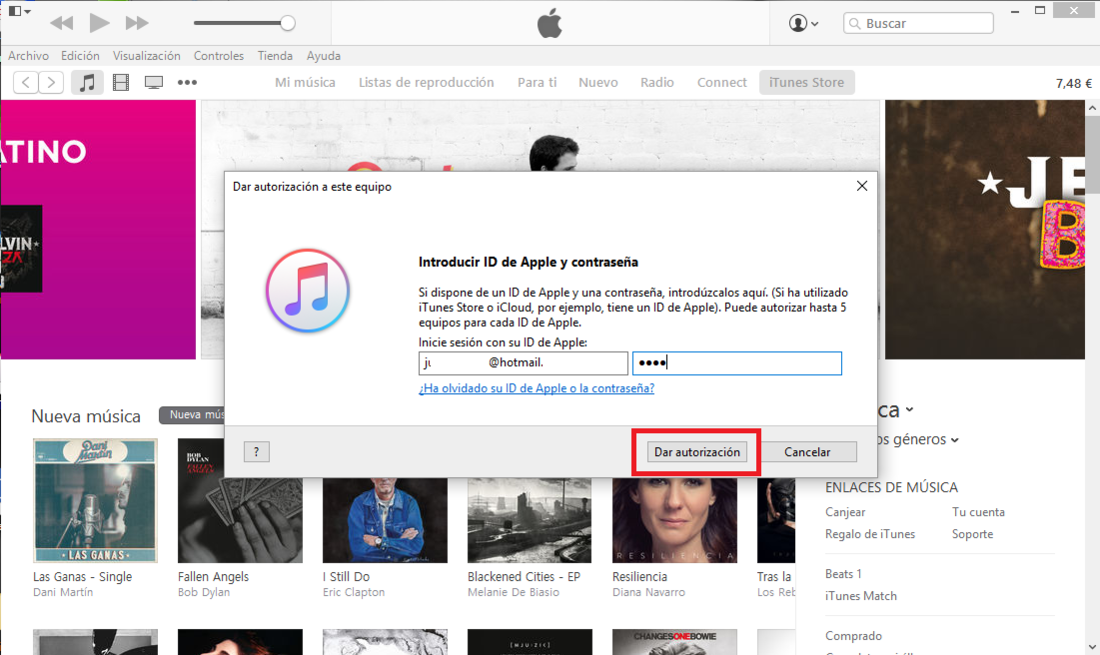
Por último se mostrará un mensaje u otro en función de la opción utilizada. En el caso de que quieras dar autorización se mostrará un mensaje informando de la vinculación así como el número de equipos que tienes actualmente vinculados con tu ID de Apple. Por otro lado en el caso de que hayas decidido desautorizar se mostrará un mensaje en el que se informa que se a retirado dicha autorización.
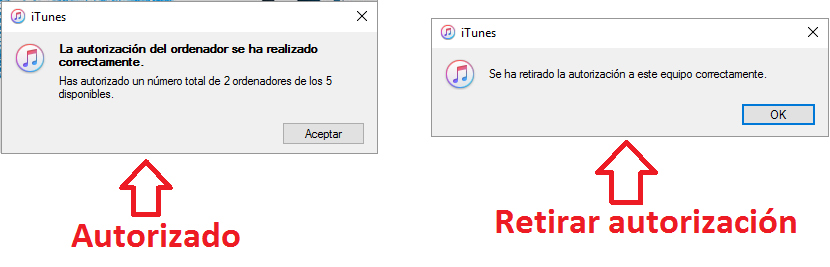
Nota Importante: Recuerda que para retirar o dar autorización a tu ID de Apple en un ordenador o Mac, deberás realizar la operación desde el propio equipo que desea autorizar o desautorizar. Esto significa que no podrás autorizar o desautorizar otros equipos desde el ordenador o Mac que estés usando en este mismo momento.
Como autorizar y/o Desautorizar todos los equipo en el uso de tu ID de Apple.
Puede ocurrir que en un momento determinado queramos dar autorización de uso de tu cuenta de Apple, pero se muestre un mensaje que te indica que actualmente ya existen 5 equipos autorizados y que por lo tanto tendrás que desautorizar alguno de esos 5 equipos para poder autorizar el ordenador o Mac que está utilizando actualmente.
El problema es que en ese momento podemos no tener acceso al equipo del que queremos retirar la autorización. Pues bien, Apple ofrece la posibilidad de retirar la autorización de todos los equipos autorizados hasta ese momento. De esta manera, renglón seguido podrás autorizar el equipo que estés usando en ese momento.
Para desautorizar todos los ordenadores, tendrás que abrir iTunes y una vez abierto hacer clic en el icono en forma de busto/usuario. En el menú desplegable que se muestra haz clic en la que dice: Información de la Cuenta.
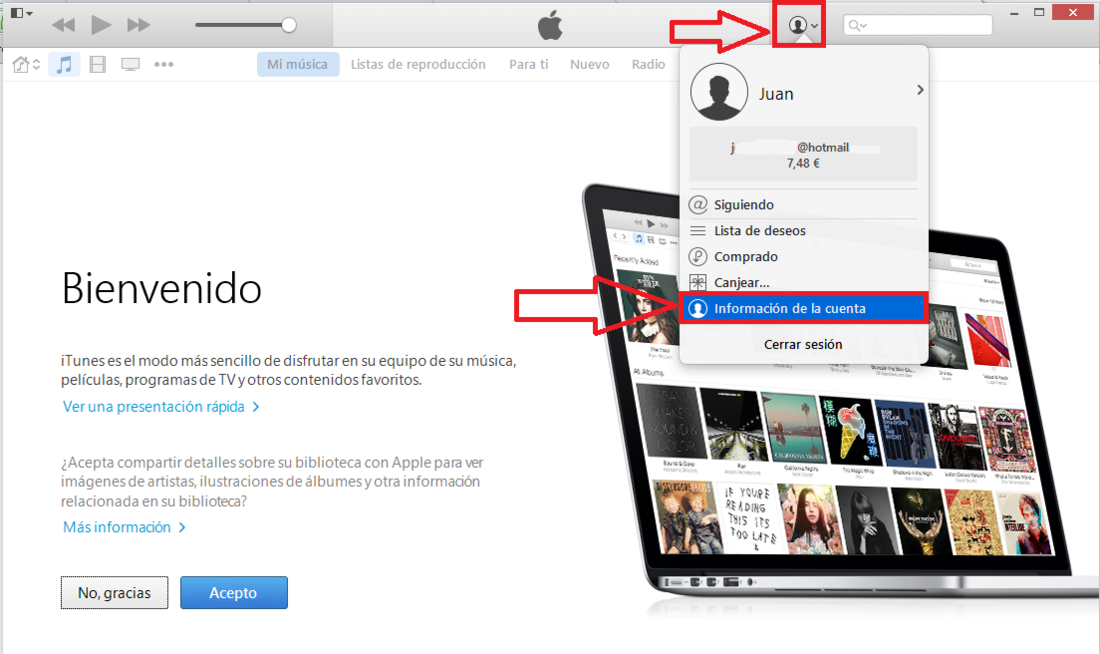
Esto abrirá una nueva ventana en la que tendrás que introducir la contraseña de tu ID de Apple. Esto te dará acceso a una nueva pantalla de iTunes en la que se muestran los Datos de tu cuenta de Apple. Aquí tendrás que prestar atención a la sección Resumen de ID de Apple. En esta sección verás la opción: Ordenadores autorizados: Se autoriza la reproducción de contenido comprado con este ID de Apple en X ordenadores.
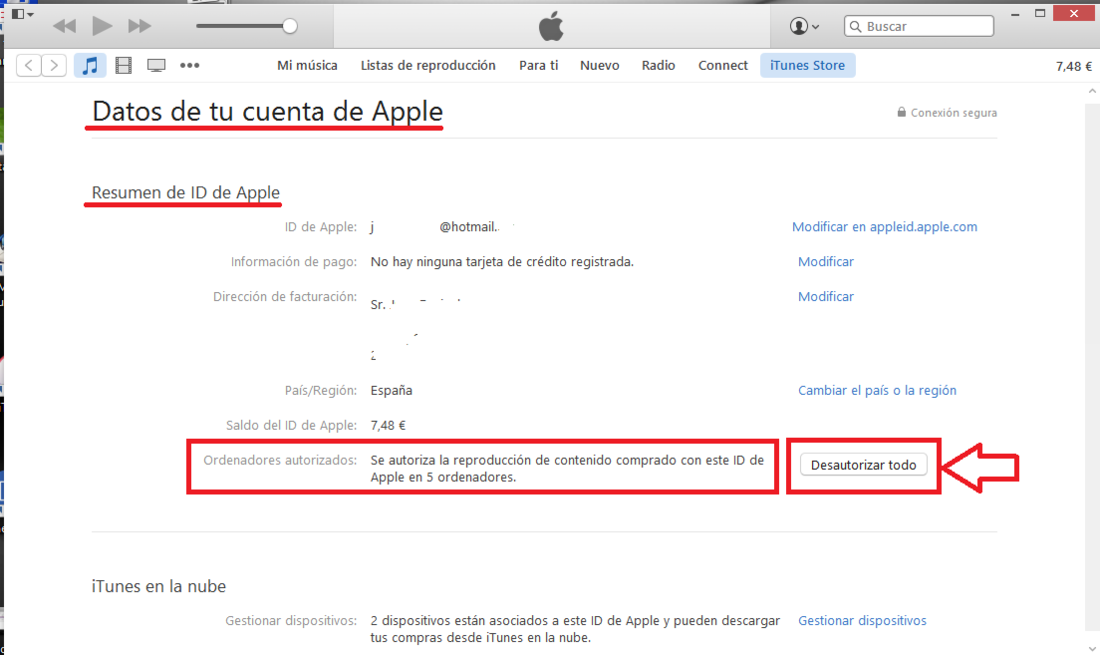
Haz clic en el botón Desautorizar todo, para que de manera automática se muestre que ya no existe ningún equipo autorizado para el uso de tu cuenta de Apple. Ahora ya está todo listo para poder autorizar el ordenador con Windows o Mac que estas utilizando actualmente.