Cuando instalamos el sistema operativo Windows 10 en nuestro ordenador, este se encargará de instalar de manera automática, todos los controladores necesarios para el correcto funcionamiento de todos los dispositivos de hardware de tu equipo. Aunque esto a priori es una buena noticia, lo cierto es que en ocasiones, esto puede acarrearnos algunos problemas de incompatibilidad o incluso de instalación de drivers innecesarios para nuestro ordenador.

Otros temas relacionados: Como instalar o cambiar el perfil de color en Windows 10.
Por ejemplo, con respecto a los controladores de gráficos, Windows 10 utiliza los drivers predeterminados hasta que se encuentren y descarguen aquellos que mejor se adapten al hardware de tu ordenador. Al hacerlo, a veces se pueden crear lo que se conoce como monitores sombra.
Un monitor sombra es básicamente un monitor que Windows 10 ha detectado pero que en realidad no existe físicamente. El sistema operativo lo detecta como algo que está en un estado no disponible o simplemente apagado. Este monitor “fantasma” no será usado ni si quiera por accidente, pero sí que puede provocar ciertos problemas o errores como por ejemplo que los íconos del escritorio parpadeen o se cambien su orden al conectar o desconectar una pantalla. Otro de los errores más comunes es el copiado y agregado de los iconos al monitor incorrecto.
Estas son las razones fundamentales por las que los usuarios deberían solucionar el problema de monitores sombra en Windows 10. Para ello tendremos que buscar y eliminar los monitores ocultos para evitar las incompatibilidades posibles. A continuación te mostramos como hacerlo en esta detallada guía:
Solucionar problemas: iconos parpadean, las ventanas que se abren fuera de la pantalla o no aparecen nuevos íconos hasta que se actualiza el escritorio en Windows 10.
Para ello, tendremos que acceder al Administrador de Dispositivos lo cual podemos hacer con tan solo escribir este término en la búsqueda de Windows. Una vez que la ventana del Administrador de dispositivo esté abierto, deberemos seleccionar la opción Ver para comprobar cómo se muestra el menú desplegable en el que tendremos que hacer clic en: Mostrar dispositivos ocultos.
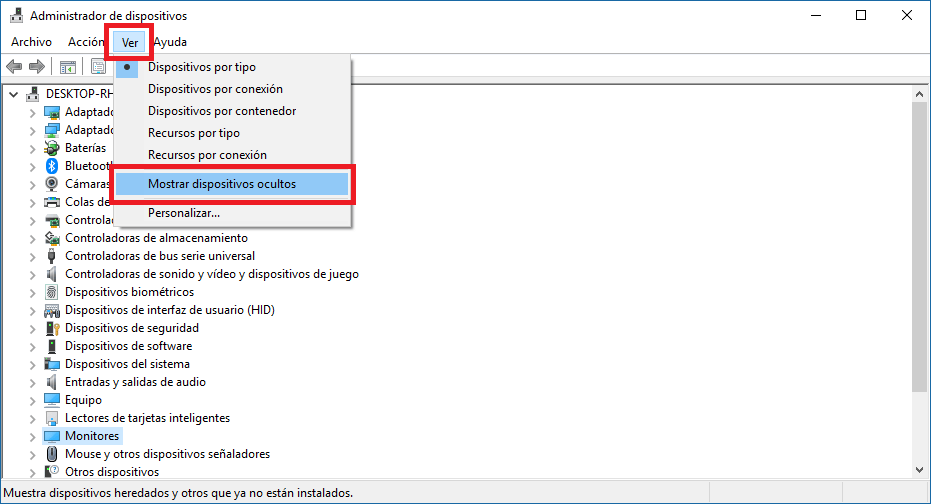
Renglón seguido tendremos que desplegar la sección Monitores mostrada en el árbol de la herramienta. Esto hará que de manera automática queden descubiertas todas las pantallas conectadas/usadas pero también pantallas cuyo icono se muestre algo decolorado. Si se muestran estos iconos decolorados, significa que tu sistema operativo Windows 10 ha instalado controladores de pantalla sombra.
Para eliminarlos tendrás que hacer clic con el botón derecho de tu ratón sobre el monitor fantasma para que así se muestre el menú contextual. Una vez que se muestre el menú tendremos que seleccionar la opción: Desinstalar el dispositivo.
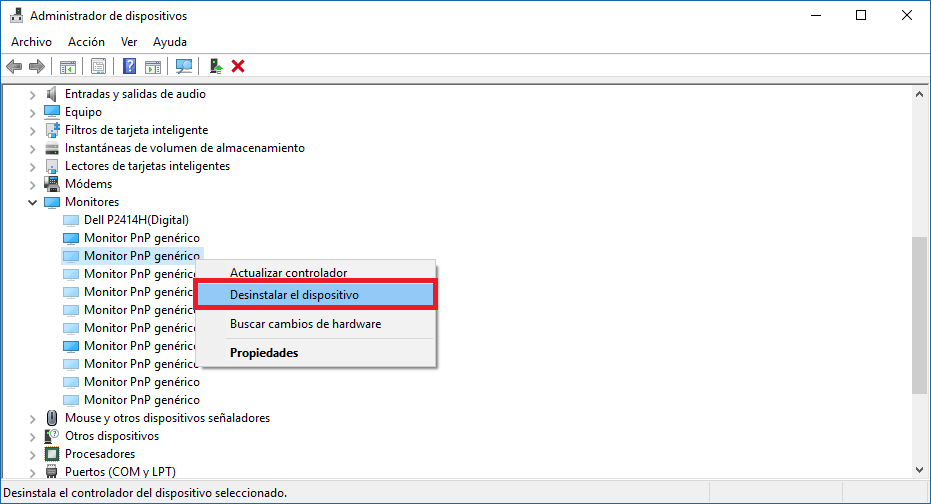
Esto hará que se muestre un mensaje en el que tendremos que aceptar la advertencia haciendo clic sobre el botón Desinstalar, tras lo cual el controlador de dicha pantalla fantasma será eliminada. Para asegurarte de su eliminación no estaría de más reiniciar tu sistema operativo.
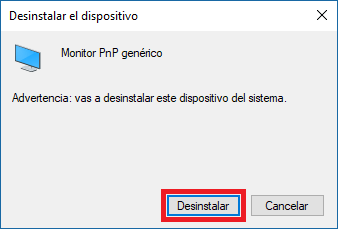
Tras haber realizado estos cambios, los problemas como el parpadeo de los íconos, las ventanas que se abren fuera de la pantalla o no aparecen nuevos íconos hasta que se actualiza el escritorio, se habrán solucionado.
No obstante aunque el monitor sombra no debería volver a aparecer una vez que haya sido eliminado, puede que vuelva a aparecer en el caso de que Windows 10 actualice nuevamente los drivers de video o gráficos. Esta actualización puede provocar la nueva instalación de este tipo de pantallas fantasmas por los que tendrás que volver a eliminarlo si no quieres empezar a sufrir los errores anteriormente enumerados.
