En Windows XP, podíamos cambiar el color de fondo de carpeta sin tener que instalar ninguna herramienta de terceros. En Vista y Windows 7, se puede establecer una imagen personalizada como fondo de carpeta con la ayuda de herramientas de terceros, como Folder Background Changer.
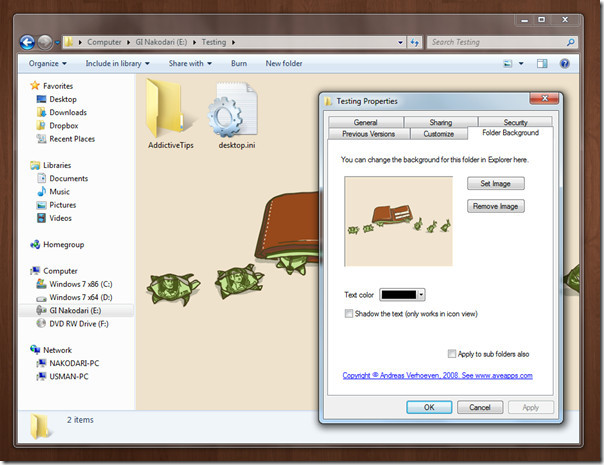
Una rápida búsqueda en la web revela que no hay ninguna solución o software libre por ahí para cambiar el fondo de carpeta en Windows 8 y Windows 8.1. Los software libres que se han lanzado para Windows 7 no son compatible con Windows 8 / Windows 8.1.
Aquellos de ustedes que les gusta cambiar el fondo blanco por defecto de las carpetas en Windows 8 y Windows 8.1 no tienen más opción que descargar e instalar el software WindowBlinds de Stardock. Aunque WindowBlinds es un software pagado y tiene un coste de $ 9.99. Este software ofrece una serie de opciones para personalizar su sistema operativo Windows 8, que incluye una opción para configurar una imagen personalizada como fondo de la carpeta.
Si no te importa la adquisición del software WindowBlinds o si ya ha instalado WindowBlinds en su ordenador con Windows 8 o Windows 8.1, siga el procedimiento que se indica a continuación para cambiar el fondo blanco por defecto del explorador de archivos.
Tenga en cuenta que los usuarios que no pueden pagar WindowBlinds puede descargar la versión de prueba totalmente funcional de 30 días para cambiar el fondo de la carpeta. Tenga en cuenta que al desinstalar WindowBlinds después de la prueba de 30 días, WindowBlinds restaurarán el color blanco original como su fondo de carpeta.
También tenga en cuenta que no es posible establecer un fondo carpeta personalizada mientras utiliza el estilo visual predeterminado de Windows y usted primero necesita instalar uno de los estilos visuales proporcionados por WindowBlinds.
Paso 1: Descarga la última versión de WindowBlinds, lo cual puede realizar desde el siguiente enlace: .
Paso 2: A continuación, iniciar la instalación y siga las instrucciones en pantalla para completar la instalación en su ordenador. Tenga en cuenta que el software incorpora un asistente de instalación que le ofrecerá la instalación de otros software. Si usted no desea que esto ocurra, solo tiene que desmarcar las casillas correspondientes durante la ejecución de la instalación. Una vez desmarcadas las correspondientes casillas, podremos continuar el proceso pulsando Siguiente/Continuar.
Es posible que se le pida que reinicie el equipo al completar la instalación. Si se le pide hacerlo, haga clic en el botón Sí para reiniciar inmediatamente o en No para reiniciar manualmente más tarde.
Paso 3: Una vez instalado, inicie WindowBlinds. Si desea probar el software sin necesidad de comprar, haga clic en Continuar opción Trial.
Paso 4: En el panel izquierdo, seleccione un estilo distinto al predeterminado de Windows 8.1, haga clic en ficha Fondo en el lado derecho.
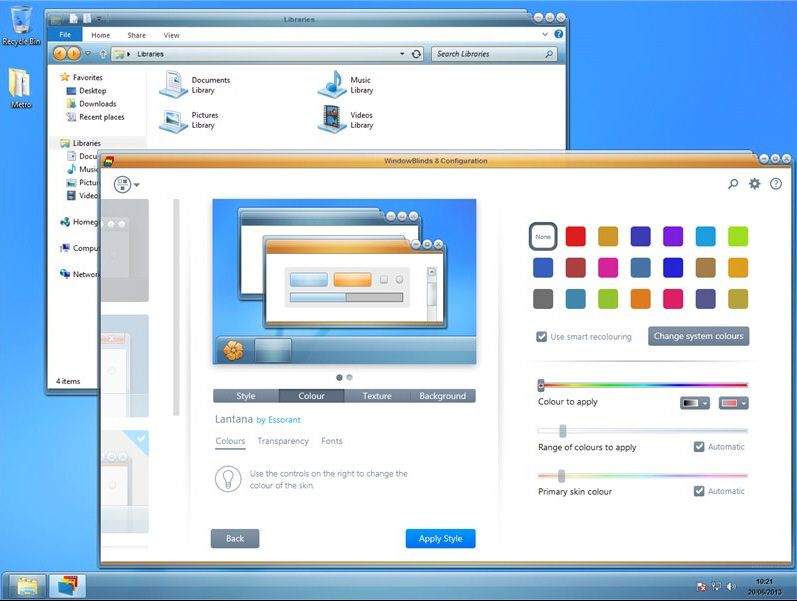
Paso 5: Haga clic en explorar fondos para elegir una textura de fondo de la carpeta. Y si usted desea utilizar una imagen personalizada, haga clic en el botón Crear textura en la parte inferior y luego busque el archivo de imagen que desea establecer como fondo del Explorador de Windows (en todas las carpetas del explorador).
Verá una opción para seleccionar el área de la imagen que desea establecer como fondo de la carpeta. Usted puede seleccionar una parte de la imagen o hacer clic en el botón Seleccionar como imagen original.
Paso 6: Por último, haga clic en Aplicar botón Estilo para establecer la nueva piel y tu imagen seleccionada como fondo de carpetas en Windows 8.1. WindowBlinds reiniciarán automáticamente el Explorer para aplicar los cambios.
Esto es todo, ciertamente el único inconveniente de esta aplicación es que es de pago, sin embargo funciona correctamente por lo que si para ti prevalece más la personalización de tu Windows que los 9,99 dólares que cuenta, esto no debería ser un problema. De todas formas nosotros no hemos sido capaces de encontrar ningún tipo de solución gratuita, esto no significa que no exista, por lo que si tú conoces alguna, no dudes en compartirla con nosotros en los comentarios.
