Como muchas plataformas y redes sociales, X o antiguamente Twitter, cuenta con la función de cambiar sus colores. Esto le permite al usuario tener la opción de ver la plataforma en su versión clara con fondo blanco, Oscuro que es totalmente fondo negro o Noche clara con una ligera variación o punto medio entre ambos. Hacer esto te permitirá adecuar el contenido según el brillo de tu móvil, tus preferencias y la apariencia que quieres que tenga.
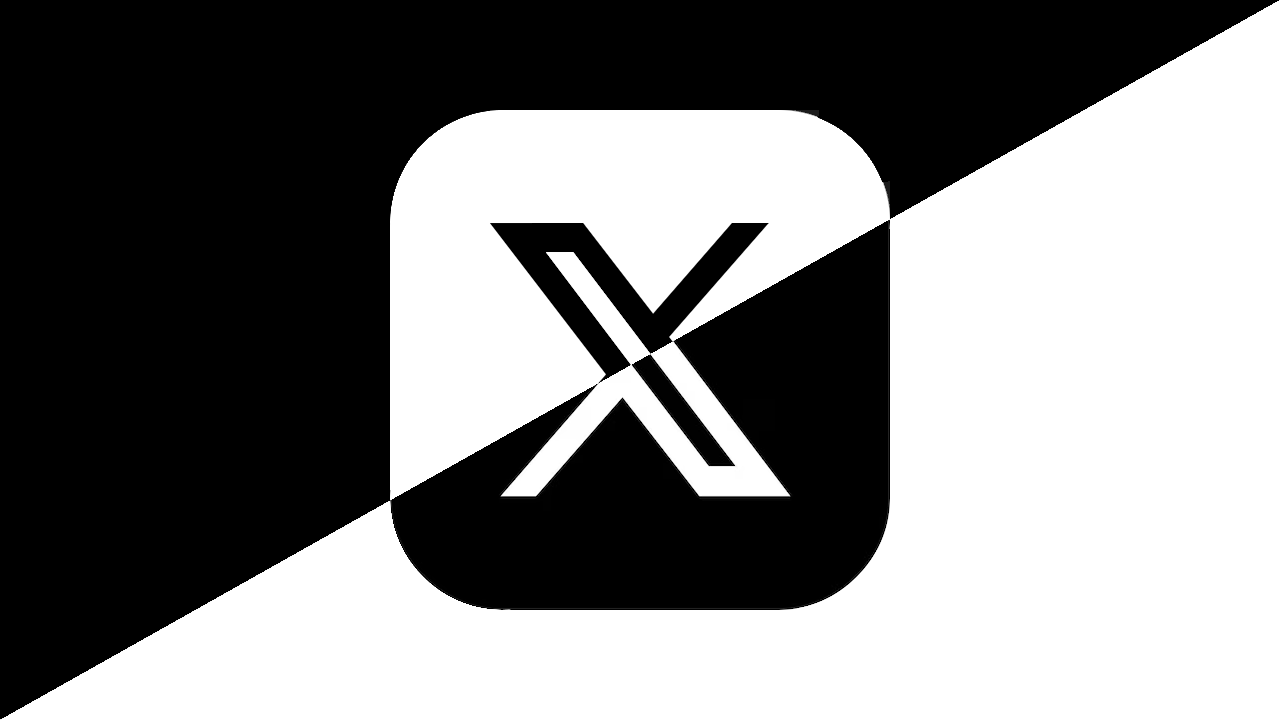
Puntos Clave:
- Los colores de fondo que puedes tener en tu cuenta de X o Twitter son: Predeterminado o claro, Noche clara y oscuro.
- Se pueden mezclar con distintos colores que hay disponible para el color de diferentes apartados y hacer una mezcla que sea de tu preferencia.
- Este proceso se puede hacer tanto en el ordenador como en el móvil Android o iPhone que tengas.
Tabla de Contenidos
¿Quieres personalizar la forma en la que se ve todo tu X o Twitter? ¿Eres de los que usa el fondo oscuro en sus redes sociales? Te mostramos los pasos que debes seguir para poder tenerlo de esta manera o con una combinación de colores que se ajuste a tus gustos. Un proceso bastante sencillo que te mostraremos para que lo apliques las veces que quieras sin problema.
Cómo cambiar a modo oscuro de Twitter, actualmente X, desde su versión de escritorio (Configuración sencilla de cuenta de Twitter)
Activar el modo oscuro de Twitter, actualmente X, es algo que se suele hacer con frecuencia por parte de los usuarios. Darle esta configuración tanto en la pantalla del ordenador, como en la aplicación, ayuda a suavizar la forma en la que se consume contenido. Es por eso que desde el menú, se puede tener acceso de navegación para escoger la combinación de tu preferencia.
Es momento de escoger una forma diferente de ver los tweets al ejecutar la navegación y abrir esta red social en el ordenador. Para hacer los cambios en el navegador y que su versión de escritorio se vea diferente, debes hacer lo siguiente:
- Accede a tu cuenta de X, anteriormente Twitter, con tus datos.
- Vaya al menú lateral de la izquierda y presione sobre el botón de más opciones que está en la parte inferior.
.jpg)
- En el nuevo menú desplegable, presione sobre la opción de Configuración y privacidad.
.jpg)
- Dentro de la nueva ventana, debes pulsar sobre la pestaña de Accesibilidad, pantalla e idiomas.
.jpg)
- Ahora, en el panel de opciones de la parte derecha de la pantalla, haz clic en la opción de Mostrar.
.jpg)
- En este panel final tendrás la opción de usar la versión predeterminada o por defecto que es blanca, Noche Clara o la versión Oscura para el fondo, según tu preferencia.
.jpg)
- También, en este panel si quieres podrás seleccionar y combinar con colores para que los globos de mensajes o icono tengan otro aspecto personalizado.
.jpg)
Con estos pasos podrás activar el modo oscuro de Twitter o el de tu preferencia en la versión web de esta red social. Son pasos sencillos que te ayudarán a tener la combinación de colores y fondo que sea de tu preferencia. El modo nocturno suele ser usado por aquellos que están mucho tiempo frente al monitor o que lo usan por altas horas de la noche para menos daño visual.
Aprende a cambiar Twitter al modo oscuro en tu móvil Android o iOS de forma activa cuando desees (Cambia el aspecto en pocos pasos)
Ahora, si eres de los que suele utilizar X desde el dispositivo, activar el modo oscuro en Twitter también será posible. Existen las mismas opciones de modo oscuro para tu perfil y que te sientas más cómodo de forma visual con esta red social. Tanto Twitter para Android como para iOS, el procedimiento que explicaremos será el mismo.
Así que luego de que apliques la siguiente configuración de tu dispositivo móvil, podrás tener un Smartphone con otro tono. Si quieres ver las miles de publicaciones que se hacen, debes seguir los pasos para cambiar el aspecto de Twitter en tu dispositivo, los cuales son:
- Abre la aplicación en tu móvil.
- Una vez dentro, es momento de presionar en el globo con tu foto de perfil en la esquina superior izquierda.
- En el menú que se abrirá, presiona sobre Configuración y soporte esquina inferior izquierda para acceder al panel y personalizar la interfaz.
.jpg)
- En la nueva pantalla, busca la pestaña de Accesibilidad, pantalla e idiomas y presiona.
- Pulsa sobre la pestaña de pantalla para mover la configuración fácilmente.
- Accede a la sección de Mostrar.
.jpg)
- Activa o desactiva el modo oscuro, puedes también usar la configuración del dispositivo que tengas activada.
- Si no quieres la noche oscura, puedes activar la noche clara en el panel inferior.
.jpg)
Con este proceso ya podrás mejorar la personalización de la aplicación móvil X. Un proceso bastante sencillo que afecta el aspecto visual y que te ayuda a leer tuits con mayor facilidad. Así que si quieres utilizarlo, solo debes conservar el proceso como te lo hemos indicado.
adsemse3
Conclusiones personales
Estos procesos de personalización te ayudarán a aprender cómo cambiar Twitter al modo oscuro, noche clara o regresar al predeterminado. Son procesos fáciles que puedes hacer tanto en el ordenador, como en el dispositivo móvil que tengas, sea iOS o Android. Sigue los pasos como te los hemos dado y al final podrás tener una aplicación más personalizada con su configuración del modo oscuro a tu preferencia.
