Cuando nos conectamos a internet a través de una red Wi-Fi con nuestro ordenador con Windows 10, nuestro sistema operativo realiza un registro de la contraseña que hemos utilizado para conseguir el acceso a internet. Estas contraseñas son almacenadas en un archivo del registro al que no podremos acceder de manera directa por motivos de seguridad. Esto no significa que sea imposible acceder a las contraseñas Wi-Fi a la que estés conectado o que has estado conectado al menos una vez.

También puede interesarte: Como hacer que Windows 10 se conecte a una red Wi-Fi en concreto y no a otras disponibles.
La visualización de las contraseñas Wi-Fi en nuestro ordenador puede servirnos por ejemplo para ofrecer dicha contraseña a otro usuario que deseen conectarse dicha red Wi-Fi sin necesidad de levantarte y comprobarla en tu router o modem. Cabe destacar que existen 2 formas de acceder a las contraseñas Wi-Fi a las que te conectaste:
Ver la contraseña de la conexión Wi-Fi actual en Windows 10:
En este caso y siempre y cuando estemos conectado a una red Wi-Fi, tendrás que hacer clic con el botón derecho del ratón en el icono de cobertura Wi-Fi situado en la bandeja de sistema de Windows 10. Esto dejará al descubierto dos opciones de las cuales tendrás que seleccionar la que dice: Abrir centro de redes y recursos compartidos.
Esto provocará la apertura de una nueva ventana en la cual podrás ver las redes activas así como a cual estás conectada. Será entonces cuando tendrás que hacer doble clic sobre dicha red Wi-Fi a la que estas conectado para provocar la apertura de una ventana en la que tendremos que hacer clic sobre el botón Propiedades Inalámbricas.
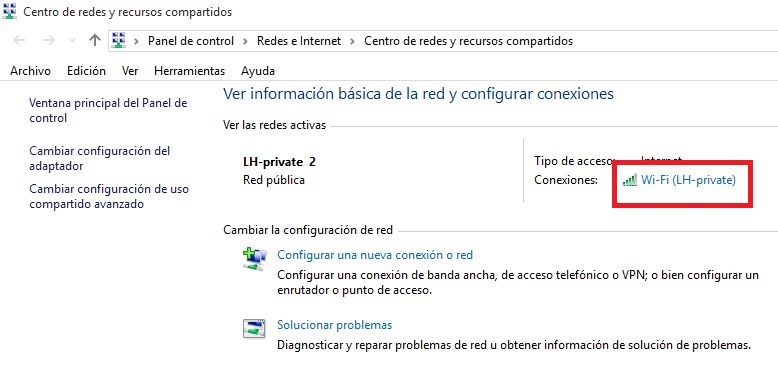
Esto provocará la apertura de una nueva ventana en la cual tendrás que seleccionar la pestaña Seguridad. Será entonces cuando verás la sección Clave de seguridad de Red. En este campo solo se verán asteriscos por lo que si queremos ver la clave Wi-Fi solo tendremos que marcar la casilla: Mostrar caracteres (se necesitan derechos de administrador).
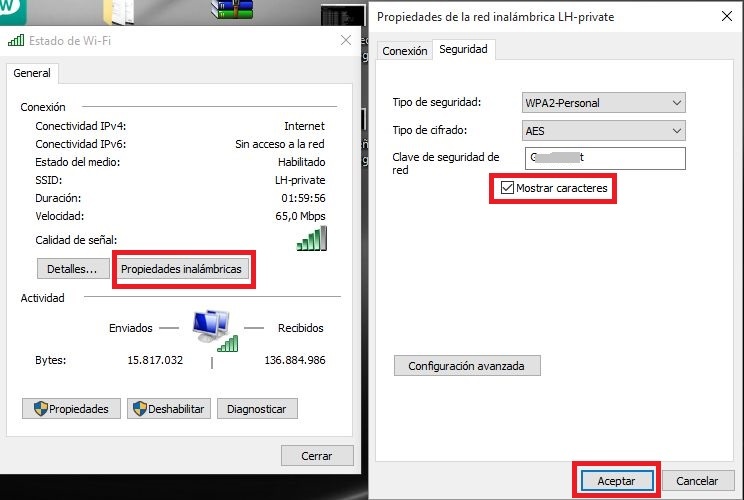
Será entonces cuando en el recuadro se muestren todos los caracteres correspondiente a tu contraseña Wi-Fi actual.
Ver la contraseña de conexión Wi-Fi anteriores en Windows 10:
En este caso para ver las claves Wi-Fi de aquellas contraseñas a las que hemos estado conectados anteriormente deberemos hacer uso de la herramienta Símbolo del sistema como administrador.
Una vez que hallas accedeo a la herramienta CMD, deberás introducir y ejecutar el siguiente comando:
netsh wlan show profile
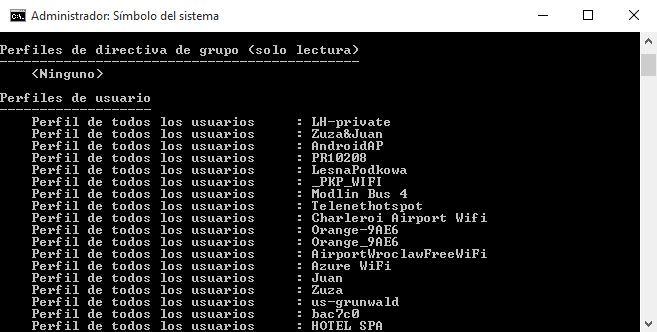
Esto provocará que se muestra una lista completa de todas las redes Wi-Fi a las que has estado conectado al menos una vez desde cualquiera de las cuentas de usuario de tu Windows 10. Renglón seguido deberemos introducir el siguiente código en el que deberemos incluir el nombre de la red Wi-Fi de la que queremos conocer la contraseña.
netsh wlan show profile name=Nombre-Conexion key=clear
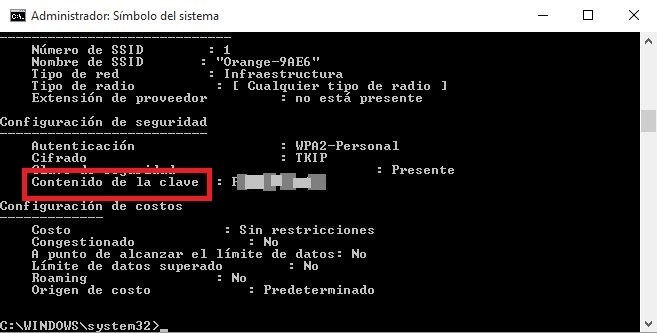
Es decir el comando debe quedar como por ejemplo "netsh wlan show profile name=Orange-9AE6 key=clear", es decir deberás sustituir Nombre Conexión por el nombre de la conexión Wi-Fi de la cual deseas conocer la contraseña. Tras pulsar la tecla enter, verás cómo se muestra información detallada sobre dicha red Wi-Fi entre la que se incluye la contraseña de la misma, necesaria para conectarse a ella.
