La forma de firmar documentos ha cambiado considerablemente sobre todo en esta era digital. Ahora muchos de los documentos en lugar de firmarse de forma física, se firman de forma digital y es que existen numerosas herramientas como editores de texto que permiten la introducción y uso de firmas. Por ejemplo, Documentos de Google permite firmar documentos directamente sin necesidad de programas o herramientas adicionales.
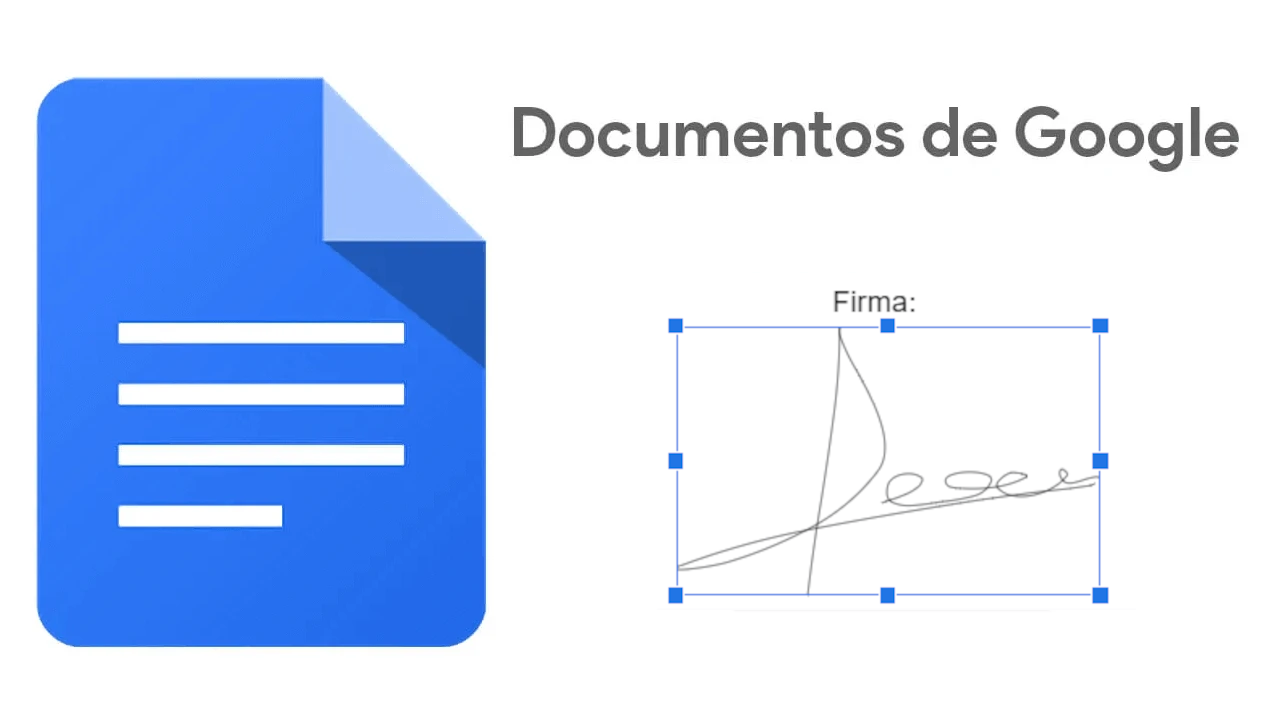
Relacionado: Como añadir mapas en un documento de Google | Google Maps
Google Docs (Documentos de Google) es el editor de texto de Google que puede encontrarse dentro del paquete online de herramientas gratuitas de Google Drive. Google Docs nos permite firmar de forma directa sobre cualquier documento abierto en el editor y sin necesidad de usar complementos de terceros.
No obstante, existe una tercera opción usando complementos que nos permiten crear guardar una firma que a posteriori puede usarse en cualquier documento abierto sin necesidad de tener que dibujarla manualmente cada vez que necesitemos firmar un documento. Sin embargo, en este tutorial nos centraremos en como firmar documentos sin herramientas de terceros.
Por lo tanto, cuando recibimos un documento de texto que debemos firmar, podremos utilizar Google Docs para firmarlo de forma manual y directa, subiéndolo a Google Drive desde tu ordenador. Además, por si fuera poco, gracias a Google Drive, también podremos crear y guardar una firma que podremos usar para firmar documentos en Google docs de forma automática sin tener que hacerlo manualmente.
Tabla de Contenidos
Dicho esto, a continuación, te mostramos detalladamente como firmar documentos usando Google Docs de Google Drive:
Como firmar documentos manualmente en Documentos de Google.
1. Si recibes un documento que debes firmar, súbelo a tu unidad de Google Drive a través de tu navegador Web.
2. Una vez subido el documento a Google Drive, ábrelo con Google Docs.
3. Cuando se abra el documento, coloca el cursor de edición en el lugar en el que deseas firmar el documento.
4. Ahora haz clic y dirigirte a: Insertar > Dibujo > Nuevo
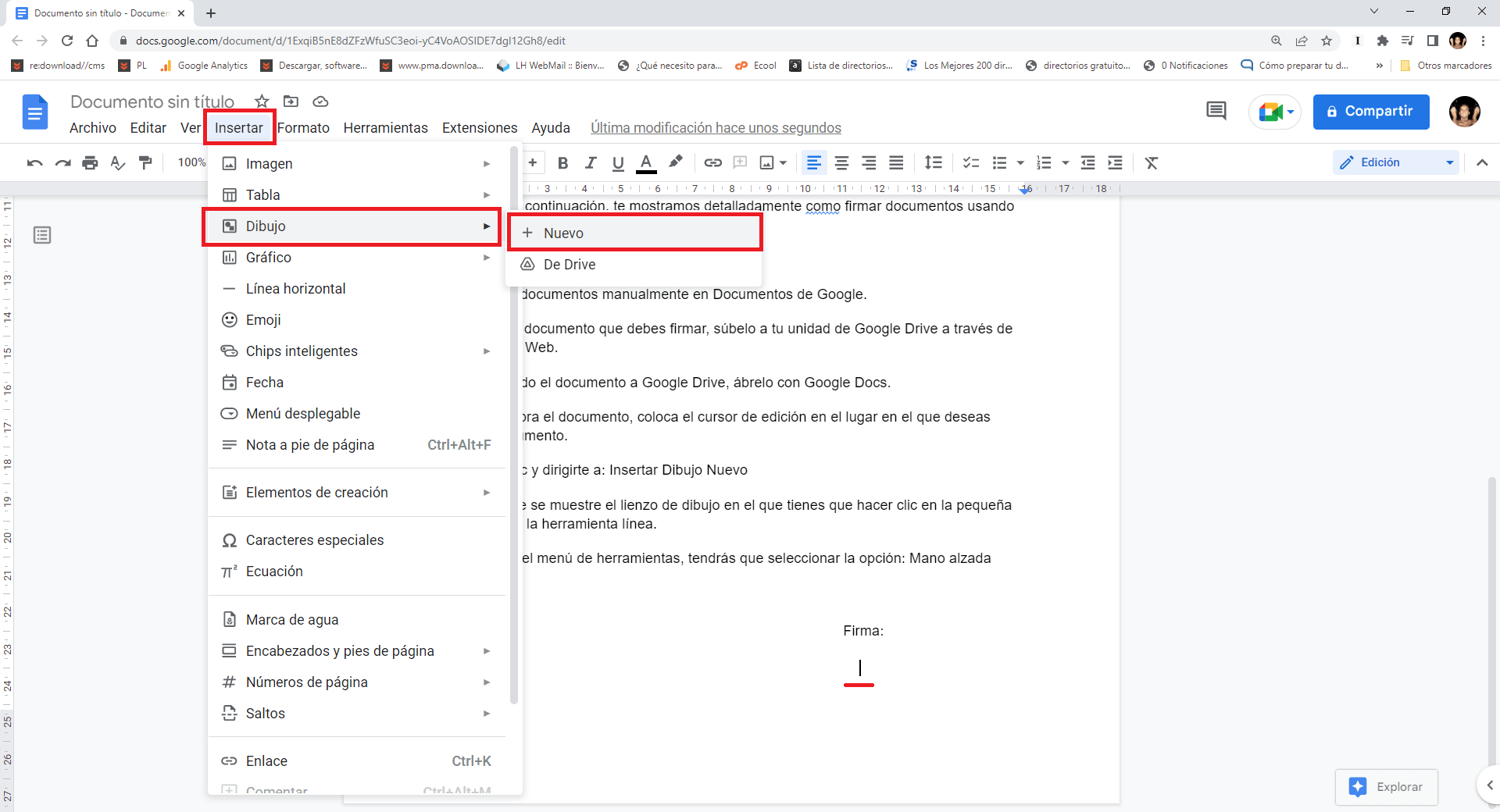
5. Esto hará que se muestre el lienzo de dibujo en el que tienes que hacer clic en la pequeña flecha junto a la herramienta línea.
6. Al mostrarse el menú de herramientas, tendrás que seleccionar la opción: Mano alzada
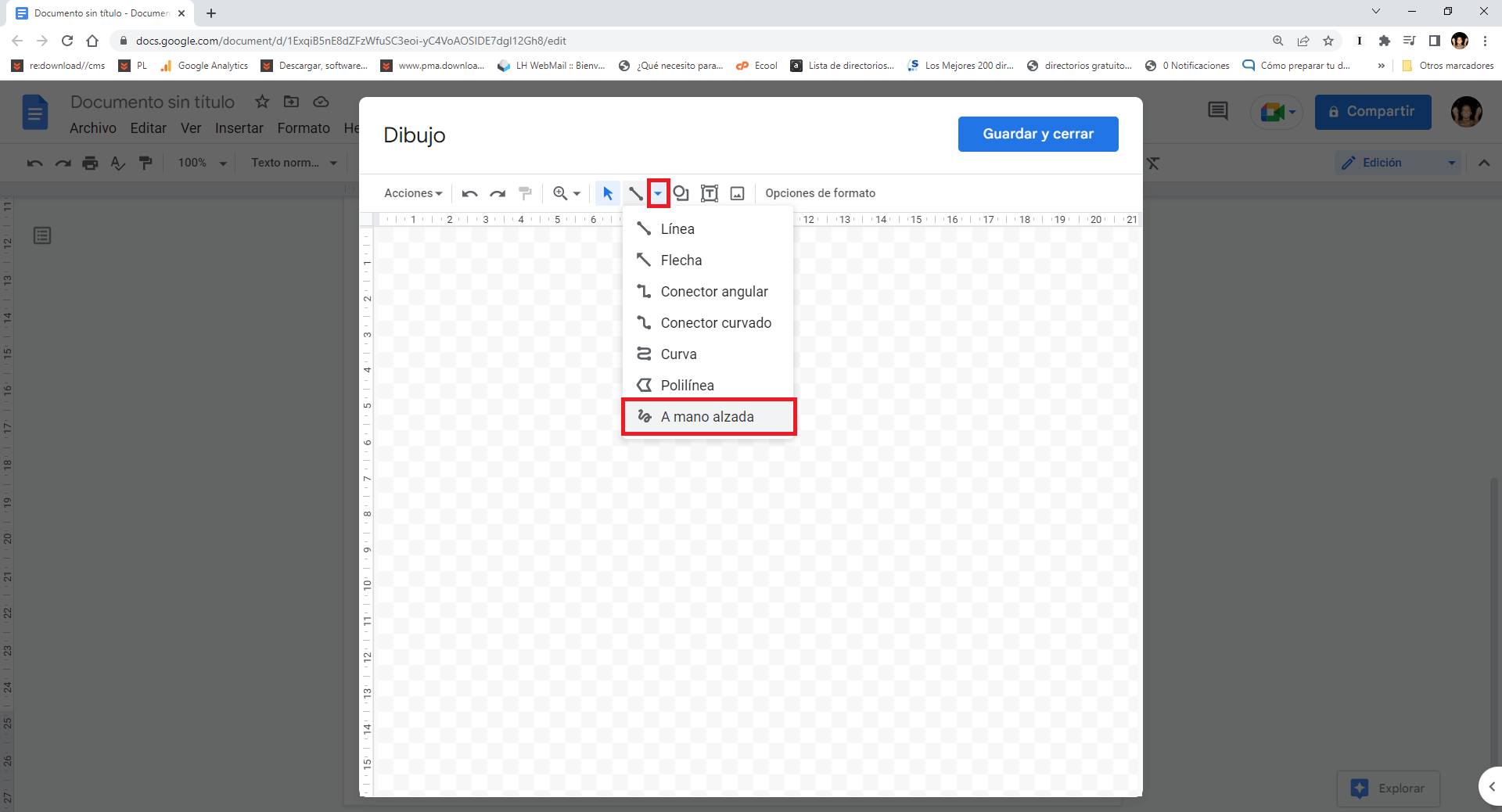
7. Renglón seguido podrás usar el cursor del ratón de tu ordenador para dibujar la firma que deseas usar para firmar el documento.
8. Cuando la firma esté como te gusta, haz clic en el botón: Guardar y Cerrar.
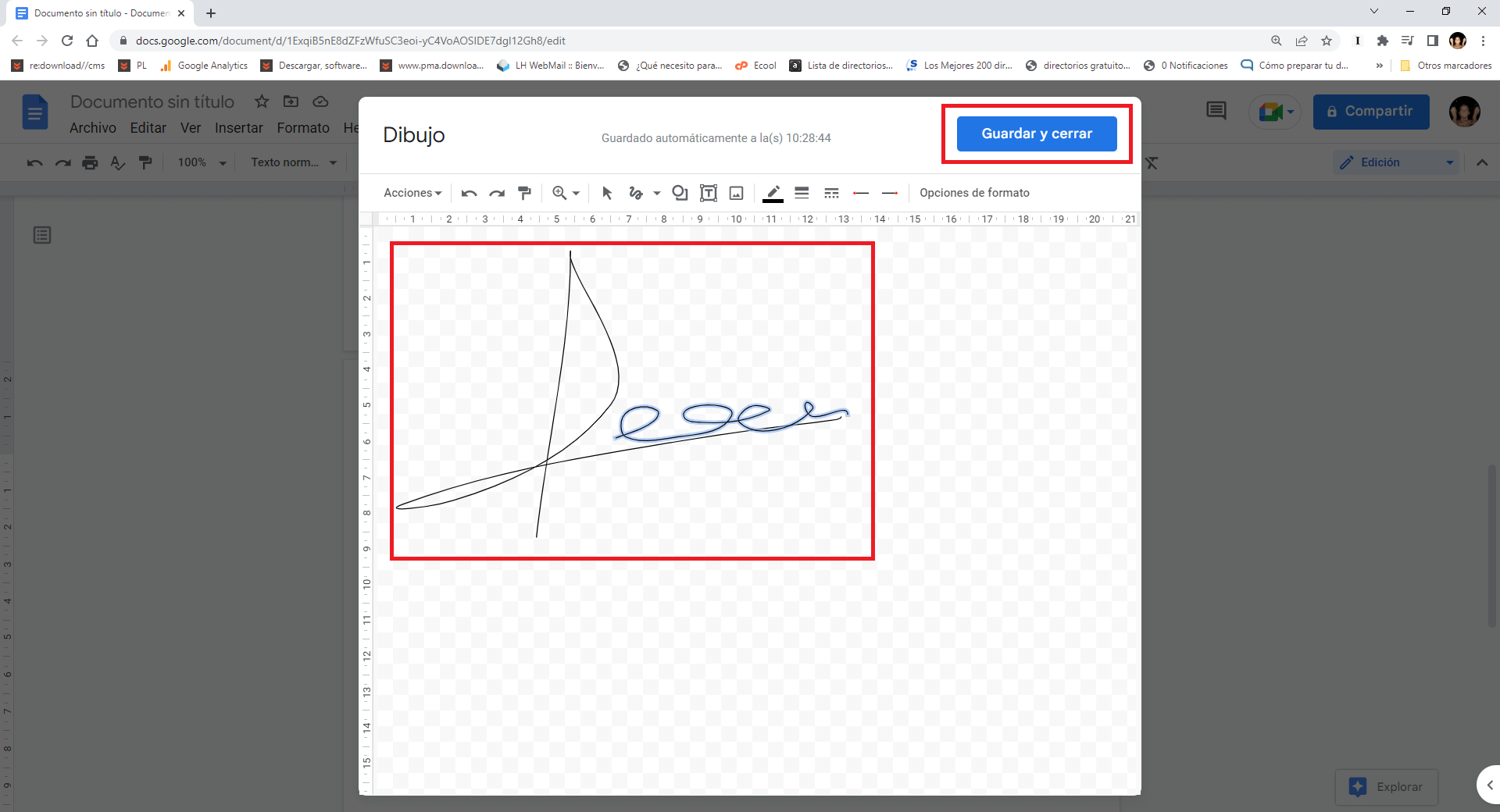
9. Esto hará que de forma automática la firma recién realizada se añada en el documento abierto en la posición en la que se encontraba el cursor.
10. La firma aún puede ser modificada usando los diferentes controles de edición que se muestra cuando hacemos clic sobre ella.
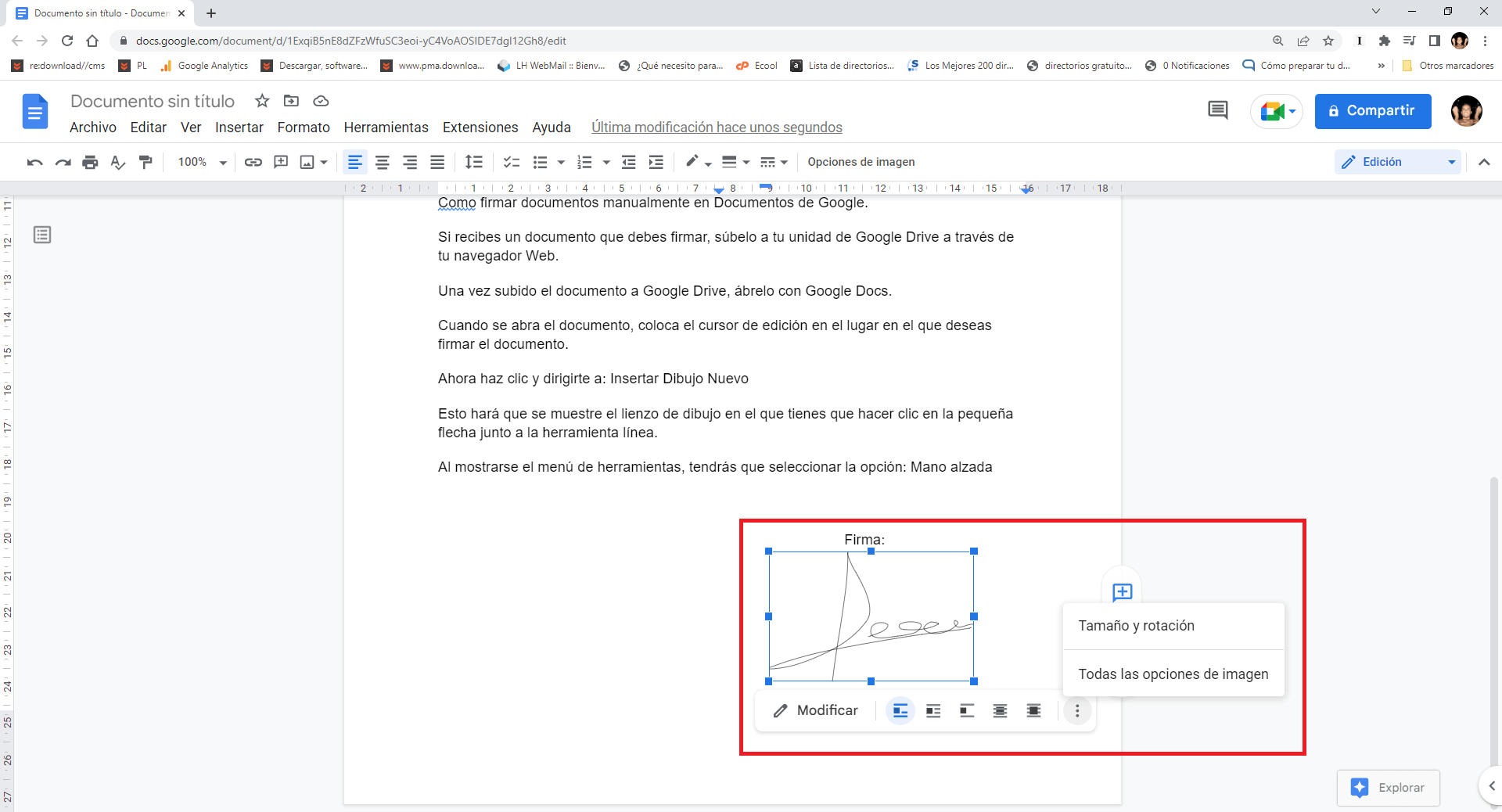
11. Por último, solo te queda guardar el documento y descargarlo para poder enviárselo o hacer lo consideres oportuno.
Como crear una firma que usar para firmar documentos en Google Docs.
1. Accede a Google Drive.
2. Una vez en tu unidad tienes que hacer clic en el icono: + Nuevo
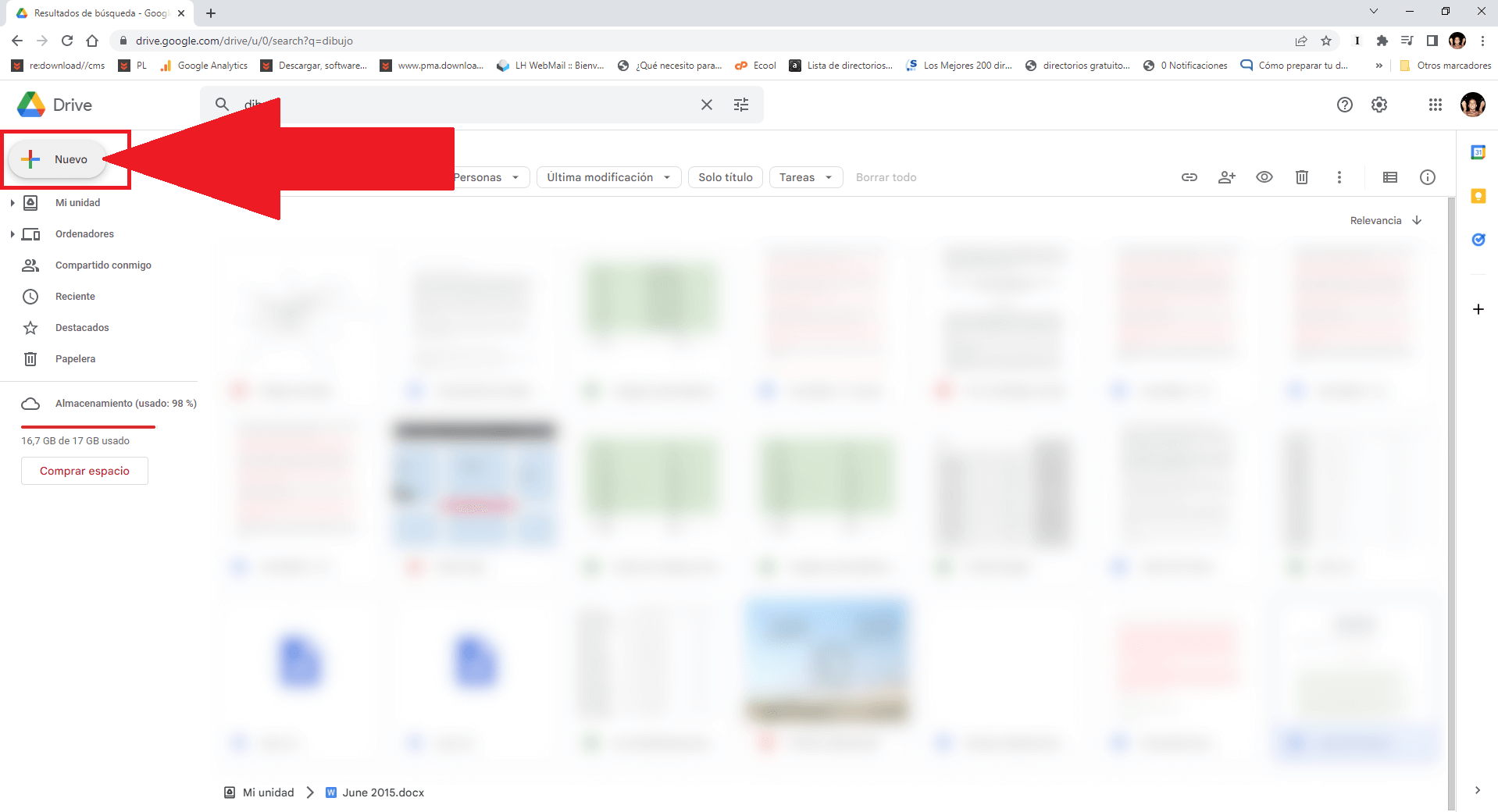
3. En el menú desplegado dirigente y haz clic en: Mas > Dibujos de Google
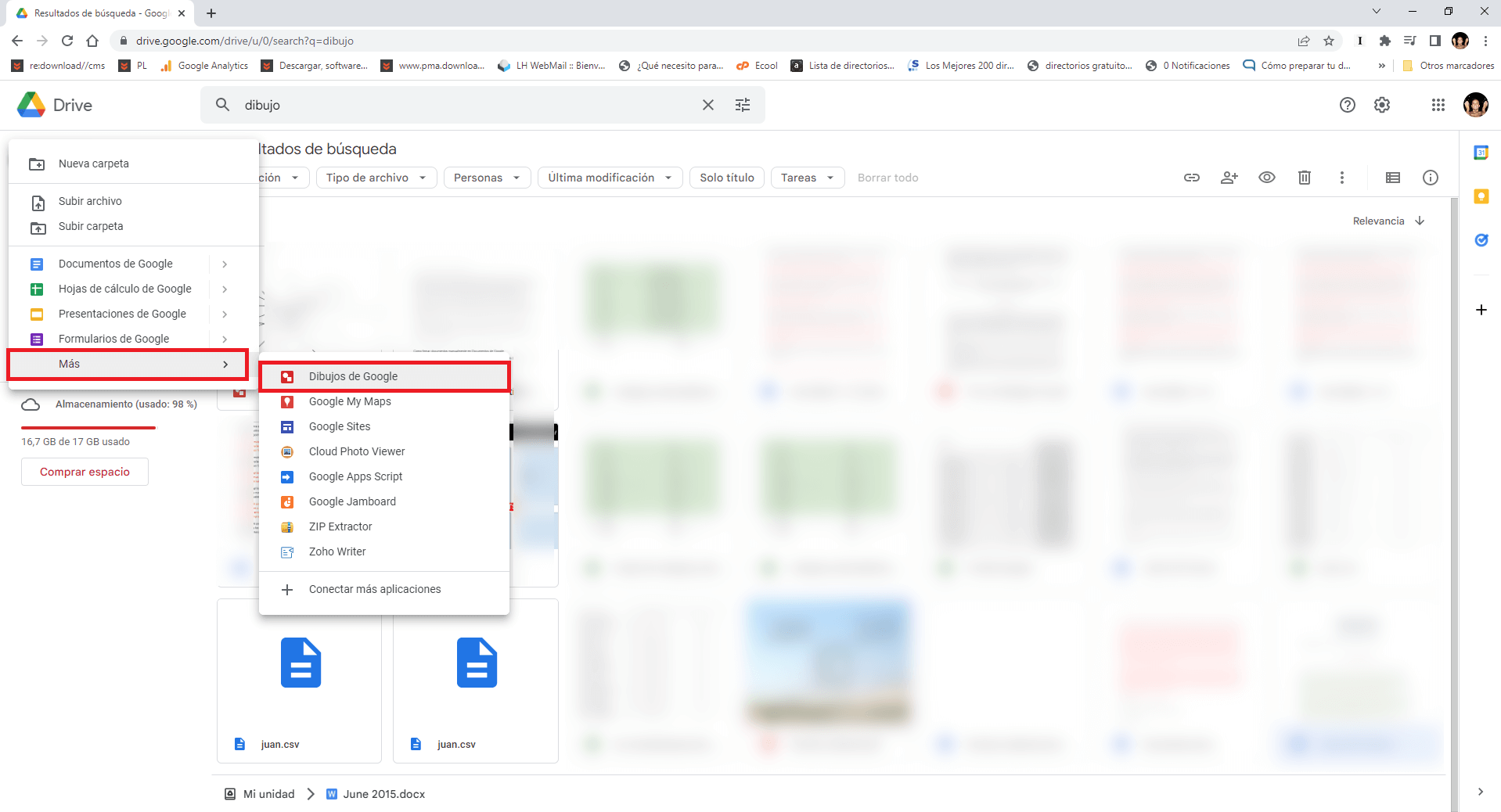
4. Esto hará que se abra la herramienta de Dibujo de Google.
5. Aquí tienes que seleccionar la herramienta dibujar a mano alzada haciendo clic en la pequeña flecha junto a la herramienta línea.
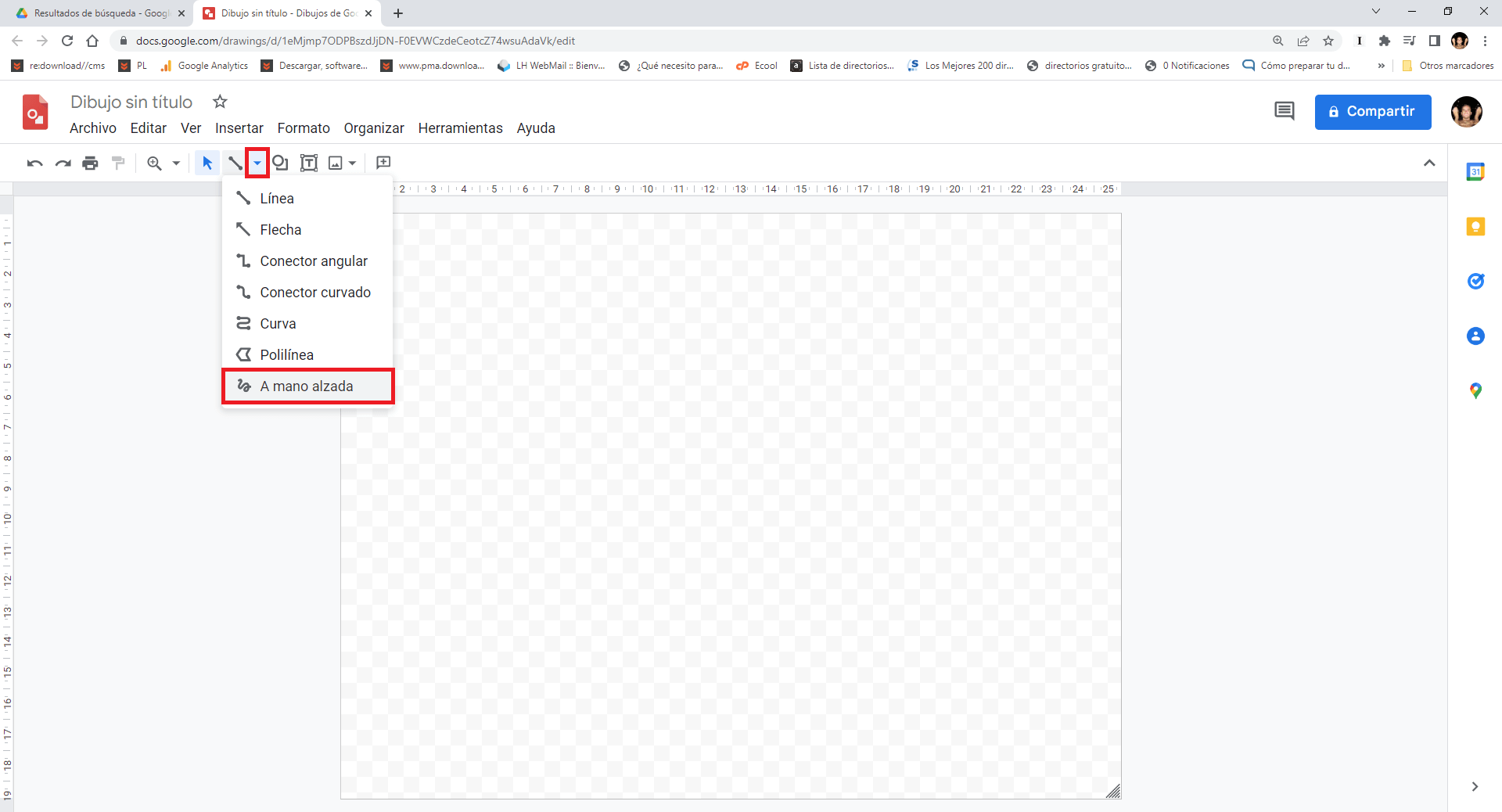
6. Ahora usa el cursor del ratón para crear tu firma.
7. Una vez creada, proporciona un nombre a la firma/dibujo
8. Por último, ya puedes cerrar la pestaña del dibujo.
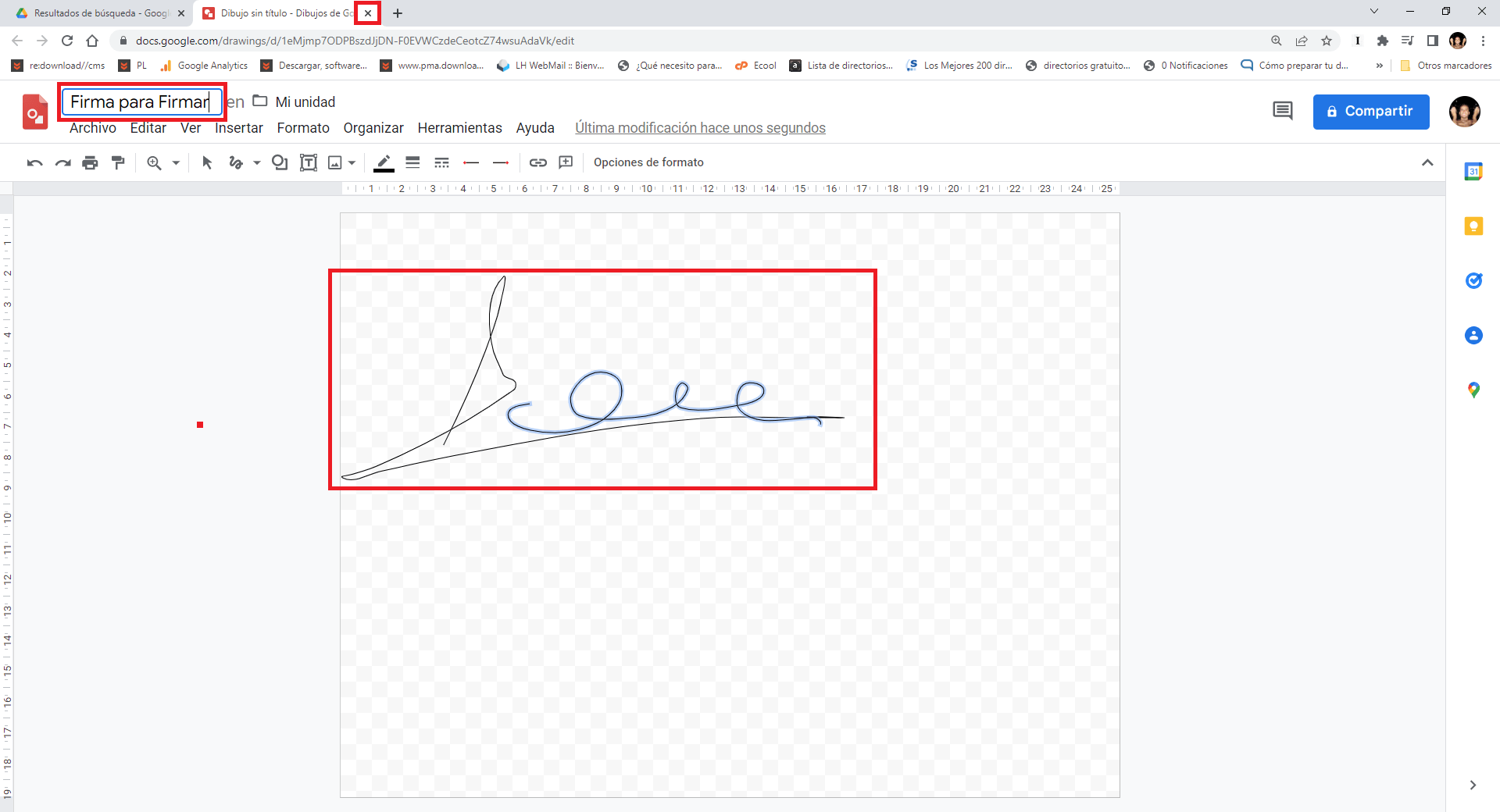
9. Ahora que tenemos la firma guardada en Google Drive, si queremos firmar un documento deberemos subir y abrir el documento a firmar en Google Docs.
10. Lo siguiente será hacer clic y acceder a: Insertar > Dibujo > De Drive
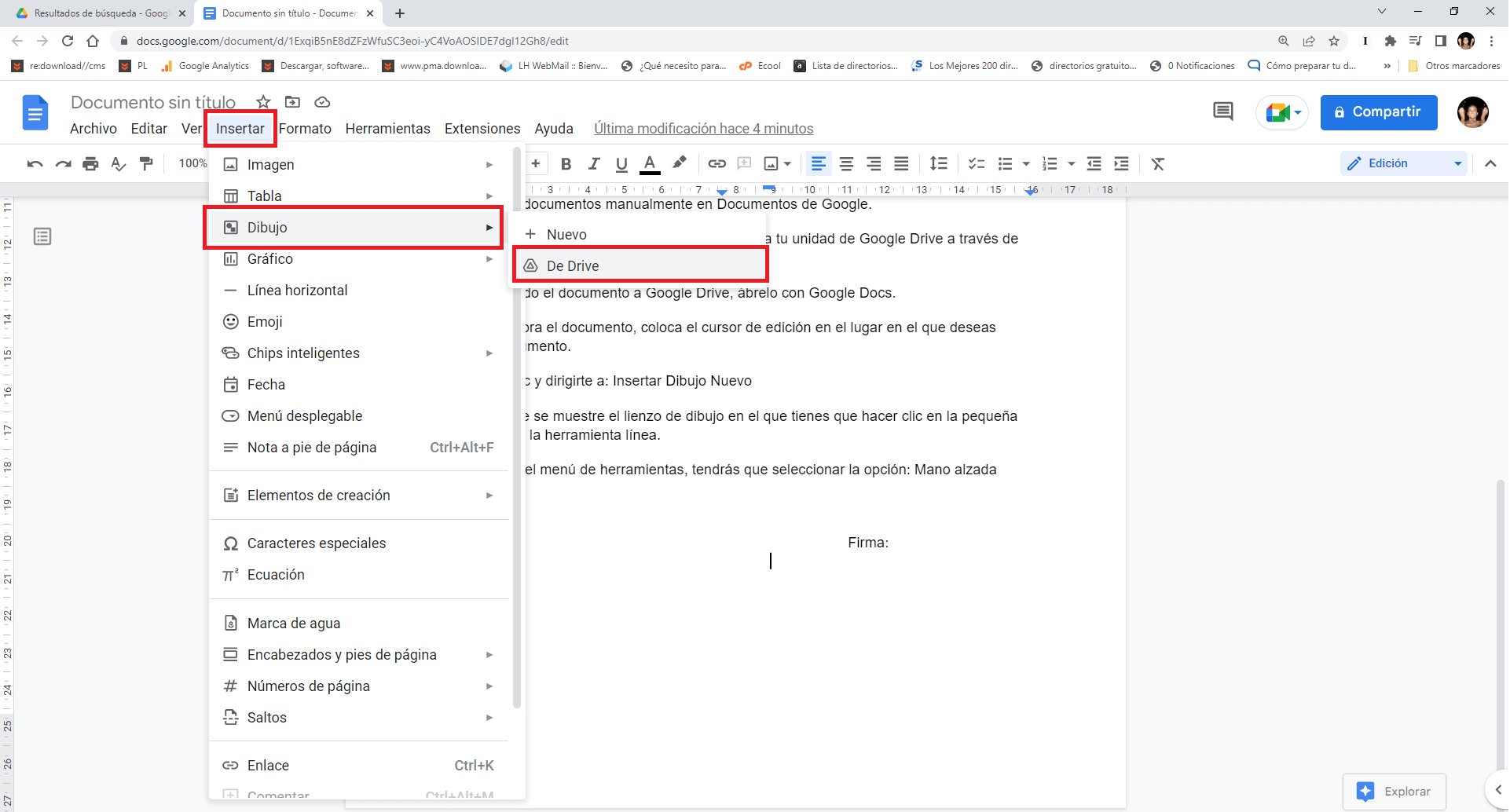
11. Esto hará que se abra una pequeña ventana en la que puedes seleccionar la firma que acabamos de crear.
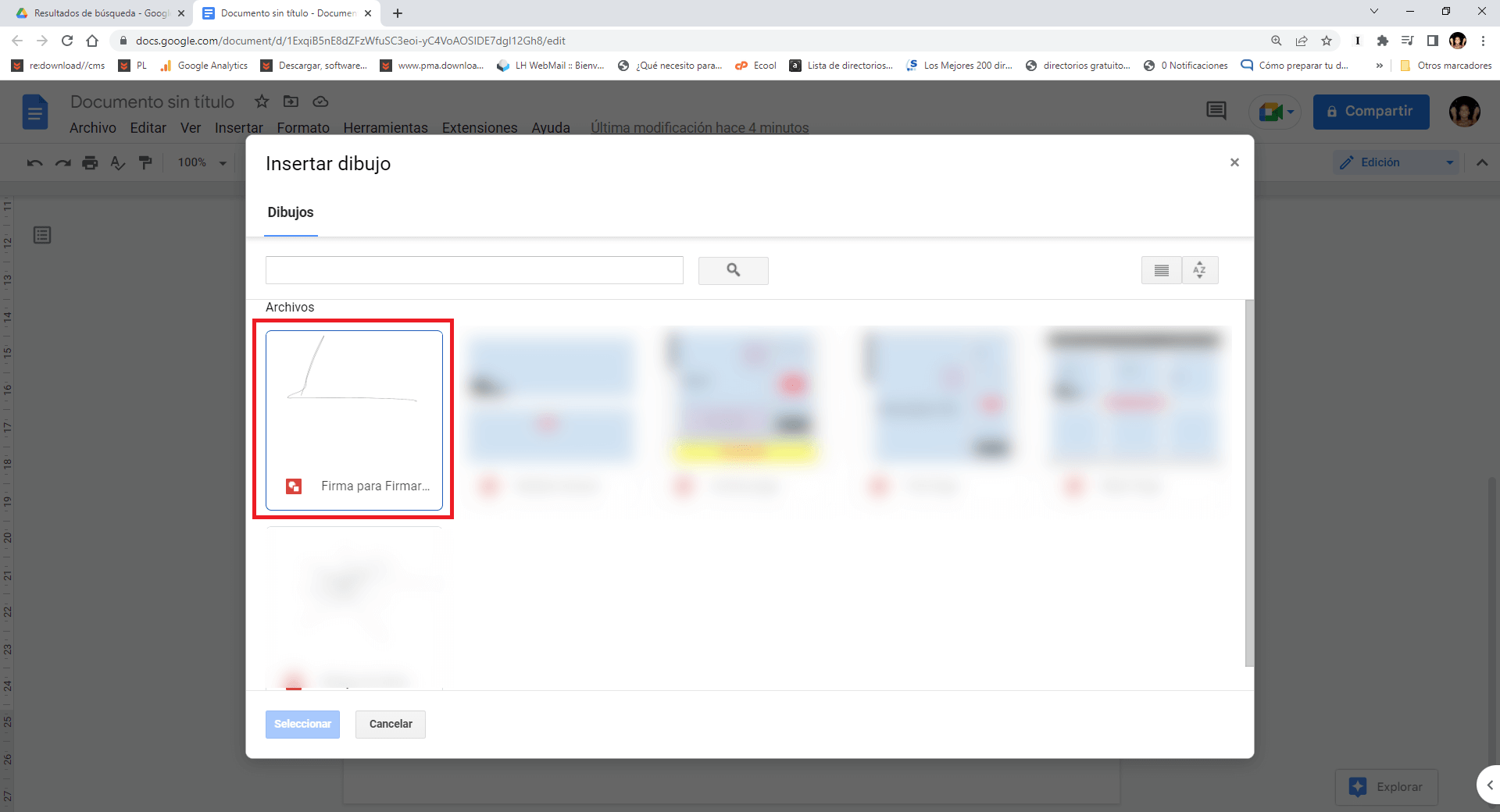
12. En la siguiente pequeña pantalla tendrás que seleccionar una de estas dos opciones: Enlazar con el origen o Insertar sin vincular.
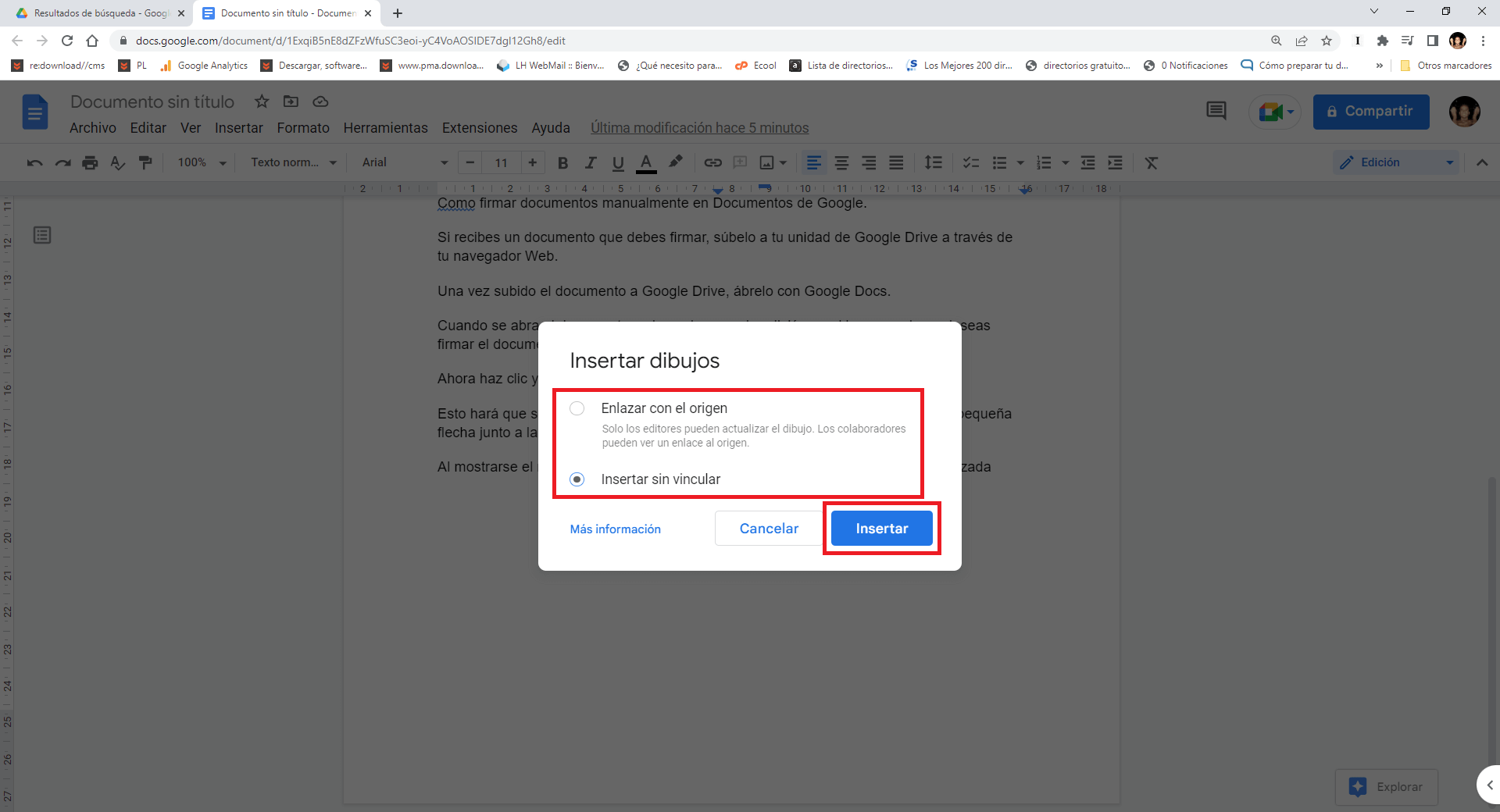
13. Tras seleccionar la firma puedes ajustarla usando los controles de edición.
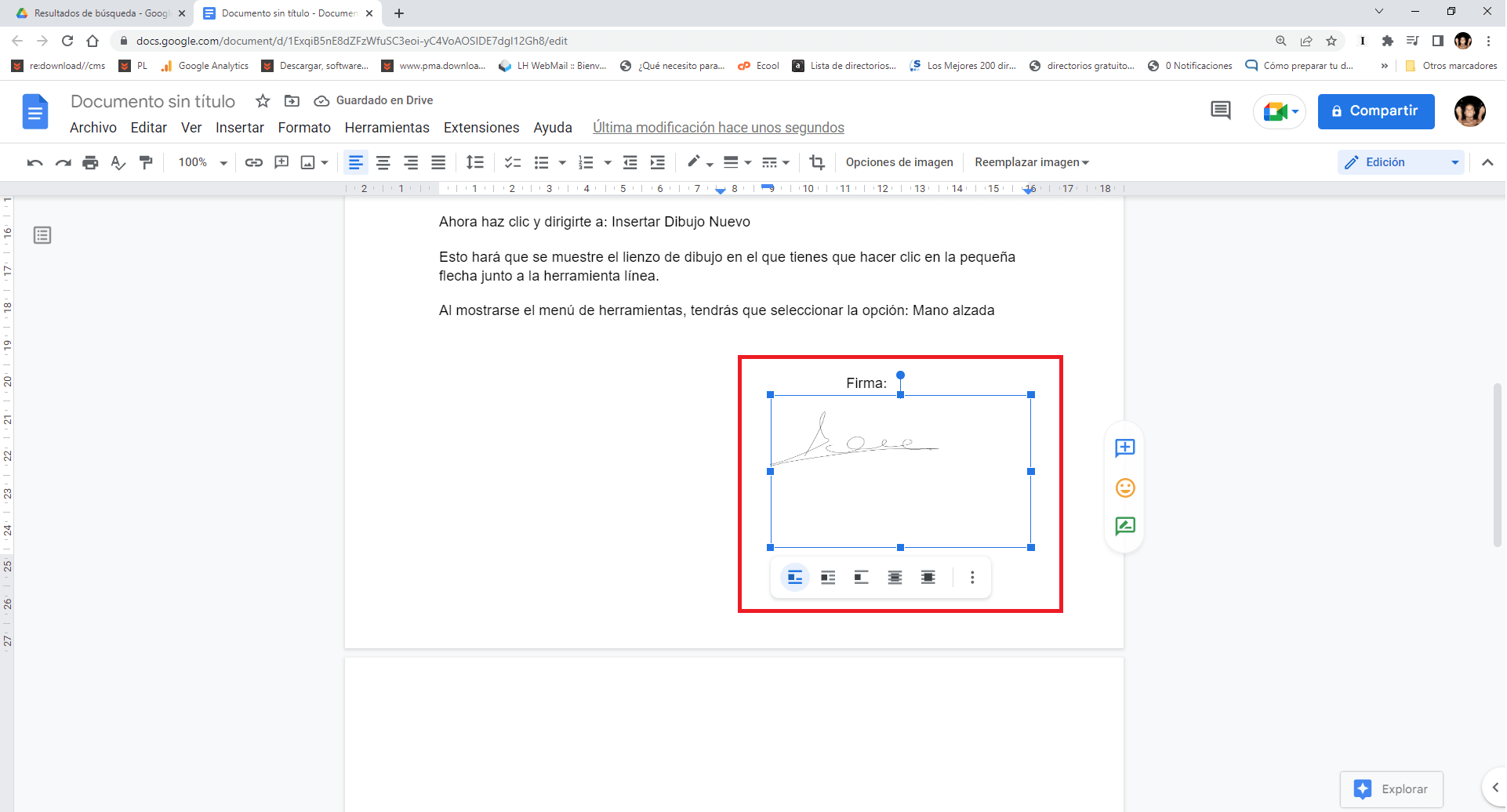
Gracias a la creación y guardado de la firma en Google Drive, podremos usarla para firmar cualquier documento con Google Docs sin tener que dibujar la firma de forma manual en cada documento.
