Los dispositivos de Apple son el objeto de deseo de muchos usuarios de Smartphone de todo el planeta, esto es gracias a sus increíble diseño e inigualable sintonía entre el sistema operativo iOS y el fabuloso hardware que incorporan en sus dispositivo. Sin embargo no es oro todo lo que reduce, ya que por ejemplo una de las mayores críticas que se les achaca a estos dispositivos es su hermético sistema y la imposibilidad de ampliar la memoria del terminal.
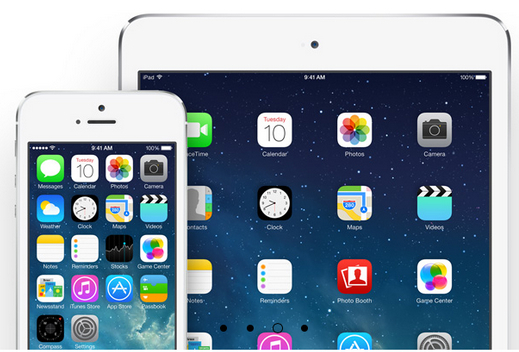
Es en esto último en lo que vamos a centrarnos hoy. En cómo gestionar nuestro espacio de almacenamiento en los dispositivos iOS ya que este está limitado en función de la capacidad con la que hayas adquirido tu dispositivo.
Los iPad y iPhone no tienen sistemas de archivos que se puedan ver, pero cada aplicaciones y archivos que poseamos en nuestro dispositivo, ocupa espacio. Estos datos de almacenamiento podrán ser conocidos directamente desde el dispositivo a través del menú ajustes > General > Uso. Aquí encontraremos un lista detallada sobre la capacidad de nuestro dispositivo, el porcentaje que tenemos libre, la cantidad de almacenamiento que tenemos usada y una lista con todas las aplicaciones instaladas en nuestro dispositivo y la cantidad de almacenamiento que ocupa cada una.
Aprenda a gestionar el uso de la memoria en tus dispositivos iOS para de esta manera conservar espacio libre para el almacenamiento de nuevos archivos y aplicaciones.
Conocer cuánto espacio de almacenamiento utiliza cada aplicación.
Como hemos mencionado en el menú ajustes > General > Uso de su dispositivo mostrará una visión general del espacio de almacenamiento utilizado en el dispositivo y la cantidad exacta que cada aplicación está utilizando.
El número que aparece a la derecha de cada aplicación incluye los archivos, los documentos y los datos almacenados en caché así como los archivos multimedia propios de cada aplicación. Toque en la aplicación vea exactamente qué parte de la aplicación está utilizando el espacio.
Eliminar Aplicaciones
Libere espacio eliminando aplicaciones. Los juegos son los elementos que suelen ocupar mayor espacio, por lo que los juegos instalados probablemente aparecerán en la parte superior de su lista de uso. Pulse en una aplicación en la lista y pulse Eliminar App para eliminarlo de tu dispositivo.
Siempre podrá volver a instalar la aplicación posteriormente. Sólo tienes que visitar la tienda de aplicaciones (App Store), buscar la aplicación y descargarla de nuevo. Si la aplicación utiliza la sincronización de iCloud o con su propio sistema de cuentas de usuario, la configuración y los datos guardados pueden ser accesibles incluso cuando vuelva a instalar la aplicación posteriormente.
Elimine los Documentos y datos de una aplicación
Algunas aplicaciones tienen una buena cantidad de espacio utilizado por sus "Documentos y datos." Así por ejemplo podremos diferenciar entre el tamaño de la aplicación y el tamaño de los archivos que esta ha generado o utiliza. En la pantalla de abajo, la aplicación Whatsapp ocupa tan solo 34,2 MB, sin embargo como podemos observar sus Documentos y datos ocupan nada más y nada menos que 706 MB.
Los Documentos y datos de una aplicación incluyen todos los documentos y otros archivos de la aplicación se ha descargado o creado. Por ejemplo, los documentos y los datos de la aplicación Whatsapp incluyen copias de tus conversaciones así como los archivos multimedia enviados a través de los chats. En los Documentos y datos del navegador Google Chrome se incluyen los ajustes y la caché del navegador de Chrome.
No se puede realmente borrar Documentos y datos de una aplicación desde esta pantalla. En su lugar, tendrá que elimine la aplicación y vuelva a instalarla o borrar los datos temporales de una aplicación desde dentro de la aplicación. Por ejemplo, puede abrir la pantalla de ajustes de Whatsapp y pulsar en "Vaciar todos los Chats" para eliminar todas las conversaciones y archivos enviados y recibidos en ellos. Esto reducirá los documentos de la aplicación y uso de datos. No todas las aplicaciones tiene este tipo de opción, así que puede que tenga que eliminar y volver a instalar una aplicación si está utilizando demasiado espacio para sus datos temporales.
Borrar Música, Videos, Fotos, y otros archivos multimedia
Videos, música, fotos, podcasts y otros archivos multimedia se guardan como parte de la aplicación asociada. Las aplicaciones de Música y Vídeos muestran un lista con la cantidad de almacenamiento que ocupan los archivos de música y video almacenados en su dispositivo.
Toque en la aplicación Videos para ver una lista de videos que están ocupando espacio. Deslice un video hacia la izquierda y pulse en Eliminar para eliminarlo de su dispositivo y liberar espacio. La aplicación Podcasts permite eliminar los episodios descargados de forma similar.
La aplicación Música sólo muestra una cantidad total de espacio utilizado por toda la música en su dispositivo. Deslice Toda la Música hacia la izquierda y pulse en Eliminar para eliminar toda la música desde su dispositivo.
Si prefiere eliminar canciones, abra la aplicación nativa Música, deslice una canción hacia la izquierda y pulse en Eliminar.
La aplicación nativa Fotos funcionan de manera similar. Las Fotos y aplicación de la cámara se mostrará en la lista de uso mostrando también la cantidad de almacenamiento utilizada por las fotos en su dispositivo. Para eliminar realmente estas fotos, usted tendrá que abrir la aplicación Fotos, seleccione las fotos que desea eliminar y posteriormente pulsar el botón Eliminar.
Borrar datos de navegación
La pantalla de uso muestra los diferentes tipos de datos de navegación al tocar en la aplicación Safari. Pulse en Datos de Sitios web y pulse en eliminar todos los datos situado al final de la ventana o bien pulse en Edición situado en le esquina superior derecha de la pantalla para de esta manera eliminar los datos de manera individual. Deslice también hacia la izquierda la lista de lectura sin conexión o Historial y toque en Eliminar para eliminar estos otros tipos de datos.
Si utilizas Google Chrome, usted puede borrar el caché de Chrome al abrir la aplicación Chrome, el acceso a la pantalla Configuración, tocar en privacidad, y limpieza de sus datos de navegación. Eliminar datos de navegación de Chrome aparece como "Documentos y datos" de Chrome en la pantalla de configuración. Otros exploradores de otros fabricantes funcionan de manera similar.
Si usted no puede encontrar la manera de borrar los documentos y los datos de una aplicación, simplemente desinstalar la aplicación y vuelva a instalarla. Puede que tenga que configurar la aplicación de nuevo más tarde si no se sincroniza la configuración en línea.
Para las aplicaciones nativas de Apple preinstaladas, puede abrir la misma aplicación y eliminar contenidos para liberar espacio. Por ejemplo, iMessage que puede estar consumiendo un valioso espacio. Usted puede abrir la aplicación iMessage, localizar cadenas de mensajes que contengan archivos de fotos o archivos adjuntos, deslícelos hacia la izquierda, y toque en Eliminar para eliminarlos de su dispositivo.
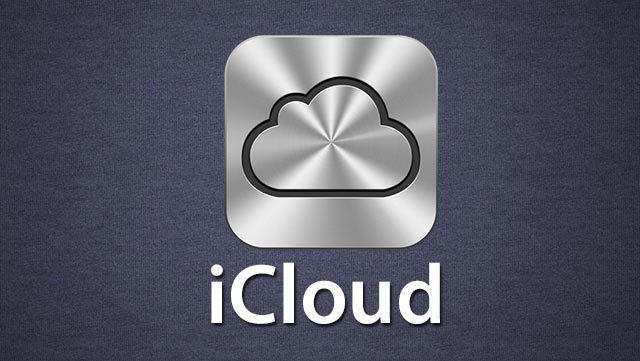
Pero esto no es todo, ya que aunque los dispositivos iOS poseen un tipo de almacenamiento local, también se dispone de un almacenamiento online, basado en la nube a través de la funcionalidad de Apple llamada iCloud. Es por eso que también es aconsejable saber gestionar este servicio con el objetivo de poseer espacio libre para cuando sea necesario.
Lo primero que debemos saber, es que independientemente del tipo de dispositivo Apple que poseamos, Apple ofrece 5 GB de espacio libre en iCloud, pero no nos engallemos ya que estos 5 GB pueden parecer 5 MB si no gestionamos bien el almacenamiento del servicio. Las copias de seguridad del dispositivo, fotos, documentos, correo electrónico, iCloud y otros datos, pueden almacenarse en iCloud lo cual puede provocar el consumir el 100% de su capacidad.
Vas a quedar sin espacio libre iCloud especialmente rápido si tiene varios dispositivos iOS bajo la misma ID de Apple ya que estos 5 GB de almacenamiento nos son por cada dispositivo que el usuario posea, sino que por cada cuenta creada. Es ciento que Apple ofrece una ampliación de esta capacidad de almacenamiento, pero ¿por qué pagar por un servicio, que si lo gestionamos bien puede ser suficiente?.
Sigue estos consejos para gestionar el almacenamiento en iCloud de tus dispositivos iOS.
Conocer cuánto espacio de almacenamiento tenemos disponible en iCloud.
Abre la aplicación Ajustes de su dispositivo iOS y diríjase a la opción iCloud. Una vez dentro, deberá pulsar en "Almacenamiento y Copia" de esta manera lograremos conocer cuánto espacio de almacenamiento poseemos en iCloud y cuanto nos queda libre en el servicio.
A esta pantalla también se puede acceder desde la pantalla de uso, el que está situado debajo de la lista de aplicaciones que utilizan el almacenanamiento local de tu dispositivo iOS. Es decir menú ajustes > General > Uso.
Gestionar las copias de seguridad
Cada dispositivo iOS permite a su dueño la realización automática de una copia de seguridad de sus datos y aplicaciones instaladas a través del servicio iCloud. Esto ocurre cuando está enchufado, bloqueado, y se conecta a una red Wi-Fi - por lo que por lo general una copia de seguridad cuando se está de cargarla. De esta manera el usuario estará 100% seguro de que sus datos estan a salvo y de que nunca se perderán. En caso de que el dispositivo quedara inservible o necesitará reinstalar el sistema operativo nuevamente, el usuario podrá importar la copia de seguridad en un nuevo dispositivo o restablecerla en ese mismo. Usted no tendrá que realizar copias de seguridad de forma manual a través de iTunes.
Toque Administrar almacenamiento en Almacenamiento y copia de seguridad de la pantalla de su dispositivo para ver más detalles. Esta pantalla muestra la cantidad de espacio utilizado por la copia de seguridad de cada dispositivo - iCloud sólo mantiene la última copia de seguridad de cada dispositivo. Pulse en un dispositivo para ver más detalles acerca de la copia de seguridad.
Para usar menos espacio para las copias de seguridad, mire la lista de aplicaciones active o desactive cuales de ellas quiere que sean respaldadas y cuáles no. Con esto lograremos reducir considerablemente el tamaño de las copias de seguridad al no respaldar datos que no son indiferentes. Por ejemplo, es posible desactivar las copias de seguridad para aplicaciones como Facebook, Twitter y Evernote porque esas aplicaciones de todas maneras, sincronizan automáticamente sus datos de manera online. Puede desactivar las copias de seguridad del carrete de la cámara si está usando otro método para respaldar sus fotos. Al deshabilitar las copias de seguridad de una aplicación, los datos se borrarán de su almacenamiento de iCloud en línea y no formarán parte de las copias de seguridad futuras.
Si usted aun posee un dispositivo antiguo que ya no utiliza y aparece en esta lista de copias de seguridad almacenadas en iCloud, puede tocar sobre ella y luego toca en Eliminar copia de seguridad para eliminar toda la copia de seguridad.
Si usted realmente necesita el almacenamiento en iCloud para otros usos, puede volver a la pantalla de Almacenamiento y Copia de seguridad y desactivar la copia de seguridad de iCloud. Su dispositivo no va a crear copias de seguridad de iCloud. Siempre se puede realizar copias de seguridad a través de iTunes, la creación de copias de seguridad locales en su PC o Mac. No recomendamos esto a menos que usted realmente necesita el espacio - es mejor simplemente deshabilitar la copia de seguridad de las aplicaciones que no lo necesitan. Además el principal problema de guardar copias de seguridad en tu ordenador es que deberás hacerlo manualmente, lo cual queda a expensas de que el usuario se acuerde de realizarlas.
Copia de seguridad de fotos en otros lugares
Las fotos pueden consumir una gran cantidad de espacio. De forma predeterminada, iOS 7 utiliza tanto la sincronización de las 1.000 fotos más recientes de la galería entre todos sus dispositivos y también respalda el Carrete de su dispositivo, que contiene todas las fotografías almacenadas localmente. Este es un sistema confuso, por lo que Apple ha anunciado que están simplificando las cosas con una nueva idea llamada iCloud Photo Library que se centrará en exclusiva a las fotos y que estará disponible en iOS 8. Pero, incluso cuando llegue esa característica, esas fotos van a consumir gran parte de esos 5 GB de espacio de almacenamiento.
Para liberar espacio, puede desactivar la Galería de fotos desde la pantalla de configuración de iCloud. Toque en la opción fotos en la página de configuración de iCloud y desactívela.
A parte de esto, el usuario podrás realizar el respaldo de las fotos por ejemplo instalando otra aplicación como Google+, Dropbox, Flickr u otra que pueden respaldar automáticamente tus fotos. Se realizará una copia de seguridad de sus fotos a un grupo independiente de almacenamiento - Google Drive, Dropbox, Flickr o almacenamiento. Va a tener una copia de seguridad de sus fotos almacenadas en línea, y además podrá disfrutar del almacenamiento de iCloud para otras cosas que usted decida oportunas.
También es posible que desee desactivar las copias de seguridad del carrete de la cámara si usted ya está respaldando sus fotos en otros servicios de almacenamiento.
Eliminar documentos y datos
La pantalla Gestionar almacenamiento iCloud también le permite gestionar los "Documentos y datos." Se trata de documentos, la configuración, juegos guardados, y otros bits de datos que iCloud sincroniza entre todos sus dispositivos. Ellos cuentan para el almacenamiento de iCloud, por lo que es posible que desee eliminar los archivos que no le interesen.
Toque en una aplicación de la lista y encontrará los Documentos y datos de esa aplicación en la pantalla de su dispositivo. De esta manera sabrá exactamente cuánto espacio está consumiendo los Documentos y los Datos de dicha app. Pulse en el botón editar de la parte superior derecha de la ventana y posteriormente pulse en el botón eliminar todo. Tenga cuidado al hacer esto, ya que podría eliminar los documentos importantes y otros archivos que usted puede que desee conservar.
Correo de iCloud
Si usted utiliza como correo electrónico iCloud Mail de Apple, debe saber que este también ocupara espacio en el almacenamiento de iCloud. Libere espacio borrando mensajes de correo electrónico, especialmente los mensajes de correo electrónico con archivos adjuntos grandes.
Si iCloud Mail está configurado en el dispositivo, puede eliminar mensajes de correo electrónico en la aplicación Correo. Si no está configurado, se puede visitar el sitio web de iCloud, abra la aplicación Correo en el navegador, y borre mensajes de correo electrónico con la interfaz web. Sin embargo cuando elimine los mensajes de correo electrónico, no se olvide de vaciar la papelera después.
Tenga en cuenta que esto sólo se aplica si está usando iCloud Mail. Si tiene otra cuenta de e-mail - por ejemplo, una cuenta de Gmail, Outlook.com, Yahoo!, u otra - la eliminación de correos electrónicos no va a liberar espacio en su cuenta de iCloud. Los correos electrónicos de otros servicios que no se almacenan en iCloud, están almacenados en el propio servicio de correo electrónico.
Aumentar la capacidad de almacenamiento de iCloud.
Toque Compre más espacio en la pantalla de Almacenamiento y Copia de seguridad. Eso si este aumento tendrá un coste anual en función de la capacidad que queramos adquirir. Actualmente los precios ofertados por Apple son: 5 GB gratuitos, 10 GB por 16€/mes, 20 GB por 32€/mes y 50 GB por 80€/mes.
