Tabla de Contenidos
En downloadsource.es ya hace tiempo que os mostramos varias maneras de poder grabar la pantalla de tu dispositivo iOS ya sea iPhone o iPad, sin embargo todas ellas exigían la instalación o uso de aplicaciones de terceros. Pues bien esto acaba de cambiar gracia a la nueva actualización de Apple la cual en iOS acaba de introducir la posibilidad de grabar la pantalla de tu dispositivo móvil sin la necesidad de instalar aplicaciones de terceros.

También te puede interesar: Como reinstalar y mostrar apps predeterminadas en iPhone o iPad. (restricciones iOS)
Ahora iOS incorpora la opción de grabar todo lo que ocurre en la pantalla de tu iPhone o iPad. Esta opción viene instalada de manera predeterminada en el nuevo sistema operativo. Esto era algo imposible e impensable en las versiones anteriores ya que Apple se resistía a ofrecer una función nativa de grabado de pantalla. Hasta ahora Apple solo ofrecía la posibilidad de grabar la pantalla de los dispositivos iOS a través de Mac usando QuickTime para ello.
Cierto es que alrededor de la grabación de pantalla surgieron muchas otras aplicaciones de terceros muchas de ellas de pago o gratuitas pero de baja calidad. Apple a decidido dar un paso al frente y ofrecer a sus usuarios una de las funciones más demandadas.
Dicho esto a continuación queremos mostraros paso a paso como grabar la pantalla de tu iPhone o iPad con iOS sin necesidad de aplicaciones o servicios de terceros.
Como grabar la pantalla de tu iPhone con iOS sin programas, apps o PCs.
Evidentemente los primero que tendremos que hacer será añadir la función Grabar Pantalla al Centro de Control de tu dispositivo iOS . Esto es bastante sencillo y similar a las versiones anteriores de iOS, no obstante si no sabes como hacerlo en el siguiente enlace se muestra paso a paso como llevarlo a cabo: Como añadir o quitar opciones del Centro de Control en iOS (iPhone o iPad)
Una vez que ya tenemos la opción Grabar pantalla añadida a nuestro Centro de Control solo nos queda abrirlo deslizando la parte inferior de nuestra pantalla hacia la parte superior. Ahora cuando se muestre el contenido del Centro de Control encontrarás la opción Grabar Pantalla representada por un punto rodeado de un círculo en el cual deberás pulsar para comenzar la grabación de todo lo que se muestre en la pantalla de tu iPhone o iPad.
Una vez que hayas terminado de grabar todo lo que desees tan solo tendrás que volver a mostrar el Centro de Control deslizando la parte inferior de la pantalla hacia arriba y una vez que se muestren las opciones, volver a pulsar sobre el icono de Grabar Pantalla y asi dejar de grabar. Automáticamente se mostrará un mensaje indicándote de que tu video ha sido guardado en la aplicación Fotos.
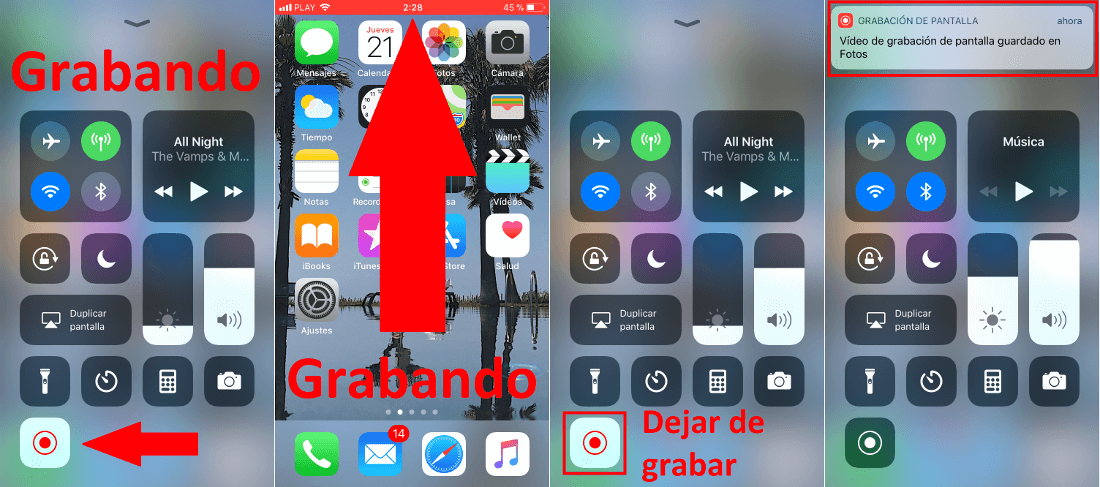
Como activar o desactivar la grabación de sonido/audio en la grabación de pantalla de iOS.
Durante la grabación de pantalla de tu dispositivo iOS ya sea iPhone o iPad, podrás desactivar el audio para que en el video final de la grabación no se escuchen los posibles sonidos o voces que se pudieran grabar durante la grabación de tu pantalla. Para ello solo tendrás que acceder al Centro de control de tu iPhone o iPad y pulsar de manera prolongada el icono de la opción Grabación de Pantalla.
Tras varios segundos verás cómo se muestra la opción Activar o Desactivar el sonido de la grabación representada por el icono de un micrófono. Una vez activada o desactivada dicha opción ya podrás continuar con la grabación de la pantalla de tu dispositivo iOS.
