Tabla de Contenidos
Los principales sistemas operativos para ordenadores incorporan opciones y funciones comunes entre ellos. Un ejemplo es la función que hace que tu ordenador entre en suspensión en el caso de que no se use durante un determinado periodo de tiempo. Esta función como no podía ser de otra manera, también se encuentra disponible en dispositivos Mac OS X ya sea Sierra, Capitan o Yosemite.

También te puede interesar: Como desactivar la reproducción automática de videos en Safari de Mac OS Sierra, Capitan o Yosemite
Esta función además de suspensión no solo tiene el propósito de ahorrar energía sino que además sirve para preservar la privacidad de los usuarios de Mac OS X. Un ejemplo de ello es la situación en la que usemos nuestro Mac en un lugar público o una oficina, en el caso de que nos ausentemos, cualquiera podrá tener acceso a nuestro Mac. Sin embargo en el caso de que tengamos activados la suspensión tras pasar un tiempo especificado por el usuario se apagará la pantalla automáticamente y para acceder a su interior deberás volver a introducir la contraseña de usuarios.
Esta función es de gran ayuda en la mayoría de las situaciones, sin embargo en alguna que otra como por ejemplo la visualización de películas puede que sea un incordio ya que puede ocurrir que en mitad de la película tu Mac OSX entre en suspensión. También puede ocurrir que deseas tener un acceso rápido y directo a tu Mac incluso si llevas bastante tiempo sin usarlo.
Dicho esto, a continuación te mostramos como configurar el tiempo de suspensión o la desactivación total de la suspensión en Mac OS Sierra, Capitan o Yosemite:
Como evitar que Mac OSX entre en suspensión al no detectar actividad. (Sierra, Capitan y Yosemite)
Lo primero que tendremos que hacer será acceder a tu Mac OS X y una vez aquí tendrás uqe hacer clic en el icono en forma de Manzana situado en la esquina superior izquierda de la pantalla, concretamente en la parte izquierda de la barra de tareas superior del escritorio. Esto hará que se muestre un menú en el que tendrás que seleccionar la opción: Preferencias del Sistema.
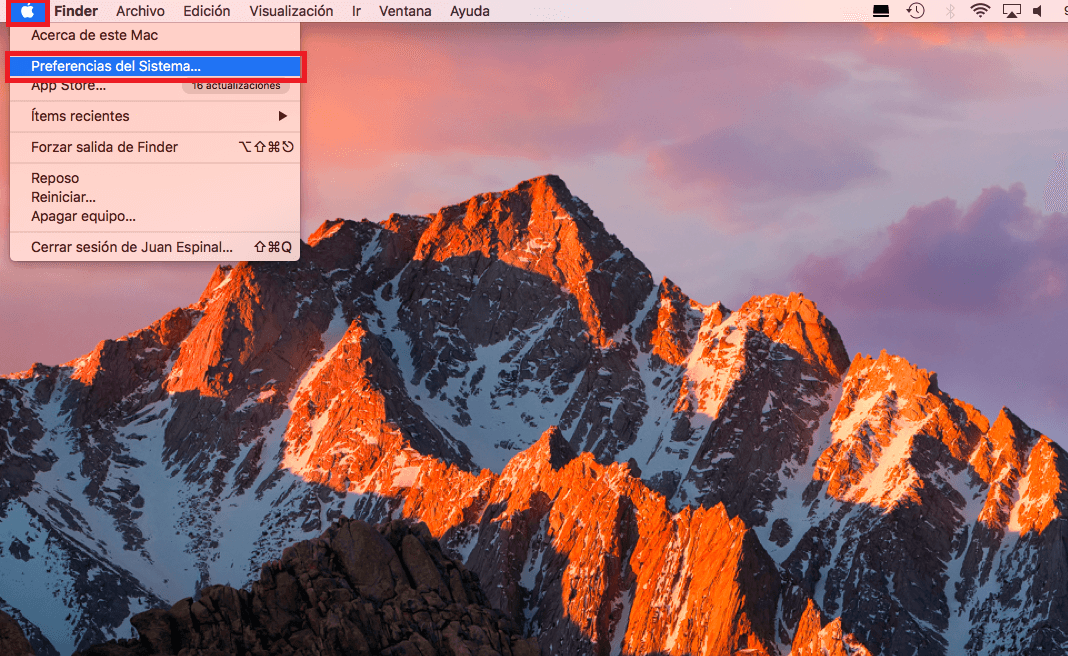
Esto a su vez hará que se muestre una nueva ventana en la que se muestran varias Configuraciones de entre la cuales deberemos seleccionar la que dice Economizador. Una vez aquí veras una ventana con dos secciones: 1 Cuando tu Mac se encuentre conectado al cargador (Adaptador de corriente) y 2 Cuando tu Mac solo utiliza la batería.
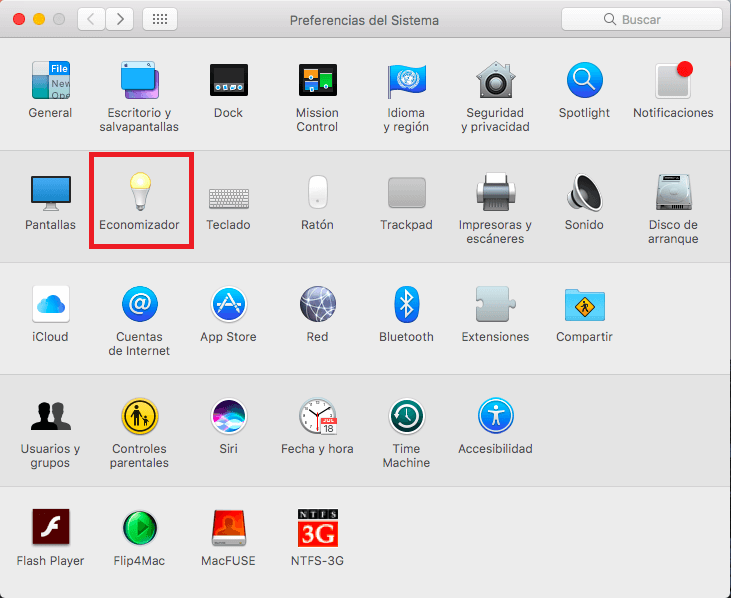
Accede primeramente a la pestaña Batería. Aquí encontrarás dos barras deslizantes: 1 Reposo del ordenador y 2 Reposo de la pantalla. Deberás deslizar la barra para ajustar el tiempo en el que deseas que entre en reposo tu Mac. En el caso de que no desees que tu Mac entre en reposo de ninguna de las maneras, deberás deslizar las dos barras hacia la derecha concretamente hasta la posición Nunca.
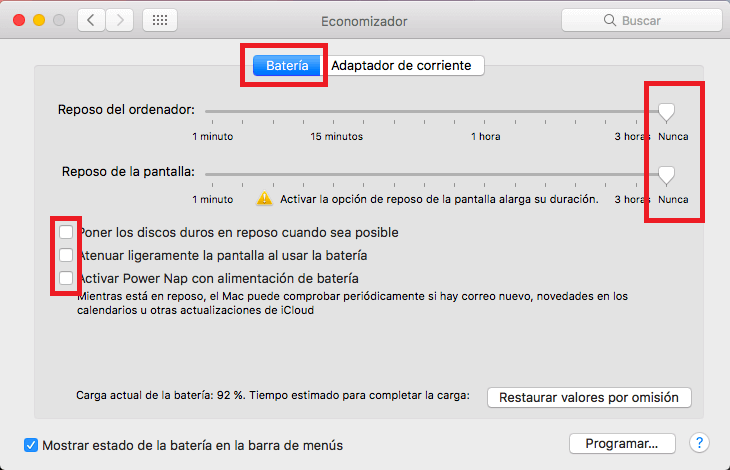
Una vez que ambas barras deslizantes se encuentra a la derecha, también deberás desmarcar los recuadros situados juntos a las opciones:
- Poner los discos duros en reposo cuando sea posible
- Atenuar ligeramente la pantalla al usar la batería
- Activar Power Nao con alimentación de batería.
Una vez que hayas realizado estos Ajustes deberás dirigirte a la pestaña Adaptador de corriente. Estos ajustes solo funcionarán si tu Mac está conectado al cargador. Aquí deberemos realizar los mismos ajustes mostrados anteriormente. Es decir podrás personalizar el tiempo tras el que se suspenderá tu Mac, no obstante en el caso de que No desees que tu Mac entre en reposo deberás deslizar las dos barras deslizante hacia la derecha concretamente a la posición NUNCA.
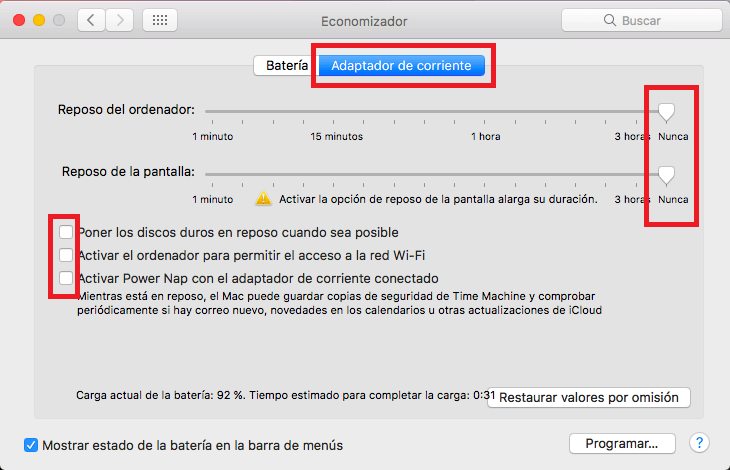
Al igual que en la pestaña Batería también deberás desmarcar las casillas de las demás opciones que se encuentren en la pantalla. Una vez que todo está según tu gusto, ya podrás cerrar la ventana y tu Mac OS no volverá a entrar en reposo al no detectar actividad.
