Hyper-V es la herramienta predeterminada de virtualización de sistema operativos de Microsoft como Windows 11 o Windows 10. Hyper-V de Microsoft te permite ejecutar cualquier sistema operativo dentro de tu ordenador y OS actual. Para proceder a la virutalización de un sistema operativo dentro de Windows 11 o Windows 10, necesitamos la imagen ISO del OS que queremos virtualizar en Hyper-V.

Relacionado: Cómo saber si está activada la virtualización en Windows 10
Para aquellos que no están muy familiarizados con las maquinas virtuales como Hyper-V, basta con saber a groso modo que esto no es más que una herramienta que te permite ejecutar un sistema operativo dentro de otro.
A modo de ejemplo: Supongamos que tenemos un ordenador con Windows 10 y dentro de este ordenador contamos con una imagen del sistema operativo Windows 11 o Ubuntu (archivo en forma ISO).
Gracias a la Máquina Virtual Hyper-V de Windows 10, podremos Instalar Virtualmente el sistema operativo Windows 11 o Ubuntu dentro de nuestro ordenador con Windows 10 actualmente instalado físicamente.
Hyper-V es una Maquina Virtual que se incorporan de forma gratuita en la versión Pro de Windows 10 y Windows 11. Por lo tanto, cualquiera de estas dos versiones del sistema operativo de Microsoft cuenta con la posibilidad de virtualizar otros OS. No obstante, cabe destacar que no todos los ordenadores son 100% compatibles. La virtualización de sistemas operativos con Hyper-V requiere de unos requisitos mínimos de Hardware de lo contrario puede que Hyper-V no funcione correctamente o que el OS virtualizado funcione despacio o se congele.
Dicho esto, a continuación, os mostramos detalladamente como usar Hyper-V para virtualizar sistemas operativos en Windows 11 o Windows 10:
Como instalar Windows 11 o cualquier otro Sistema operativo de forma virtual con Hyper-V (Máquina Virtual)
Nota: en este tutorial mostramos como usar Hyper-V no como descargar la imagen ISO de un sistema operativo. Damos por hecho de que el usuario ya cuenta con la imagen del sistema operativo en forma .ISO que quieres virtualizar.
1. Lo primero que tienes que hacer será habilitar Hyper-V si no sabes como hacer esto te recomendamos la lectura de la siguiente guía: Como activar Hyper-V en Windows 11 o 10 (Máquina Virtual)
2. Una vez activa Hyper-V, tendrás que usar la búsqueda de Windows con el termino: Administrador de Hyper-V
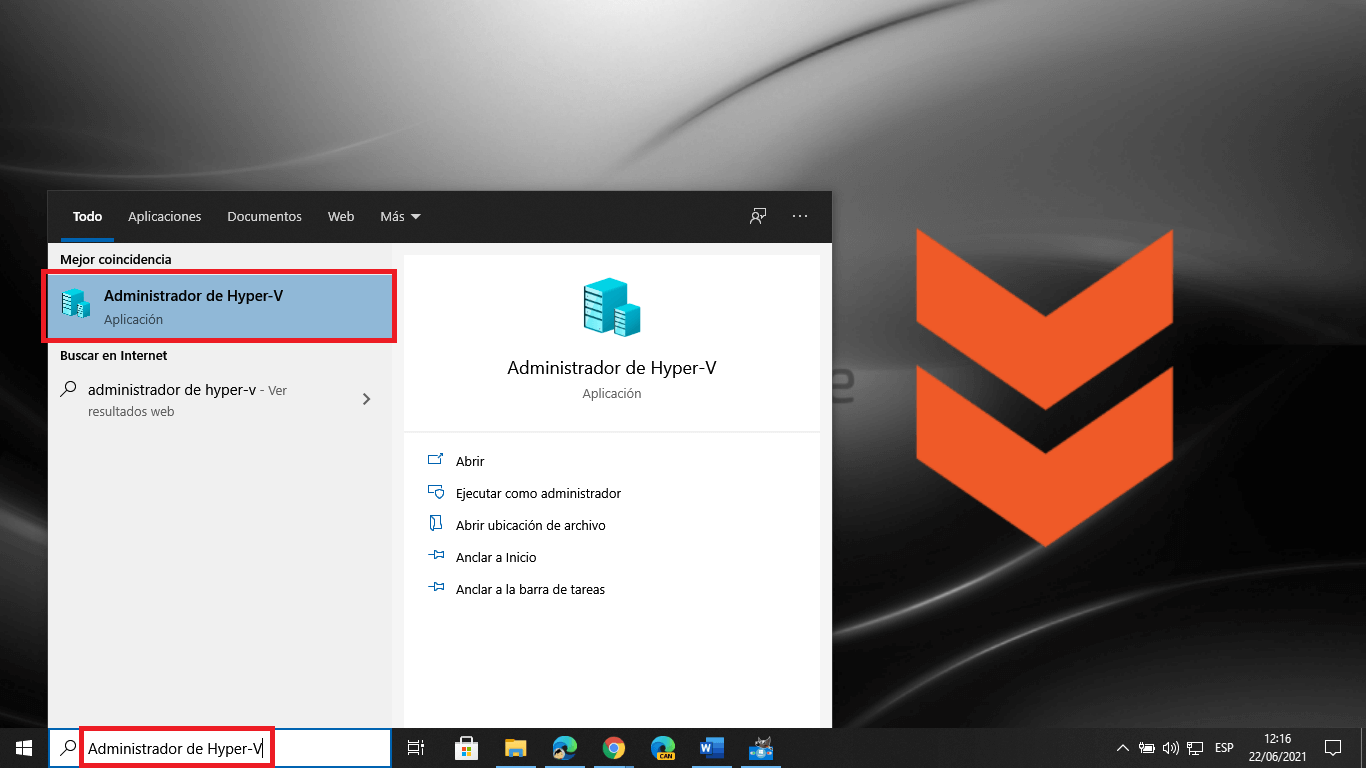
3. Haz doble clic sobre el resultado de búsqueda mostrado.
4. Esto hará que se abra la herramienta Hyper-V
5. En la parte izquierda de la ventana tendrás que seleccionar el nombre de tu ordenador.
6. Una serie de opciones se muestrarán en la parte derecha de la ventana.
7. De entre todas las opciones tendrás que seleccionar la opción: Creación rápida…
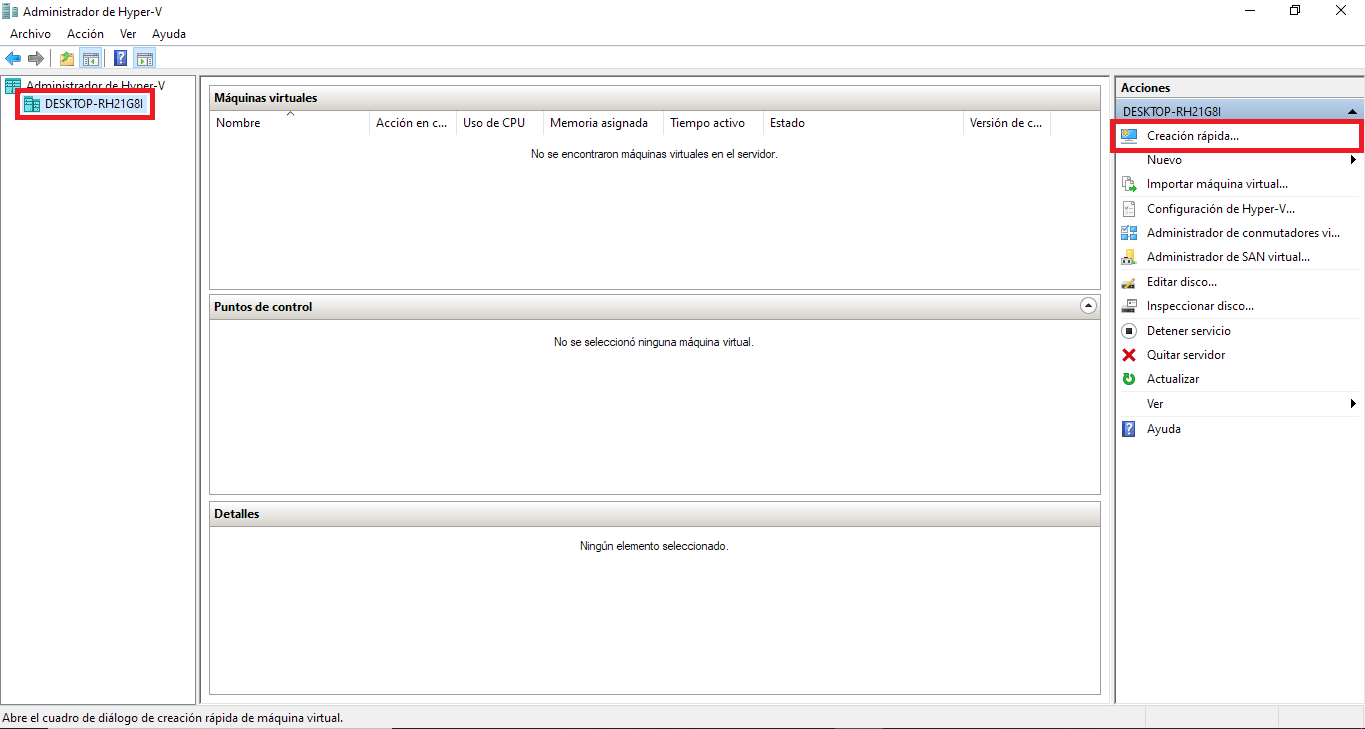
8. Una nueva ventana se abrirá en la que se ofrecerá varias versiones del sistema operativo Ubuntu y Windows. No obstante, como en nuestro caso queremos virtualizar un sistema operativo a partir de un archivo ISO, tendremos que hacer clic en la opción: Origen de instalación local.
9. Ahora en la parte derecha de esta misma ventana tendrás que hacer clic en el botón: Cambiar el origen de Instalación.
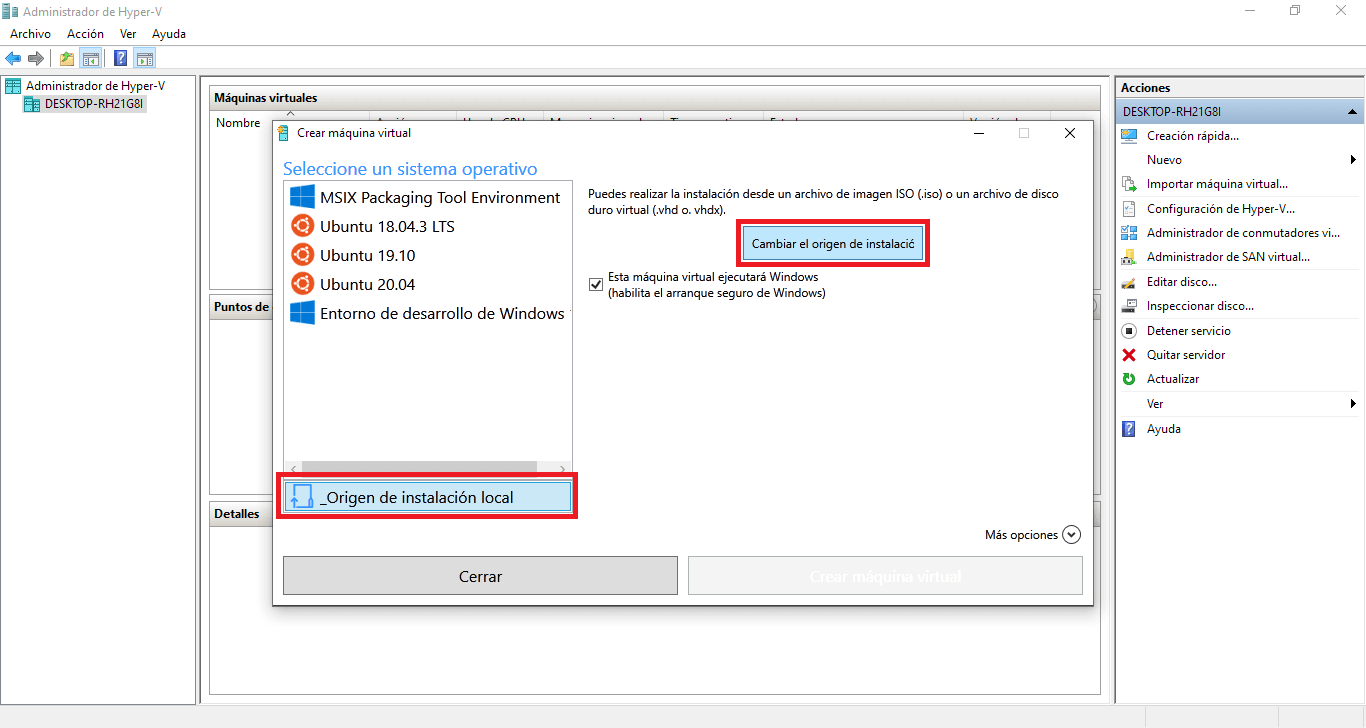
10. En la ventana emergente tendrás que navegar por las carpetas de Windows hasta localizar el archivo .ISO correspondiente al sistema operativo que quieres virtualizar.
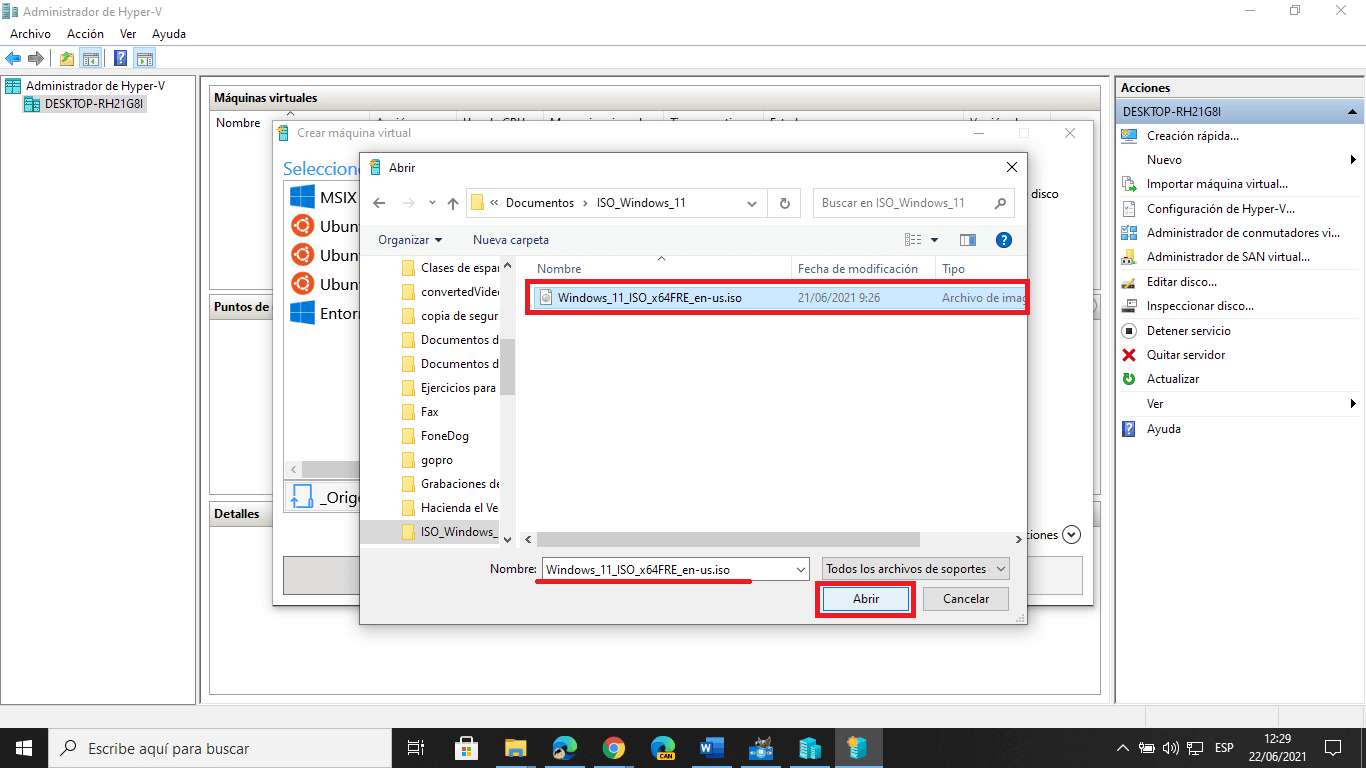
11. Tras haberlo seleccionado con doble clic izquierdo del ratón, el archivo ISO quedará seleccionado y ahora tendrás que seleccionar el botón: Crear máquina virtual.
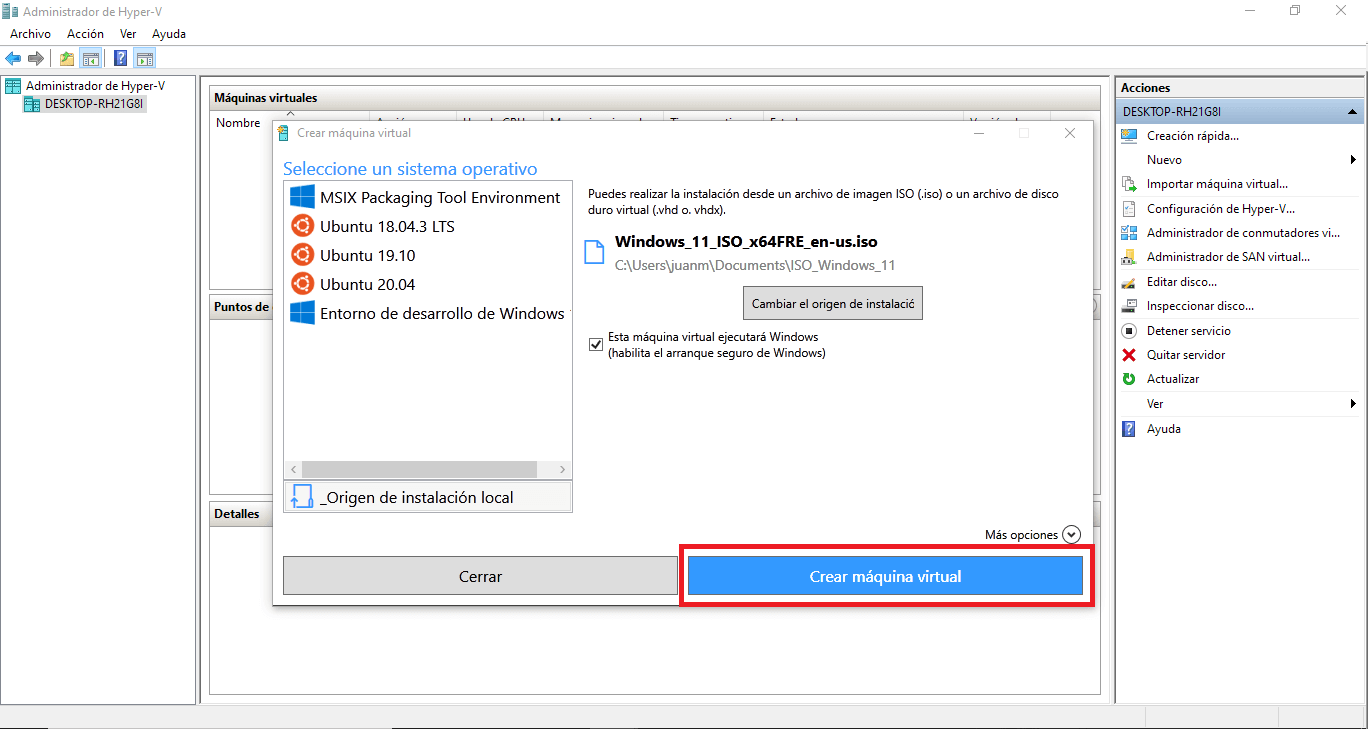
12. Renglón seguido se mostrará una ventana con 2 botones: Editar configuración (Para otrorgar más o menos recursos del hardware de tu ordenador físico) y sobre el que nosotros pulsaremos que es: Conectar
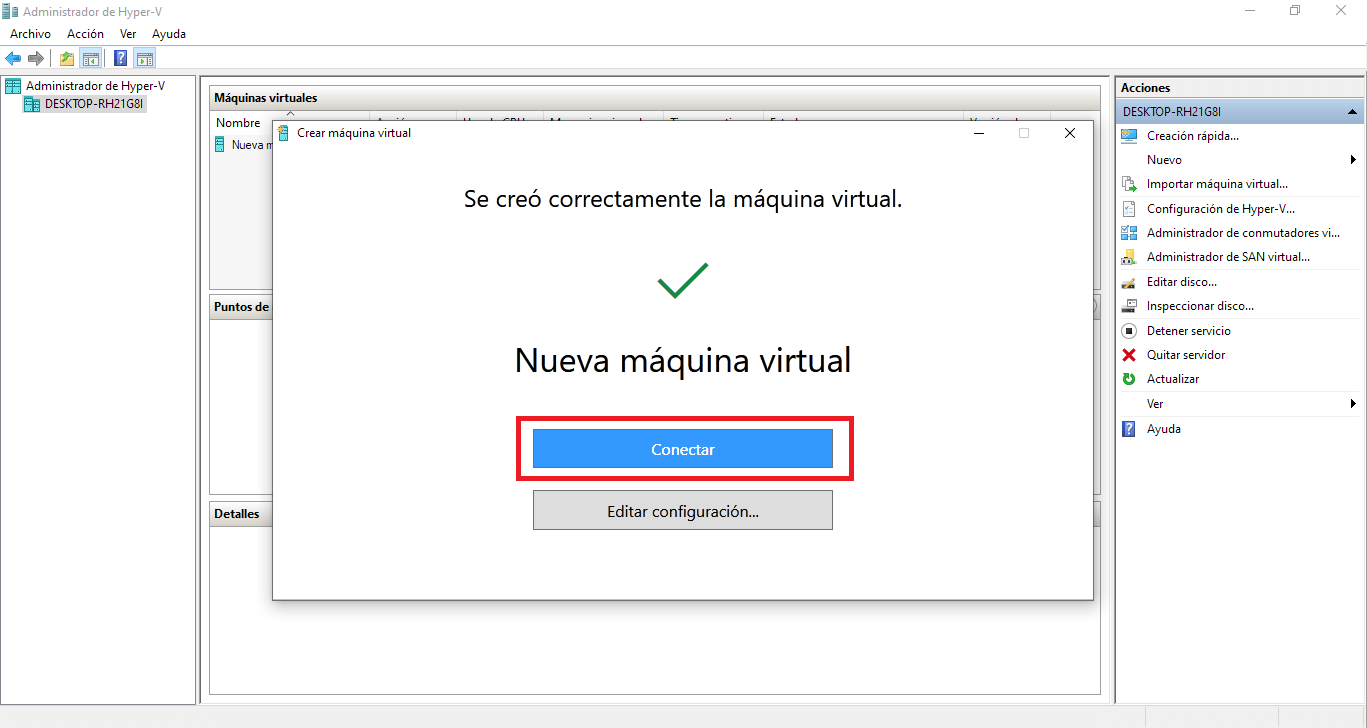
13. Una ventana independiente se abrirá en la que tendrás que hacer clic sobre: Iniciar
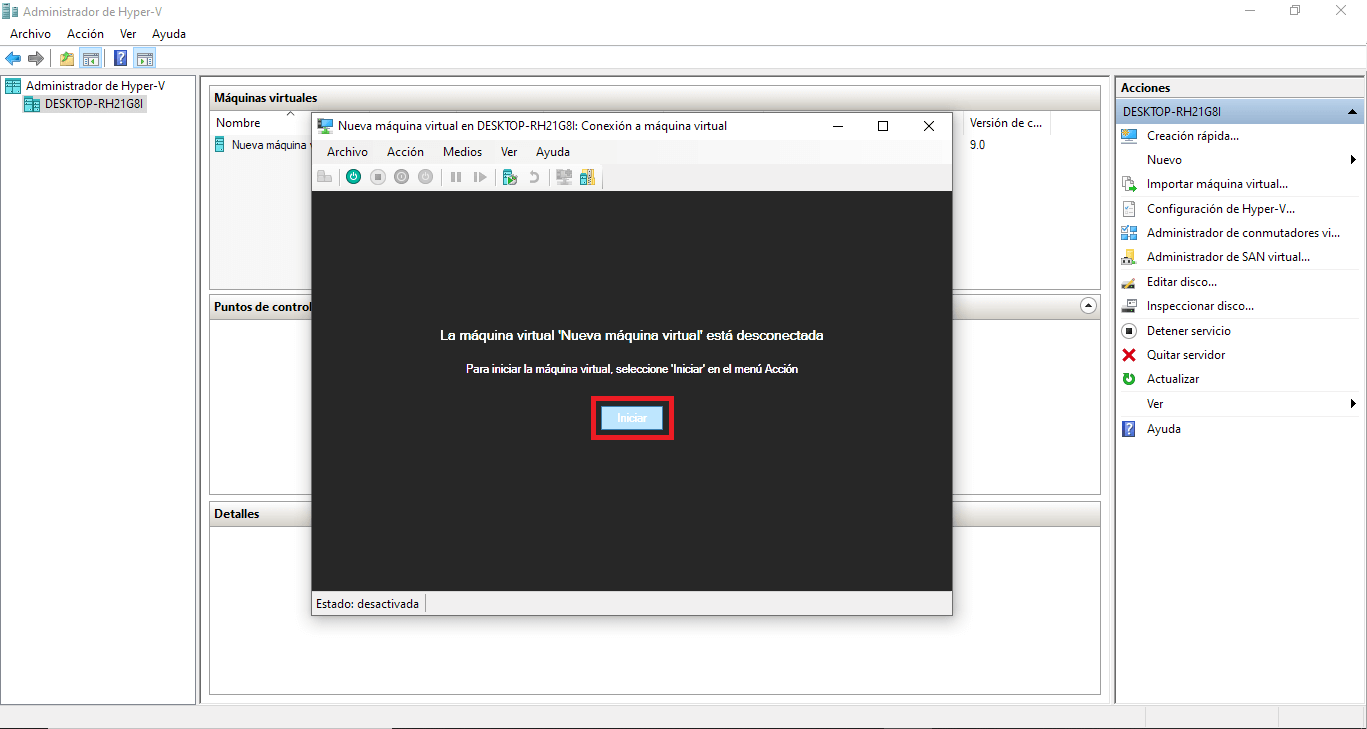
14. Ahora se abrirá una ventana emergente con fondo Negro en el que rápidamente deberás pulsar cualquiera de las teclas de tu teclado.
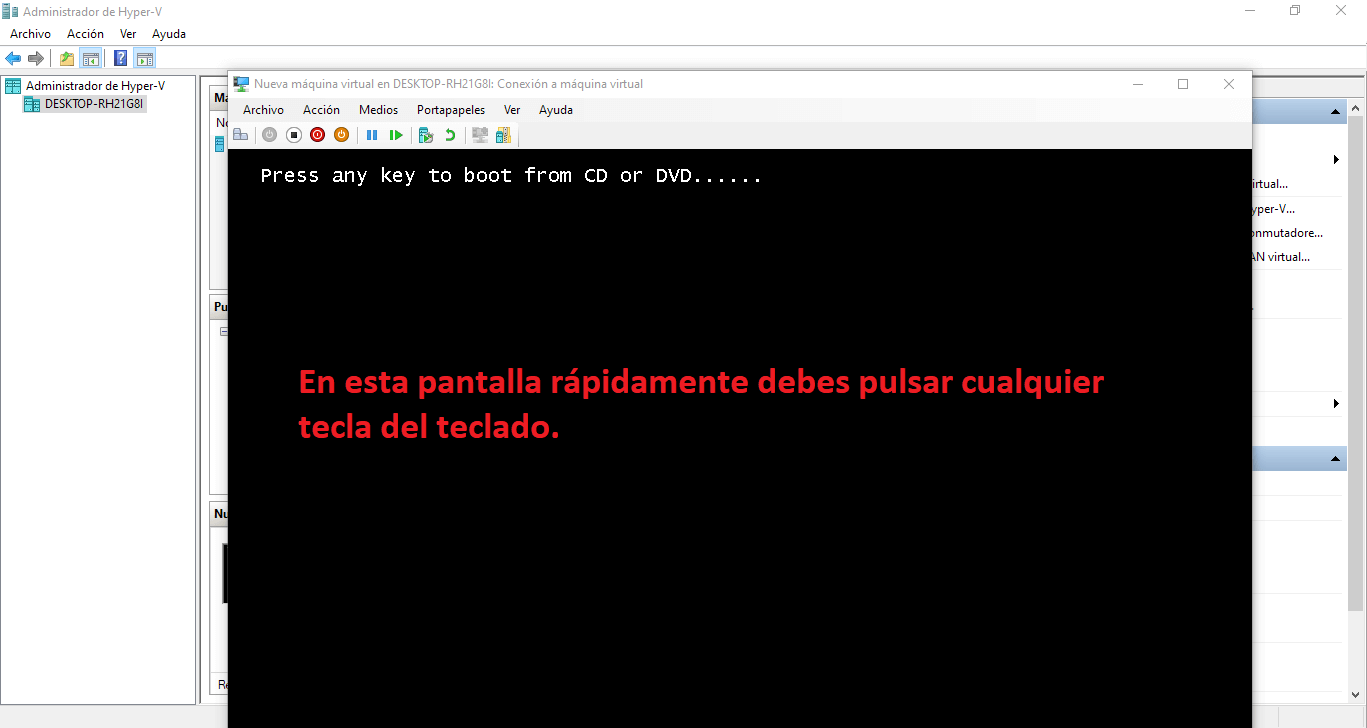
15. Esto hará que de forma automática la imagen ISO se comience a ejecutar como en un ordenador físico. Como en nuestro ejemplo estamos instalando virtualmente Windows 11 en un ordenador con Windows 10, el proceso de instalación de Windows 11 comenzará automáticamente.
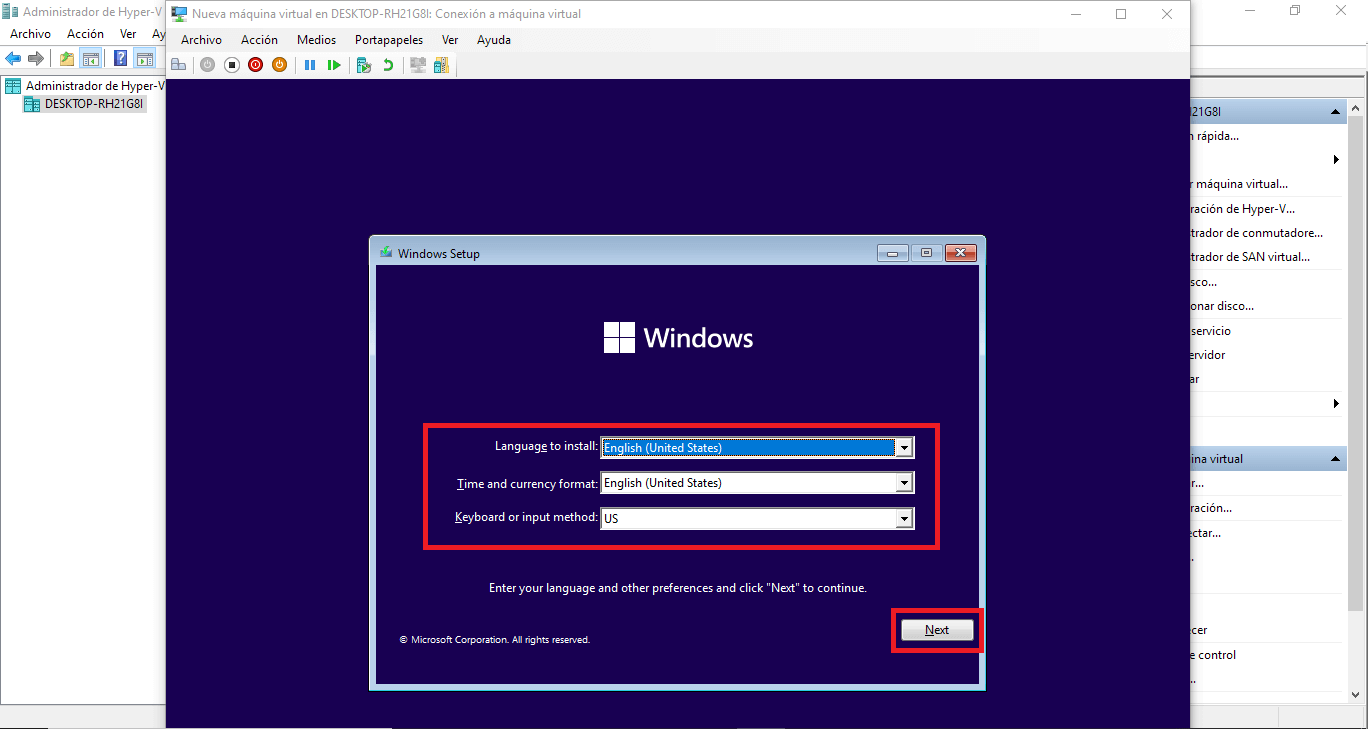
16. Configura la instalación de tu sistema operativo y procede a su completa instalación.
17. Una vez que el sistema operativo, en este caso Windows 11, quede instalado, ya podrás usarlos desde la ventana independiente de tu ordenador con Windows 10.

