Si eres propietario de la consola portátil Stam Deck debes saber que puedes instalar otros sistemas operativos como Windows. De manera predeterminada la Steam Deck incorpora el sistema operativo Steam OS que se basa en Linux. Windows es probablemente el sistema operativo más usado y por lo tanto su interfaz es de las más conocidas. Esto es uno de los motivos por el que muchos usuarios deciden instalar Windows 11 o Windows 10 en sus Steam Deck.
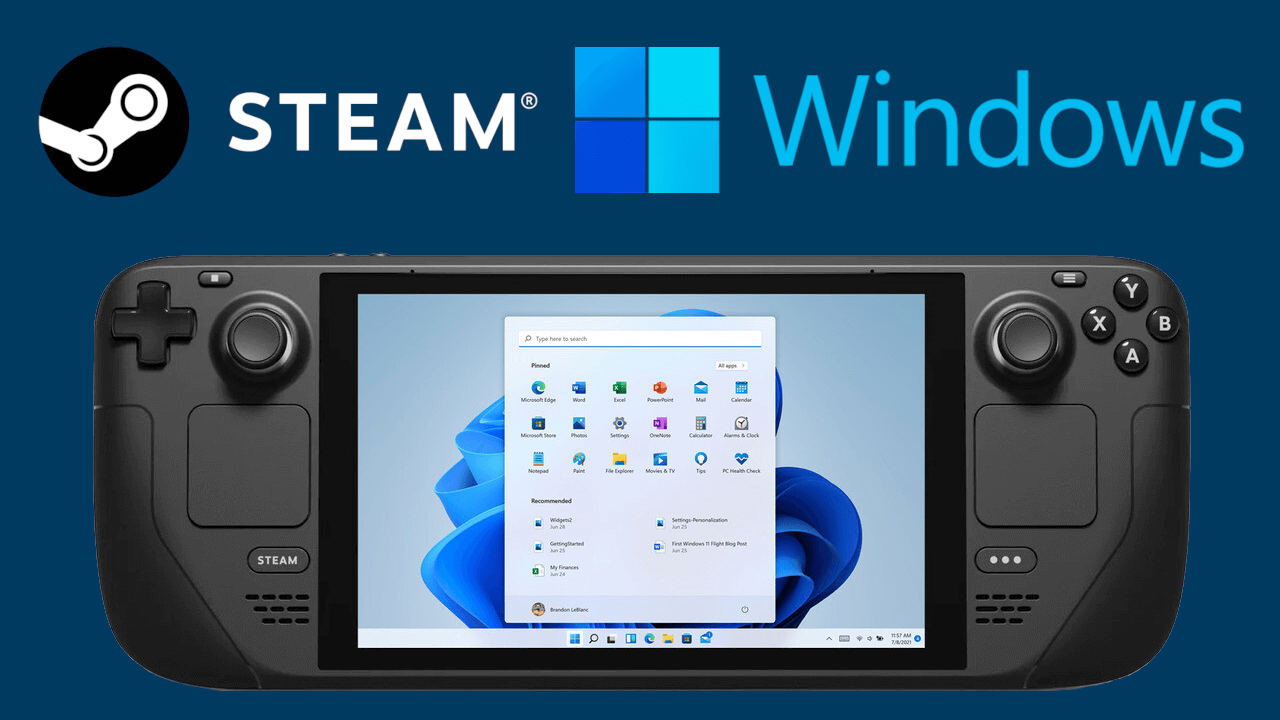
Puntos Clave:
- Es posible instalar Windows 11 o Windows 10 en la videoconsola portátil Steam Deck.
- Puede realizar un arranque dual o simplemente ejecutar Windows.
- Si instalas Windows en Steam Deck, puedes usar la videoconsola como un ordenador.
La instalación de Windows en la Steam Deck de Valve te permite usar el dispositivo como si de un ordenador portátil se tratara. Podrás además conectar un teclado y un ratón para que la experiencia sea lo más parecida a la de un portátil de verdad. Dicho esto, en este tutorial os mostramos detalladamente como instalar Windows 11 y 10 en tu Steam Deck (Los pasos son idénticos tanto para Windows 10 como 11):
Requisitos para instalar Windows 10 en la Steam Deck (o Windows 11)
- Memoria USB o Tarjeta microSD de al menos 16 GB.
- Descargar en instalar programa Rufus.
- El ISO de Windows 11 o Windows 10.
- Controladores oficiales de Stean Deck para Windows.
Nota Importante: Si utiliza una memora USB para la instalación de Windows será necesaria contar con un concentrador USB-C o un adaptador USB tipo C a tipo A. Te recomendamos el uso de un concentrador, ya que también te permitirá conectar un teclado y un ratón al Steam Deck.
¿Cómo instalar Windows en Steam Deck? | Windows 10 u 11 (elimina SteamOS)
- Preparación del medio de instalación de Windows para Steam Deck (crear un USB de arranque)
1. Descarga el ISO oficial de Windows 11 o 10.
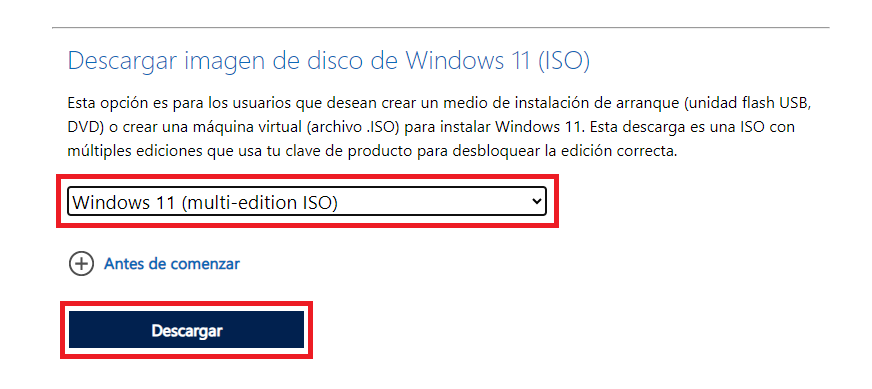
2. Ahora, conecta tu memoria USB o la tarjeta microSD a tu ordenador.
3. Ejecuta el programa Rufus previamente instalado en tu ordenador.
4. Cuando se muestre la interfaz del programa deberás indicar la ubicación de dispositivo de almacenamiento externo y el archivo ISO de Windows 11 o 10.
5. Cambia la etiqueta de Volumen (nombre de la unidad o de la tarjeta SD) si lo desea y luego haga clic en Iniciar (Start).
6. Marque la casilla de verificación Eliminar requisito para 4 GB o más de RAM, arranque seguro y TPM 2.0 y haga clic en Aceptar.
7. Renglón seguido, en la siguiente ventana, tendrás que marcar las casillas:
- Eliminar el requisito de más de 4 GB de RAM, arranque seguro y TPM 2.0
8. Para confirmar la configuración, haz clic en: Aceptar
9. Ahora solo te queda esperar a que Rufus cree el dispositivo de arranque.
.png)
- Descarga e Instalar los controladores (drivers) de Steam Deck para instalar Windows
.png)
2. Cuando se descargue el archivo ZIP, descomprime todos los archivos.
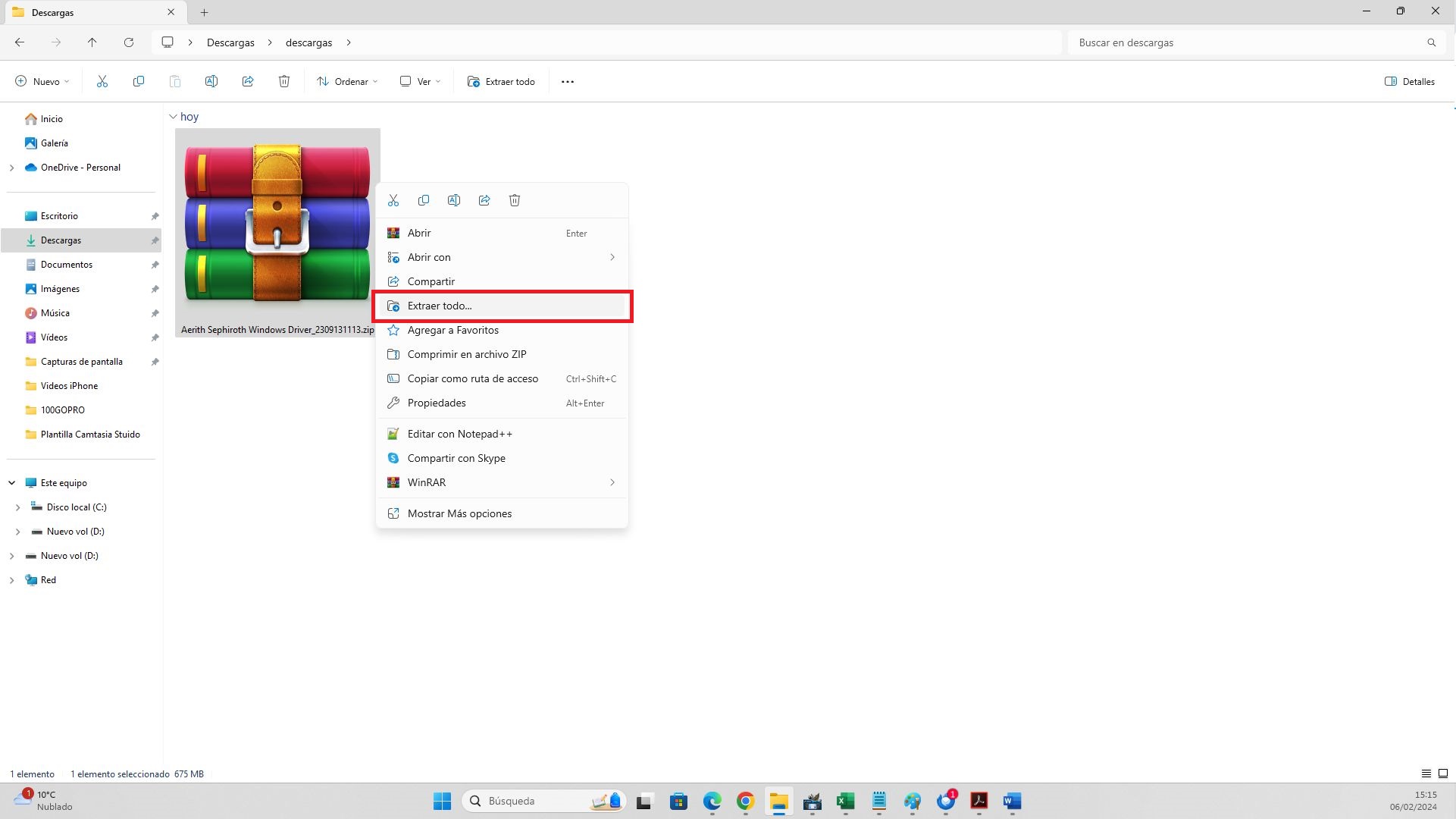
3. Copia todos los archivos y carpetas directamente a la tarjeta microSD o memoria USB de arranque que acabas de crear.
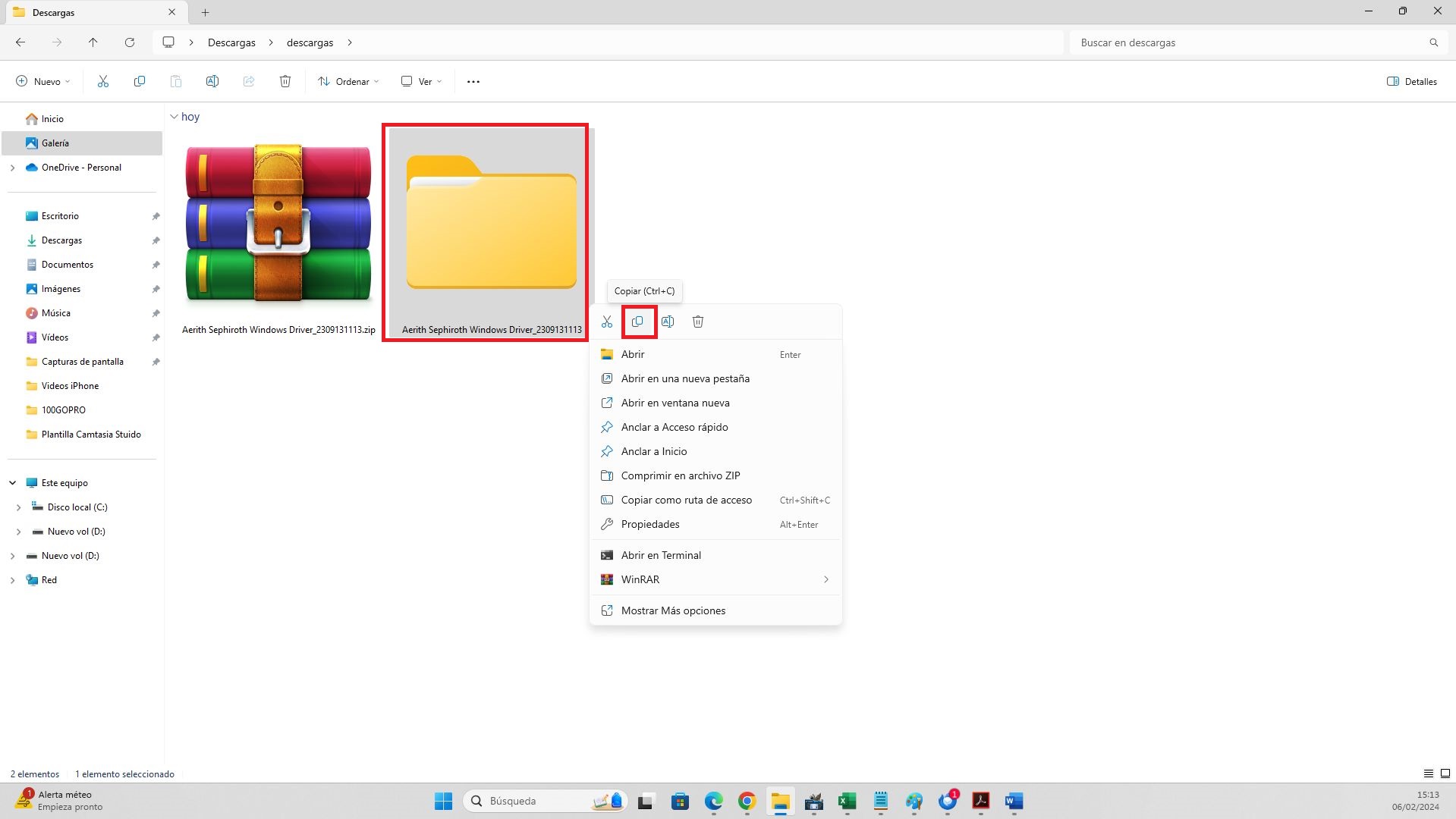
- Proceso de instalación de Windows 11 en Steam Deck
1. Conecta la tarjeta microSD o unidad USB de arranque de Windows a tu Steam Deck.
2. Tras conectar el medio de arranque deberás mantener presionado los botones luego mantenga presionados los botones: Botón de bajar Volumen y Botón Apagar.

3. Mantenlos pulsado hasta que cargue el Administrador de arranque.
4. Aquí selecciona el dispositivo de arranque (USB o tarjeta microSD) de la lista de opciones.
5. La pantalla se pondrá negra por un instante. La configuración de Windows se cargará en modo vertical, pero podremos cambiarlo más tarde.
6. Sigue las instrucciones en pantalla (las de instalación de Windows) hasta llegar al punto en el que se solicita una clave de producto.
7. En este punto elige: No tengo una clave de producto.
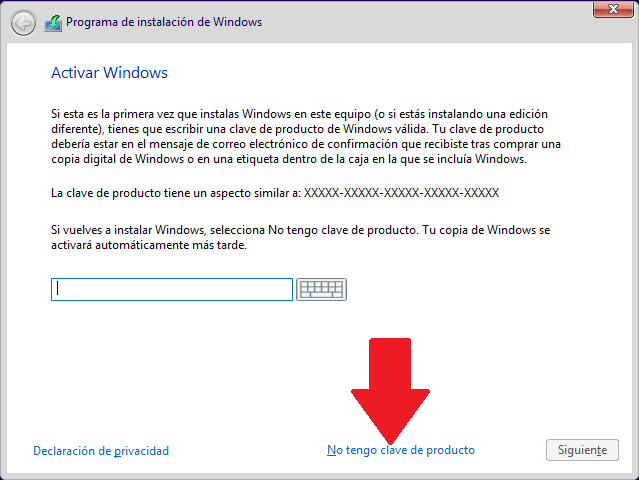
8. Luego se enumerarán las particiones existentes las cuales deberás elimínelas todas.
9. Por último, cuando solo quede una, selecciónala y haz clic en Siguiente.
10. Nuevamente, sigue las instrucciones en pantalla para completar la instalación y renglón seguido terminar la configuración inicial de Windows 11 en Steam Deck.
- Configuración de Windows 11 en Stam Deck
1. Para corregir la orientación de la pantalla Vertical, dentro de Windows accede a la Configuración.
2. Selecciona la sección Sistema en el panel izquierdo y en la parte derecha haz clic en Pantalla.
3. En la siguiente pantalla, en la sección Orientación de pantalla márcala como: Horizontal.
.png)
4. A continuación, abre el Explorador de archivos y abre el Pendrive o tarjeta microSD.
5. Aquí será donde tendrás que ejecutar el archivo Setup.exe de los drivers descargados.
.png)
6. Después de la instalación de drivers, podrás conectarte a la red WiFi preferida y descargar más aplicaciones.
7. Esto es todo lo que necesita hacer para instalar el sistema operativo Windows 11 o 10 en Steam Deck y ejecutarlo como sistema operativo independiente.
Puedo usar teclado y ratón en Stam Deck
En tu Steam Deck con Windows SI que se puede conectar un teclado y ratón. Para ello podrás utilizar un conector/conversor para usar los puertos USB de los periféricos y usar Windows como si fuera un PC.
¿Es seguro instalar Windows en la Steam Deck?
Cabe destacar que al instalar Windows en Steam Deck puede resultar en una pequeña perdida de rendimiento ya que la videoconsola Steam Deck está diseñada para funcionar con SteamOS. Además, la ausencia de compatibilidad con TPM puede hacer que tu dispositivo sea algo más vulnerable a amenazas e incluso dejar de recibir actualizaciones del sistema operativo de Microsoft. Definitivamente la optimización que realices dentro de Windows una vez instalado en la videoconsola puede mejorar considerablemente tu experiencia de usuarios como por ejemplo ajustes en el TDP y BIOS.
- Cómo ejecutar Windows en Steam Deck desde una tarjeta SD (arranque dual Windows y SteamOS)
Pare evitar los problemas de incompatibilidad y posibles inconvenientes de seguridad o vulnerabilidades quizás la mejora opción sea ejecutar Windows en Steam Deck directamente desde una tarjeta microsSD. Esto evitará que tengas que desinstalar el sistema operativo original. Esta solución te permite tanto tener Windows como SteamOS en tu consola Steam Deck. Si quiere saber cómo hacer esto, te recomendamos la lectura del siguiente tutorial:
