Outlook es uno de los servicios de correos electrónicos más usados a nivel global. Conforme vayamos usando el servicio, veremos como la cantidad de contactos irá aumentando lo cual puede ser una barrera en el caso de que quieras dejar de usar dicho servicio ya que puedes pensar que perderás todos los contactos almacenados en dicha plataforma. Afortunadamente Outlook permite exportar todos los contactos de cuenta de correo electrónico.
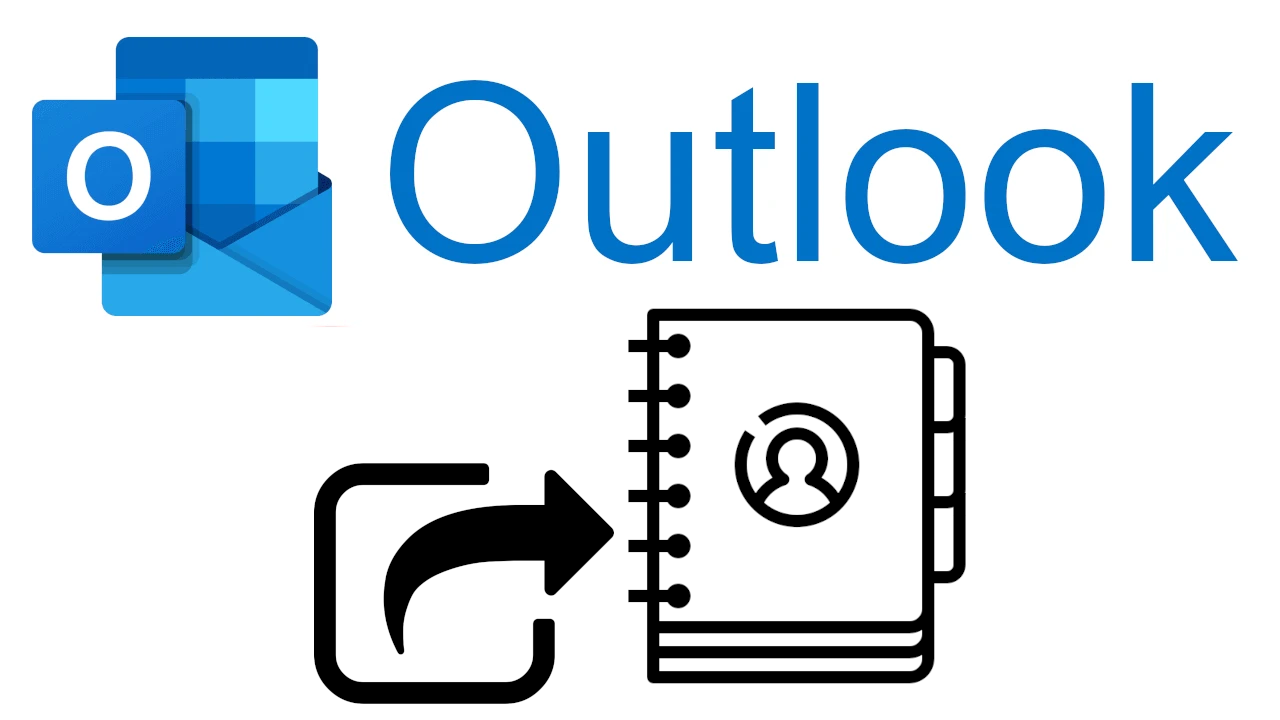
Tabla de Contenidos
Relacionado: Como evitar el seguimiento de pixeles en imágenes en Outlook
Si deseas obtener una copia de tus contactos de Outlook podrás exportar la lista completa haciendo uso de la app de escritorio de Outlook para Windows 11/10, así es como puede hacerlo.
Para exportar contactos del servicio de correo electrónico de Microsoft no será necesario utilizar complementos o servicios de terceros, ya que Outlook incluye una opción para exportar todos los contactos a la vez.
Exportar una lista de contactos de Outlook, no siempre tiene como objetivo crear una copia de seguridad en caso de que quieras dejar de usar el servicio sino también para importar esta lista de contactos a otro servicio de correo electrónico o apps de agenda o contactos.
Sea cual sea la razón por la que quieras obtener una lista de todos los contactos que poseas en tu cuenta de correo electrónico de Outlook, podrás conseguirlo fácilmente tal y como te contamos a continuación paso a paso:
Como exportar la lista de contactos completa de tu cuenta de Outlook.
1. Abre la aplicación Outlook de tu ordenador.
2. Haz clic en el Archivo y en el menú izquierdo de la pantalla tendrás que hacer clic en: Abrir y exportar
3. Ahora en la parte principal de la pantalla tendrás que hacer clic en: Importar o Exportar
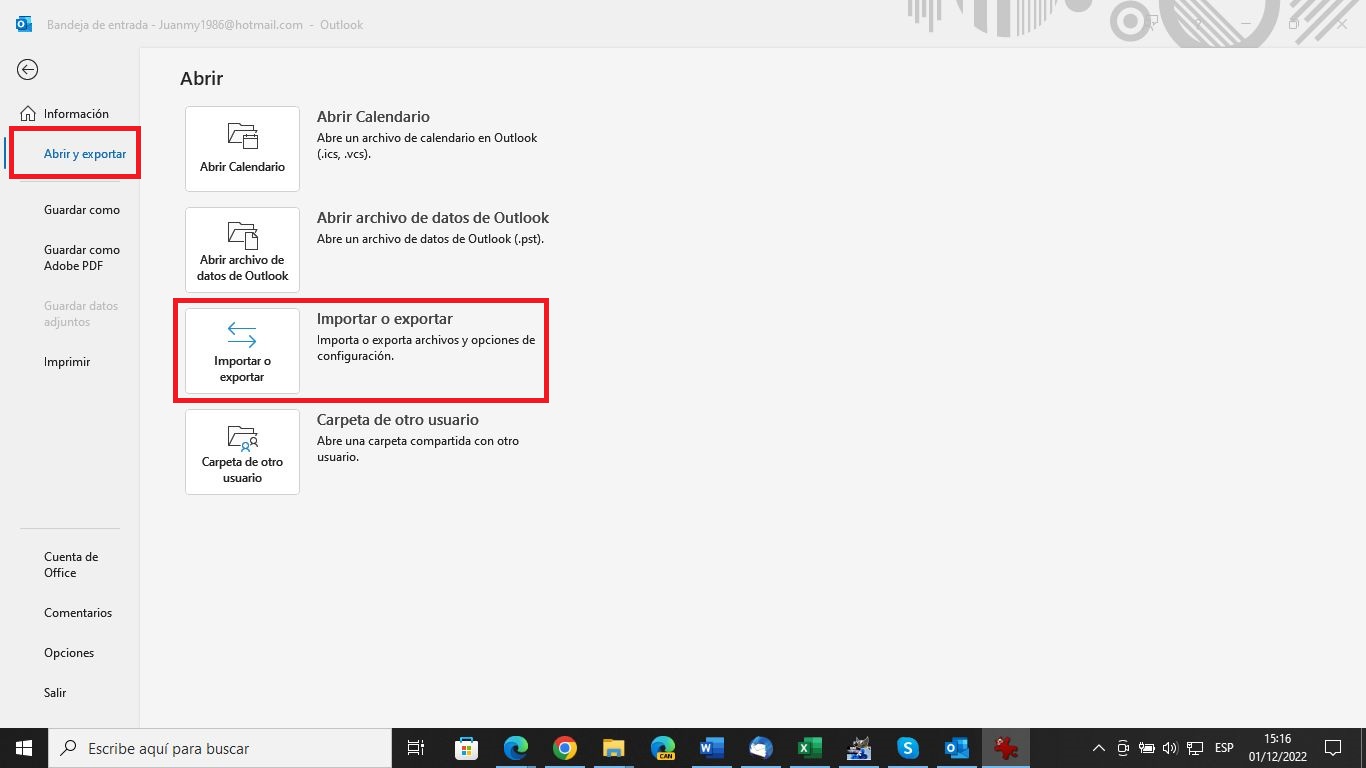
4. Se abrirá una nueva ventana correspondiente al asistente de exportación en el que debes seleccionar la opción: Exportar a un archivo
5. Tras hacer clic en Siguiente haz clic en: Valores separados por comas
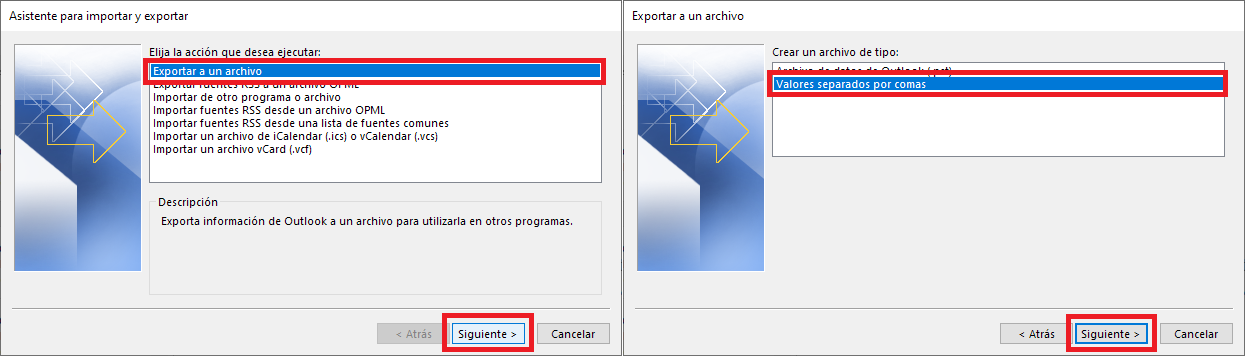
6. Vuelve hacer clic en Siguiente y renglón seguido, en el árbol tienes que seleccionar: Contactos
7. Nuevamente clic en Siguiente.
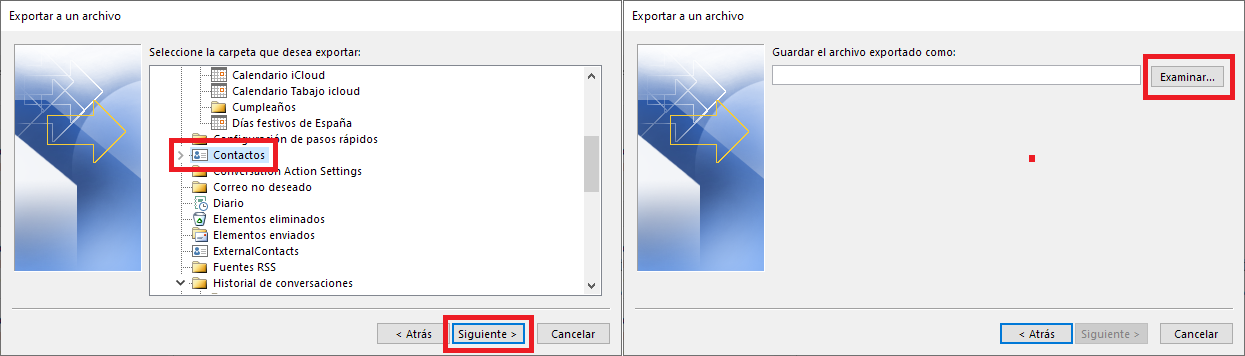
8. Haz clic en el botón Examinar y proporciona un nombre al archivo e indicar la carpeta en la que quieres guardarlo.
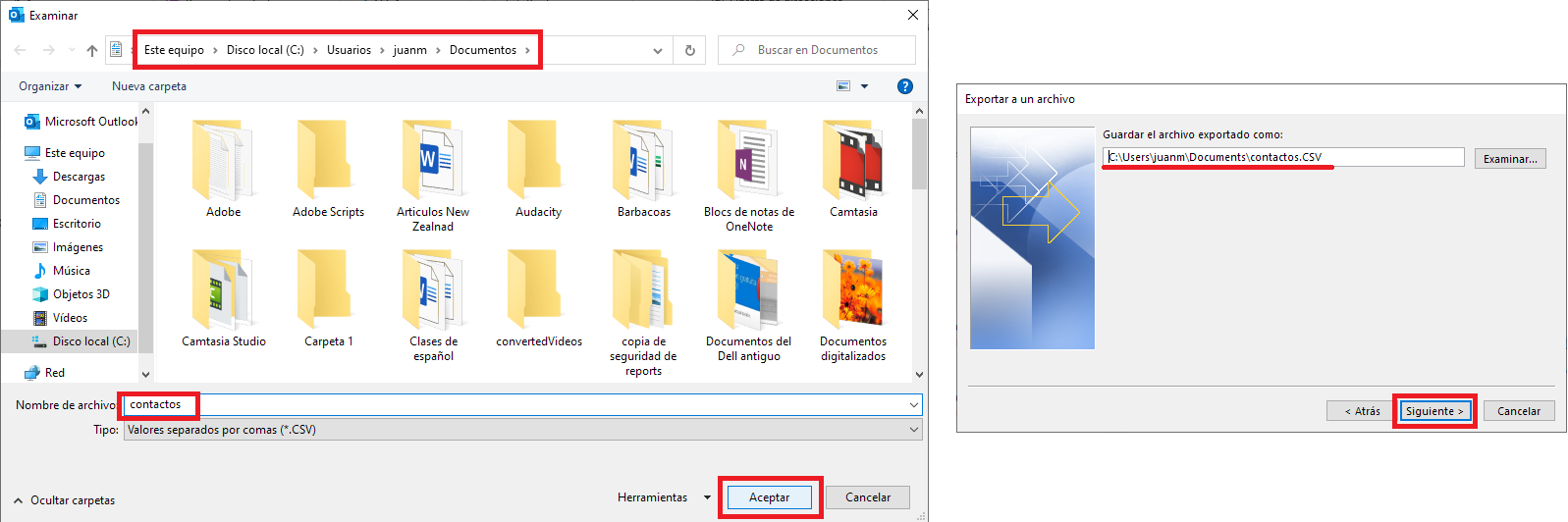
9. En la siguiente pantalla tras hacer clic en Siguiente, tienes que marcar la casilla de la opción: Exportar “Contactos” de la carpeta: Contactos
10. Por último, haz clic en el botón Finalizar
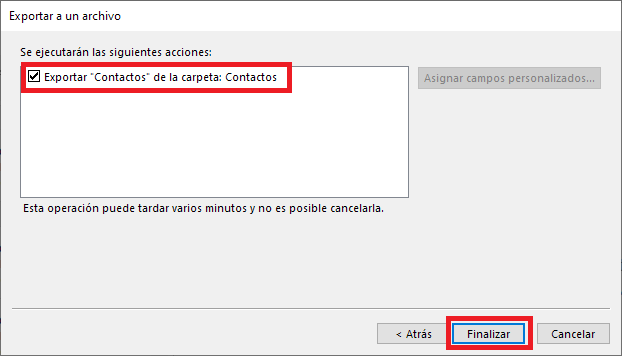
Esto hará que de forma automática el archivo con todos tus contactos será creado y estará disponible para ser abierto o importado a otra app o servicio.
