Copilot es el nuevo Cortana para Windows 11 cuyas funciones de asistente personal se han aumentado exponencialmente gracias al uso de inteligencia artificial. Copilot agrega funciones de IA a tu sistema operativo Windows 11 con el objetivo a ayudarte a encontrar respuestas, completar tareas, y en definitiva mejorar la productividad. Sin embargo, no todos los usuarios quieres hacer uso de esta herramienta y se pregunta ¿cómo desactivar Copilot en Windows 11 para no tener que usarlo en tu ordenador?

Relacionado: Como desactivar u ocultar el Copilot de Microsoft Edge | Icono Copiloto
De manera predeterminada, Windows Copilot mostrará el acceso directo en la barra de tareas. Si accedemos a Copilot, la herramienta se desplegará y mostrará en la parte derecha de la pantalla de tu ordenador, aunque esta no se sobrepondrá a las ventanas ya abiertas, sino que la pantalla se dividirá reduciendo el tamaño de las ventanas abiertas para dejar espacio a Copilot. Esto sin duda alguna favorece el uso de Copilot ya que no tienes que intercambiar entre ventanas.
El uso de Copilot puede ser variado ya que puede ayudar a las personas a entender artículos extensos en la web de forma rápida, crear y mejorar contenido o crear imágenes atractivas; y todo directamente dentro de la experiencia de Windows 11.
Windows Copilot utilizará la misma cuenta de Microsoft (MSA) o cuenta de Azure Active Directory (AAD) que se utiliza para iniciar sesión en Windows 11. Esto es una razón más por la que muchos usuarios NO deseen utilizar Copilot en su ordenador con Windows 11, sobre todo los usuarios más preocupados por su privacidad y que no quieren que su información pueda ser utilizada para entrenar la IA.
Nota: Cabe destacar que Copilot no solo está presente en el sistema operativo Windows 11 sino que también lo podrás encontrar en el navegador Microsoft Edge por lo que si quieres eliminarlo por completo, asegúrate también de desactivarlo en el navegador.
Tabla de Contenidos
Afortunadamente, los usuarios de Windows 11 pueden desactivar Copilot en su ordenador para dejar de usarlo y evitar cualquier intercambio de información:
Como eliminar Copilot de la barra de tareas de Windows 11.
1. Abre la app Configuración mediante el atajo de teclado: Tecla de Windows + I
2. Una vez en configuración tendrás que situarte en la pestaña: Personalización
3. Ahora en la parte principal de la ventana deberás seleccionar la opción: Barra de tareas
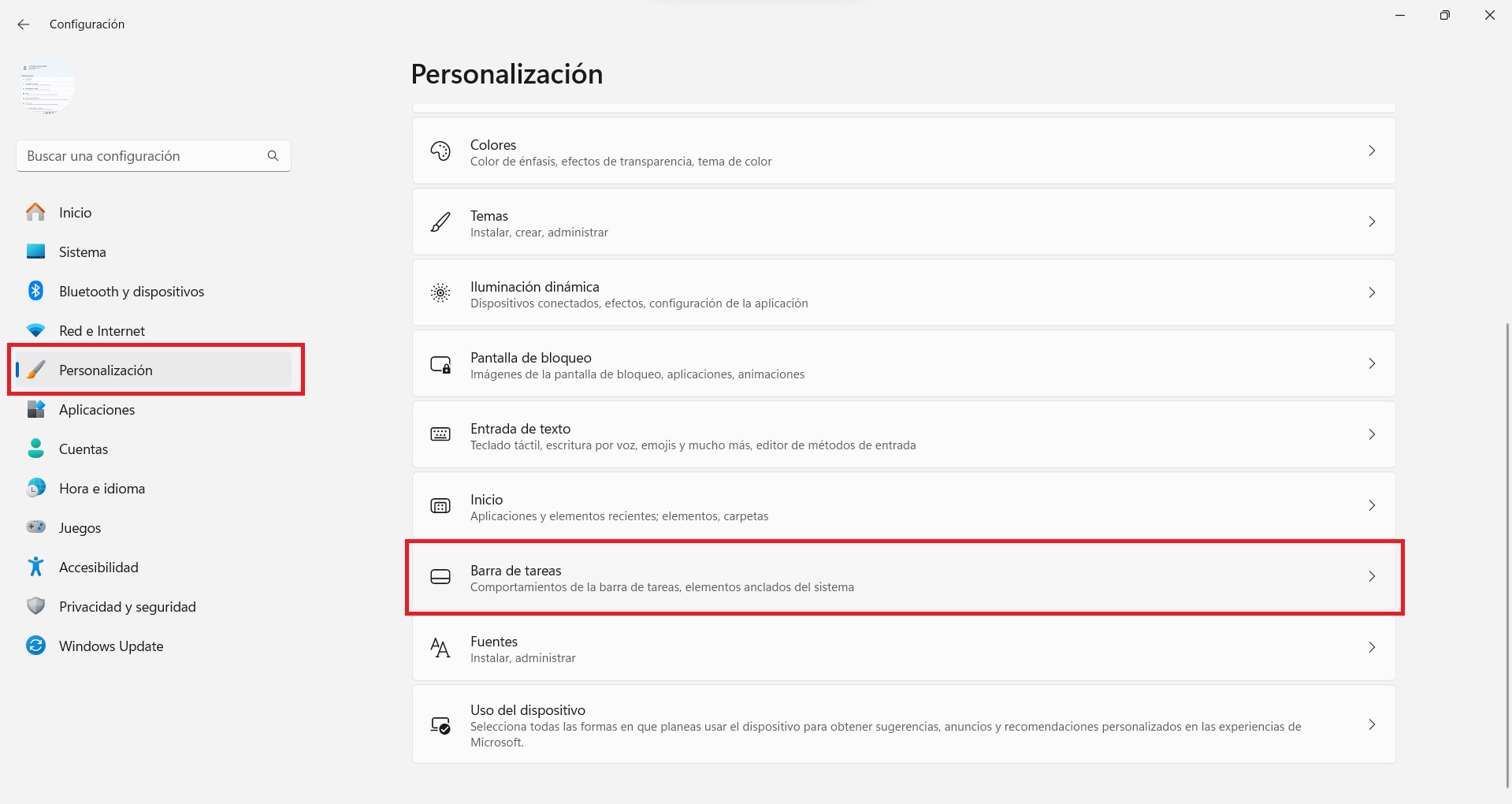
4. En la siguiente pantalla verás como Copilot se muestra entre las opciones de la parte superior de la pantalla.
5. Desactiva el interruptor junto a la opción Copilot y verás como automáticamente desaparecerá de la barra de tareas.
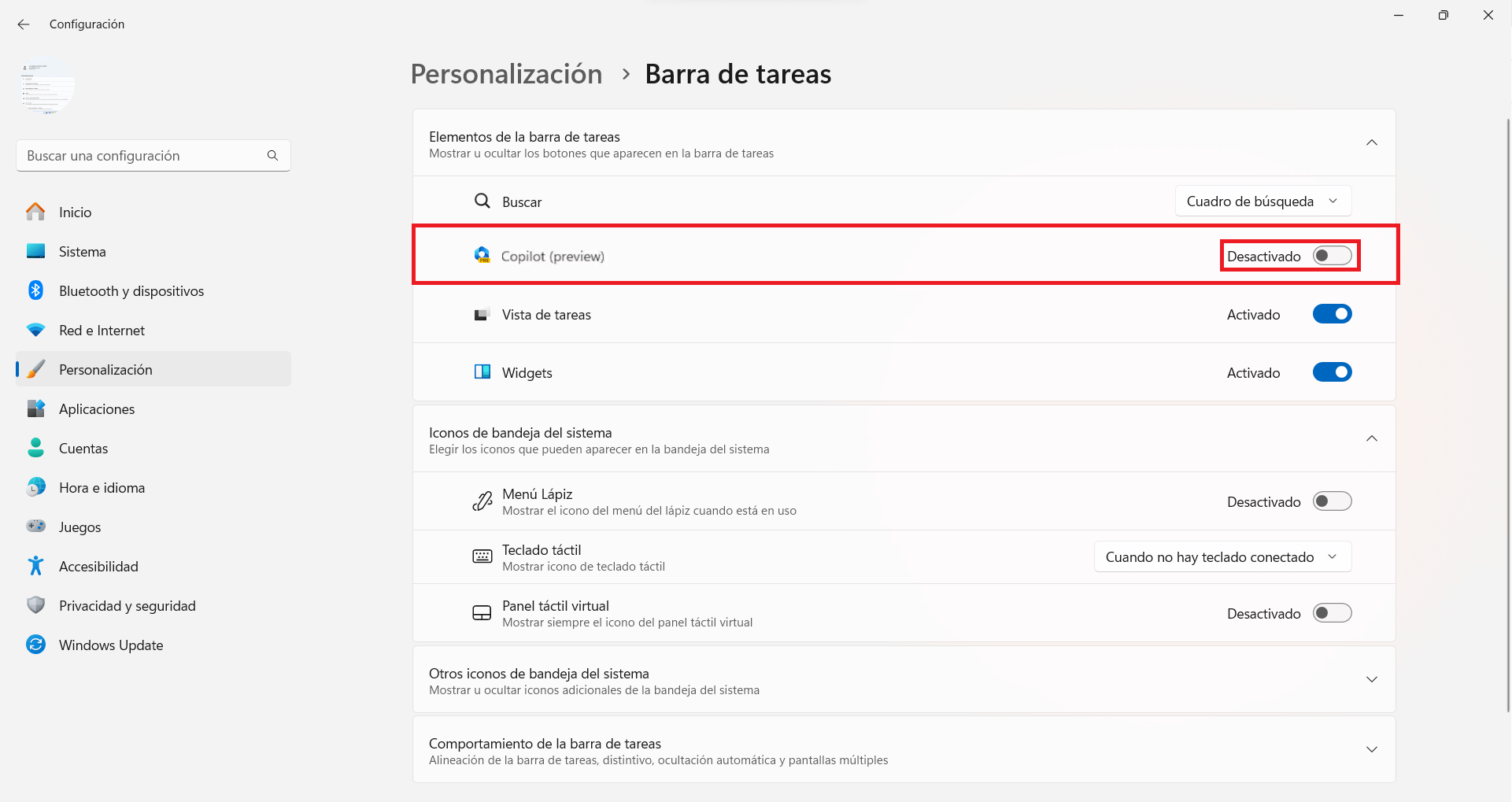
Nota Importante: Esto solo quitará el acceso directo a Copilot de la barra de tareas de Windows 11 pero la herramienta seguirá estando disponible en tu ordenador con Windows 11. Si quieres desactivarlo por completo, deberás seguir los pasos que mostrados a continuación.
Como desactivar Copilot en Windows 11.
1. Accede al Editor de registro de políticas de Editor de Directivas de grupo local en Windows 11
2. Renglón seguido tendrás que dirigirte a:
Configuración de usuario > Plantillas administrativas > Componentes de Windows > Windows Copilot
3. Ahora en la parte derecha de la ventana verás la opción: Desactivar Windows Copiloto
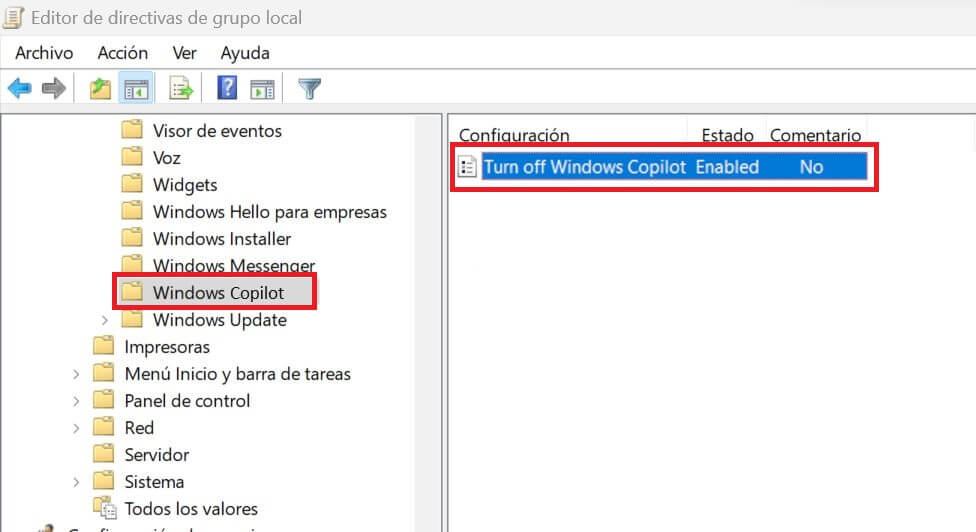
4. Tras hacer doble clic izquierdo del ratón sobre dicha opción, se abrirá una ventana en la que tienes que marcar la opción: Habilitar
5. Por último, solo te queda hacer clic en el botón Aceptar para guardar los cambios.
6. Reinicia tu ordenador con Windows 11 y listo. Ahora Windows 11 tiene Copilot desactivado por completo.
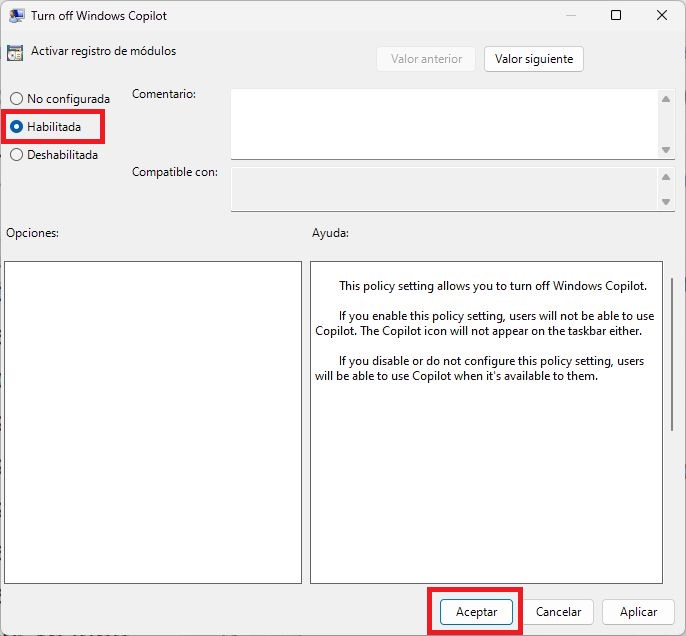
Como deshabilitar Copilot en Windows 11 usando el editor de registro
1. Abre el Editor de registro de Windows 11.
2. Una vez aquí tendrás que dirigirte a la siguiente clave:
Equipo\HKEY_CURRENT_USER\Software\Policies\Microsoft\Windows\WindowsCopilot\
Nota Importante: Si WindowsCopilot no existe como subclave de Windows, deberás crearla haciendo clic derecho de ratón sobre la clave Windows y en el menú contextual seleccionar: Nuevo > Clave. Tras crear la nueva clave, debes renombrarla como: WindowsCopilot.
3. Una vez seleccionada la clave WindowsCopilot en el árbol de la parte izquierda de la ventana, en la parte derecha del editor tendrás que hacer clic derecho sobre un espacio en blanco.
4. En el menú contextual tendrás que seleccionar: Nuevo > Valor de DWORD (32-bit)
.png)
5. Tras crear el valor, tendrás que nombrarlo como: TurnOffWindowsCopilot
6. Ahora deberás haz doble clic izquierdo del ratón para que se abra la pequeña ventana de configuración.
7. Aquí, en el campo Información del Valor tendrás que introducir el nº: 1
8. Renglón seguido tendrás que hacer clic en Aceptar para guardar la nueva configuración.
.png)
9. Por último, cierra el editor de registro y reinicia tu ordenador.
10. Listo, ahora Copilot estará desactivado en tu ordenador con Windows 11.
