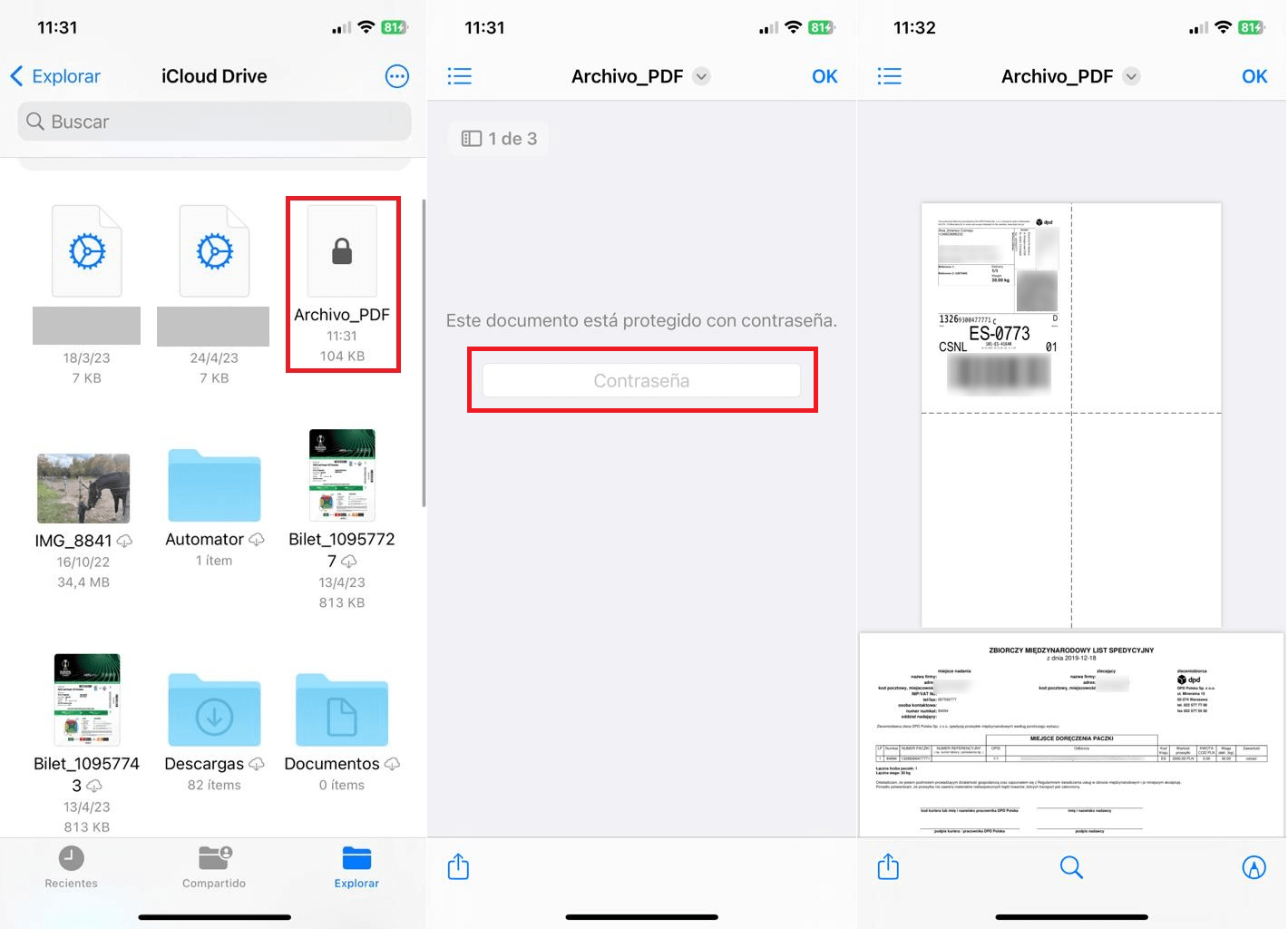Los archivos PDF son muy comunes en el día a día ya que este formato se utiliza ampliamente para crear y compartir documentos. Además, la amplia compatibilidad de los archivos PDF con prácticamente con cualquier dispositivo como por ejemplo iPhone o iPad. Por si fuera poco, los archivos PDF permiten ciertas configuraciones de seguridad como por ejemplo evitar su apertura y lectura mediante contraseña lo cual puede hacerse desde tu iPhone y iPad.
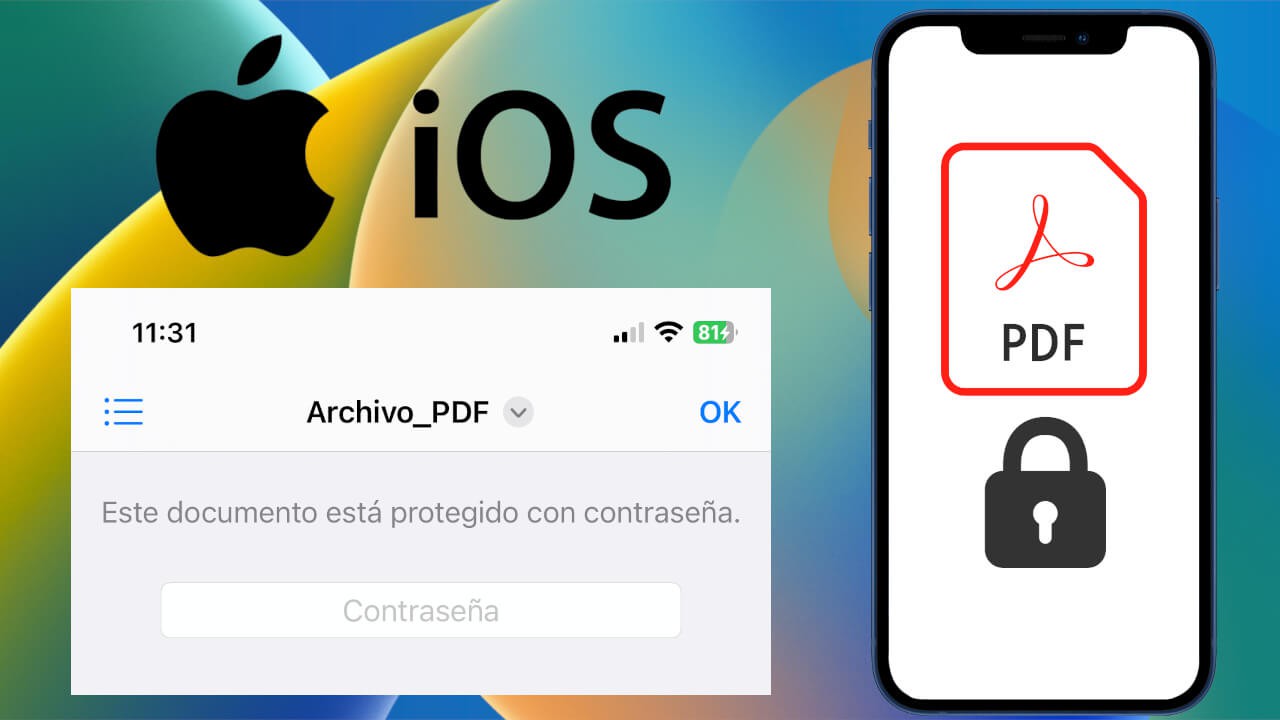
Tabla de Contenidos
Relacionado: Como proteger con Contraseña un archivo PDF desde un PC
De forma predeterminada, iPhone y iPad permite la apertura y lectura de los archivos PDF, así como compartirlos a través de las apps y opciones que estos dispositivos de Apple ofrecen. Sin embargo, lo que muchos usuarios desconocen es la capacidad de bloquear el acceso a los archivos PDF mediante una contraseña.
Por lo general para añadir contraseñas a los archivos PDF se necesita hacer uso de aplicaciones o programas de terceros. Sin embargo, los usuarios iPhone y iPad con las versiones iOS 16/iPadOS 16 o superior, podrán proteger estos archivos PDF mediante contraseña para evitar que usuarios que desconozcan dicha contraseña, puedan acceder a ellos.
La protección o bloqueo de archivos PDF en iPhone o iPad puede ser de gran ayuda cuando queremos compartir archivos que contienen información personal o sensible. De esta forma, si el archivo acaba en manos de usuarios no deseados, no podrán acceder a el si no poseen la contraseña.
Dicho esto, a continuación, os mostramos detalladamente como poner contraseñas a cualquier archivo PDF desde tu iPhone o iPad sin necesidad de apps de terceros:
Como poner contraseña a los archivos PDF en iPhone o iPad sin usar apps.
1. Desbloquea tu iPhone o iPad.
2. Acceder a la app Archivos
3. Localiza y abre el archivo PDF que deseas proteger mediante contraseña.
4. Cuando se muestre el archivo PDF, pulsa sobre el nombre de dicho archivo situado en la parte superior de la ventana.
5. Esto hará que se muestre un menú en el que tendrás que pulsar sobre la opción: Bloquear PDF (icono de candado)
6. Serás enviado a una nueva pantalla en la que tienes que proporcionar la contraseña con la que deseas proteger el dicho archivo PDF.
7. Confirma la contraseña y para confirmar la protección deberás pulsar sobre el botón: OK
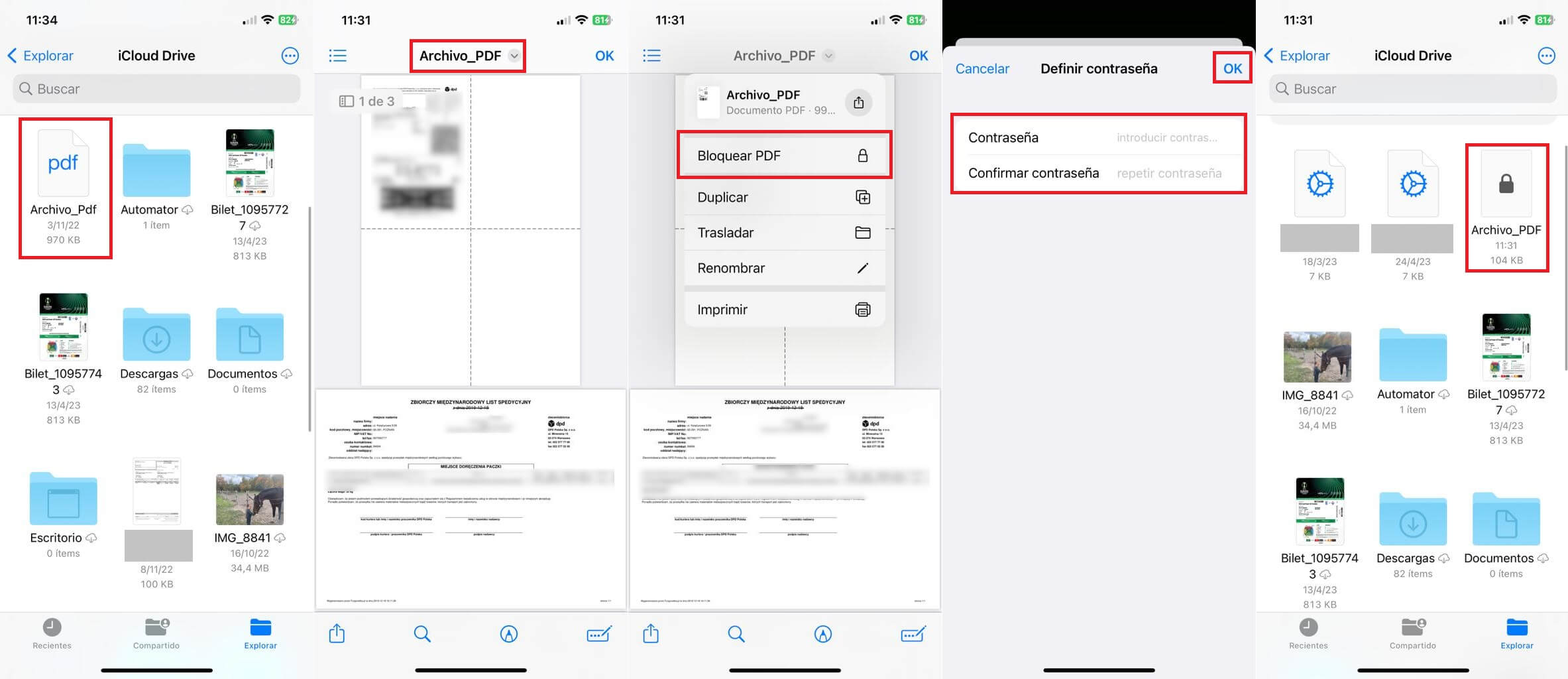
8. Listo, a partir de este momento el archivo PDF quedará protegido y por eso el archivo PDF se mostrará un icono de candado sobre el archivos.
9. Cuando pulses sobre el archivo para abrirlo se le solicitará la contraseña. Esto también ocurrirá cuando compartimos con otros usuarios, los cuales tendrás que introducir la contraseña que tu has configurado.