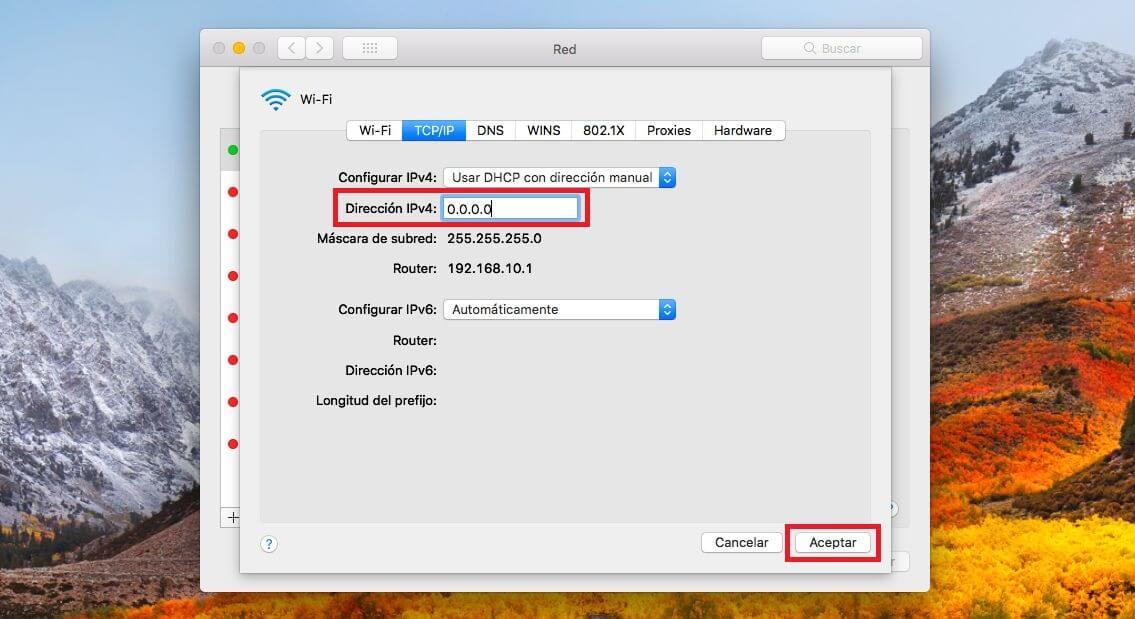Tabla de Contenidos
Todo dispositivo electrónico como por ejemplo un Mac con OSx se conecta a internet haciendo uso de una especie de “número de identidad” conocido con el nombre de IP. Esta IP consiste en una serie de números separados por puntos y que identifica tu Mac OSx dentro de la red a la que estás conectado para acceder a internet. Esto hace que sea recomendable o necesario conocer la dirección IP de tu Mac.

Relacionado: Como saber la dirección IP, renovar IP y cambiar IP en un PC con Windows 10.
La dirección IP puede servir para identifica que equipo ha realizado una determinada acción dentro de una Red WiFi o Lan. También puede ser necesaria en el caso de que recibas algún mensaje de error como por ejemplo “Otro dispositivo en la red está usando la dirección IP de tu equipo”.
Sin embargo esto puede llevarnos a una pregunta: ¿Cómo puedo conocer la dirección IP de mi Mac OSx?. Lo cierto es que es bastante sencillo comprobar cuál es la dirección IP de tu Mac OSx e incluso cambiarla en el caso de que decidas hacerlo.
Dicho esto a continuación te mostramos como poder conocer la dirección IP de tu Mac OS así como cambiarla de manera automática o manual en el caso de que desees hacerlo por gusto o porque otro dispositivo esté usando tu misma dirección IP:
Como saber la dirección IP de tu Mac OS
1. Haz clic en el icono en forma e manzana de la esquina superior izquierda del escritorio.
2. En el menú desplegado haz clic en la opción: Preferencias del Sistema
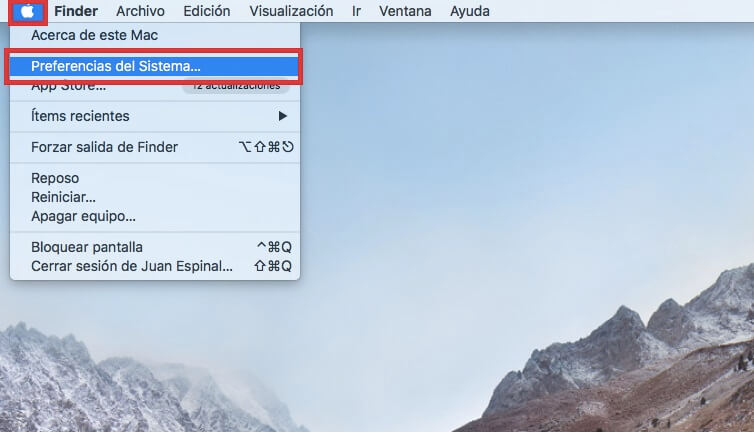
3. Cuando se abra la nueva ventana, dirígete a: Red
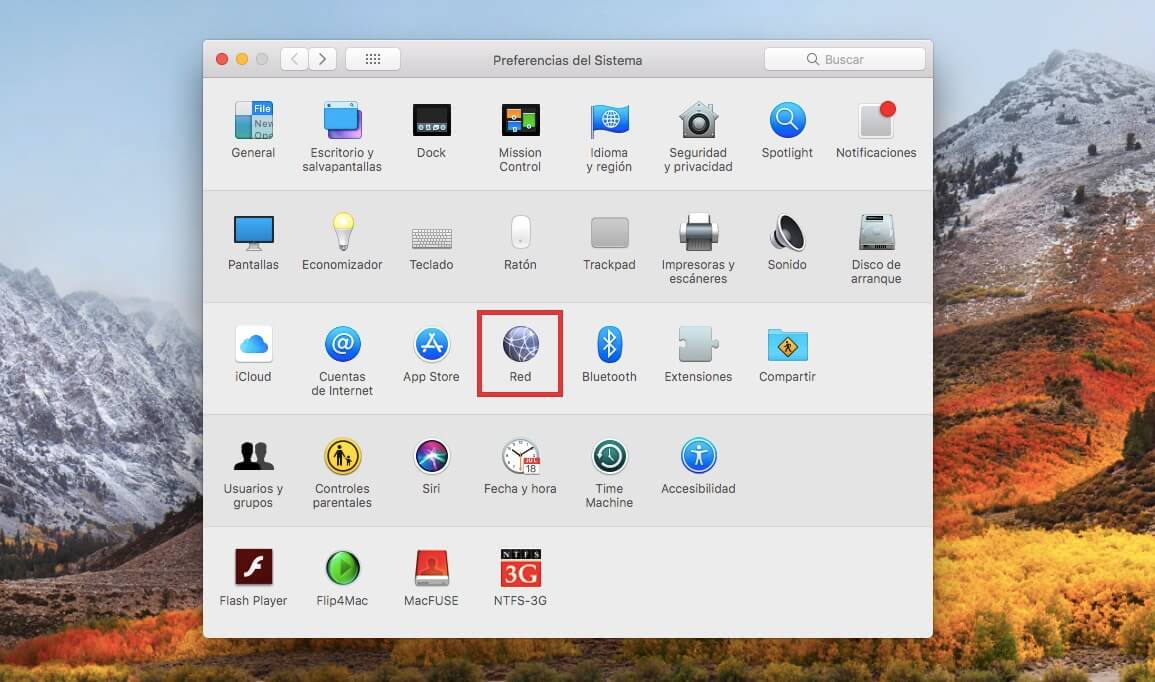
4. En la parte izquierda de la ventana tendrás que seleccionar la conexión de red a la que estás conectado actualmente.
5. Ahora en la parte central de la ventana, junto al estado verás el texto: Esta conectado a “Nombre de Red” y tiene asignada la dirección IP “Numero de IP”
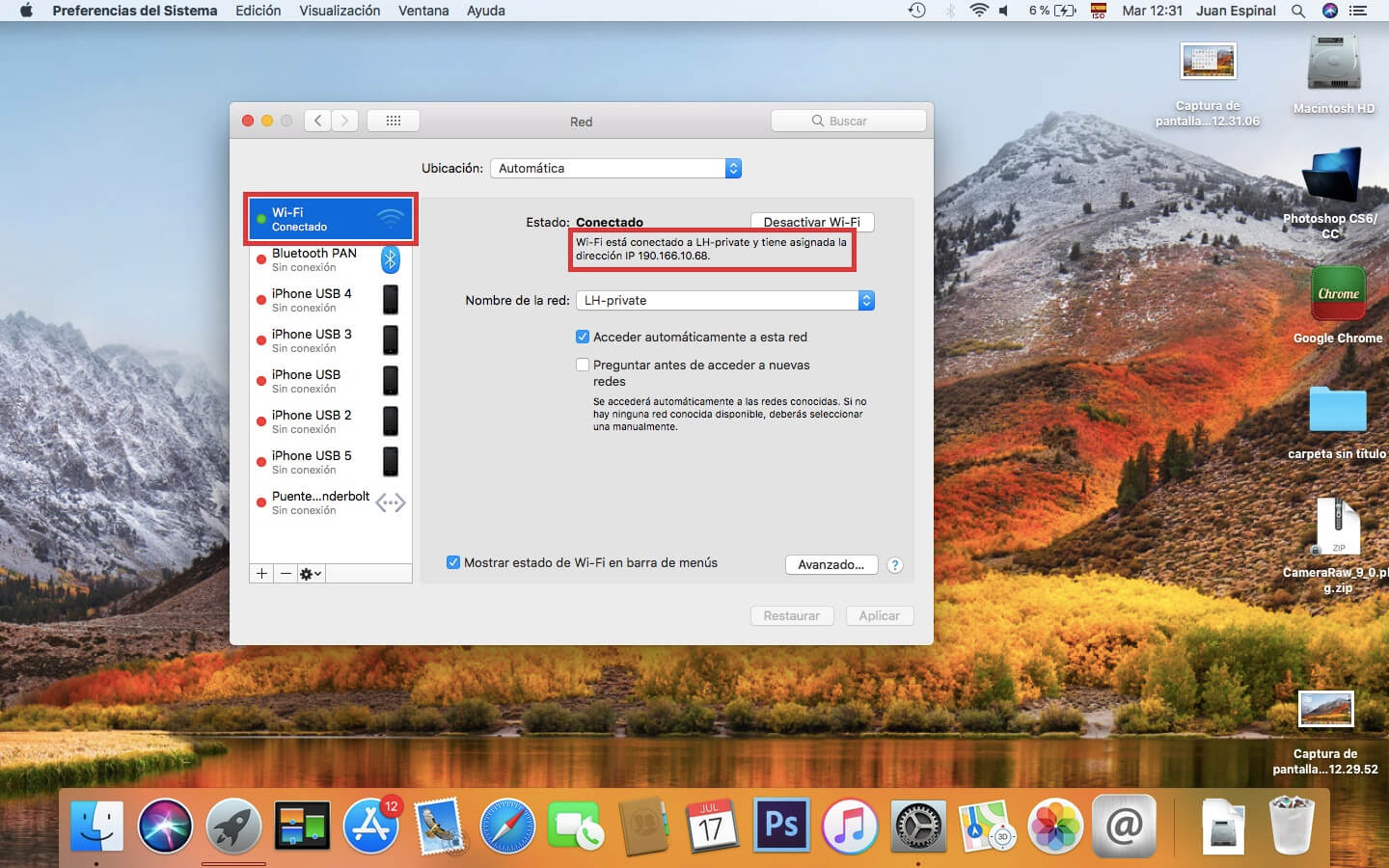
6. Esta será la IP utilizada actualmente por tu Mac OS cuando se conecta a la red.
Como saber la dirección IP de tu Mac OS usando la herramienta Terminal.
1. Haz clic en el icono de lupa de la barra superior derecha de la pantalla
2. Ahora se mostrará el Spotlight donde deberás realizar la búsqueda del término: Terminal
3. Cuando la herramienta Terminal se muestre entre los resultados de búsqueda, deberás hacer doble clic sobre ella para que se abra.
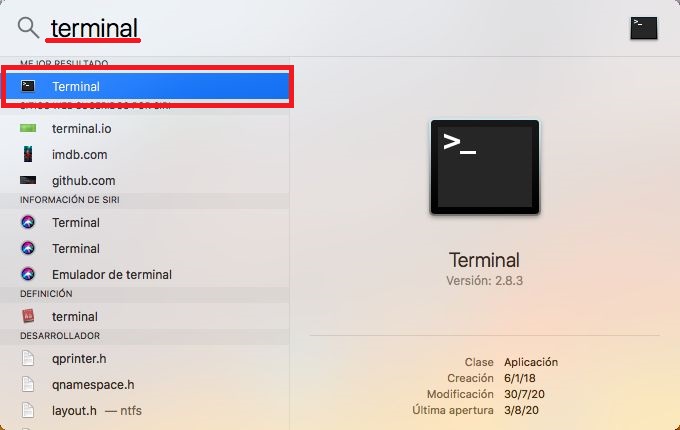
4. Al abrirse el Terminal, tendrás que introducir y ejecutar uno de los siguiente comandos en función de si esta conectado a internet a través de una red Wifi o Ethernet:
- Wifi
ipconfig getifaddr en0
- Ethernet
ipconfig getifaddr en1
5. Tras pulsar Enter, la dirección IP se mostrará automáticamente en la siguiente línea.
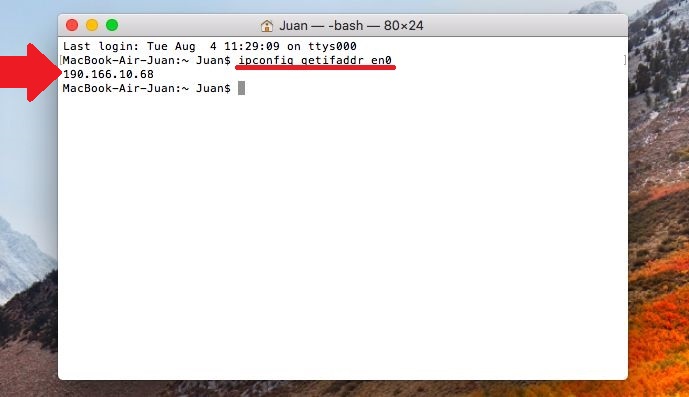
Como cambiar la dirección IP de tu Mac OS de manera automática.
1. Lo primero que tendremos que hacer será acceder la configuración de red tal y como hemos mencionado en el primer Método.
2. Una vez que la ventana de red se muestre, tendrás que hacer clic en el botón: Avanzado.
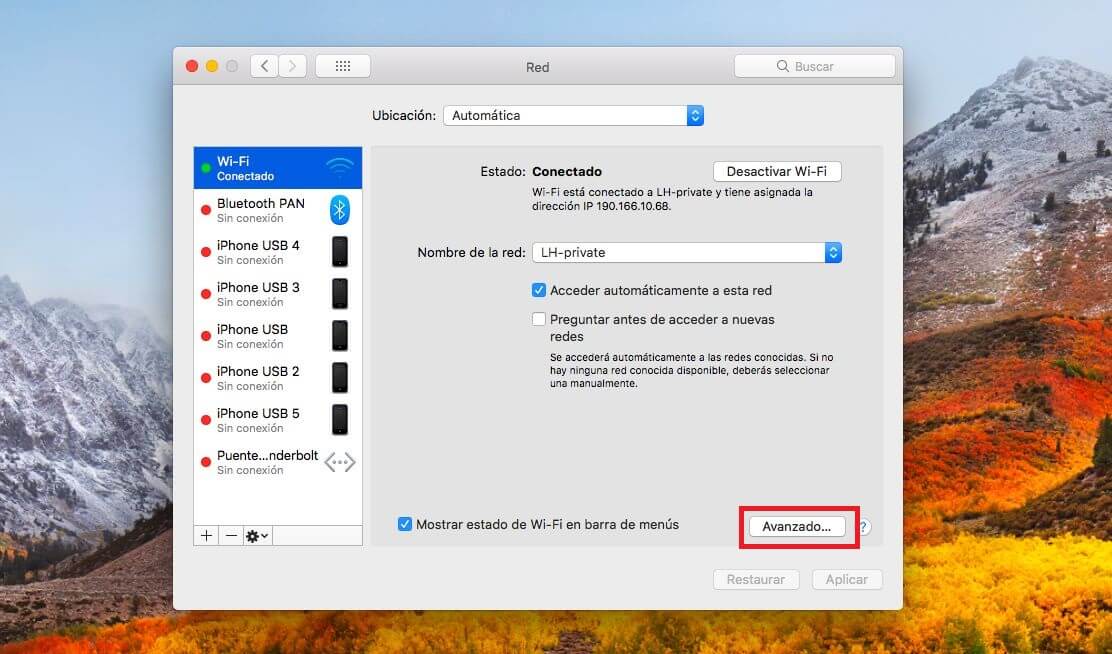
3. Esto hará que se despliegue otra pantalla en la que tendrás que seleccionar la pestaña TCP / IP
NOTA: Junto a Configurar IPv4, probablemente verás: Usar DHCP. Esto significa que será tu rutes el que distribuye y administra automáticamente las direcciones IP. Por lo tanto, cuando conectas tu Mac a la red, no tendrás que elegir manualmente una dirección IP que esté libre ya que el router lo hará automáticamente.
4. Si quieres obtener una nueva dirección IP de tu router tendrás que hacer clic en el botón: Renovar concesión DHCP.
5. Esto hará que tu Mac OS libere tu dirección IP actual y obtenga una nueva de forma automática.
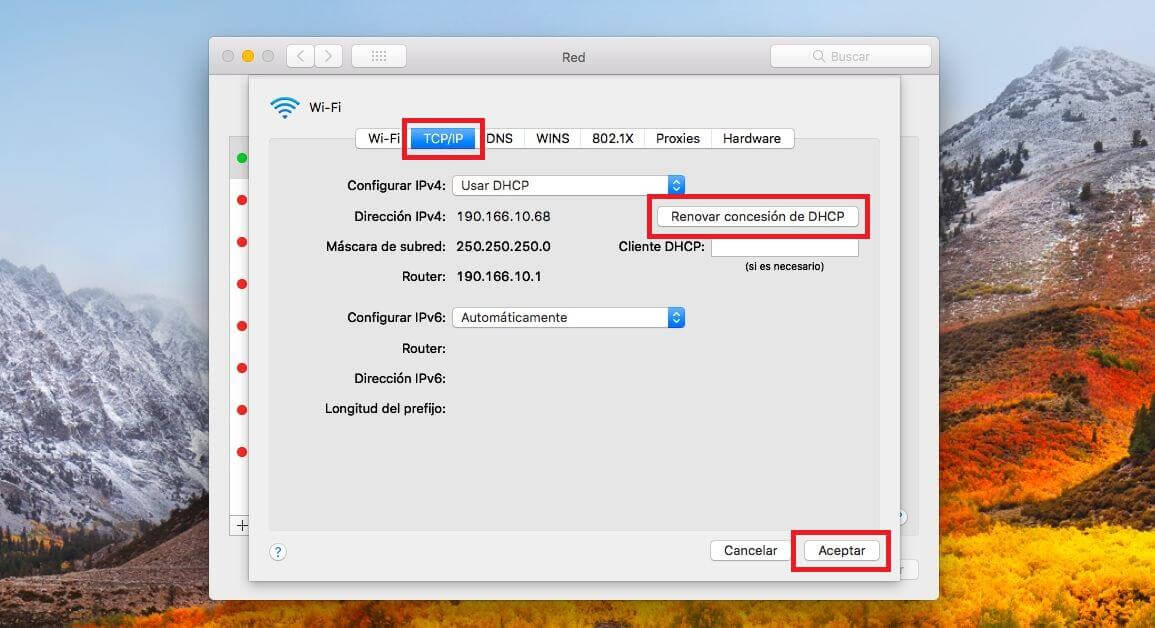
Como cambiar la dirección IP de tu Mac OS de forma manual.
1. Lo primero que tendremos que hacer será comprobar que direcciones IP están disponibles en nuestro router. Si utilizas una IP que ya está siendo usada por otro usuario, puedes sufrir problemas de duplicidad.
2. Si bien puedes iniciar sesión en tu router para verificar las direcciones IP también podremos hacerlo usando el Terminal de Mac OS
3. Abre el Terminal usando el atajo de teclado: cmd + Barra Espaciadora.
4. Cuando se abra el terminal tendrás que introducir el siguiente comando:
ping “la dirección IP que quieres usar”
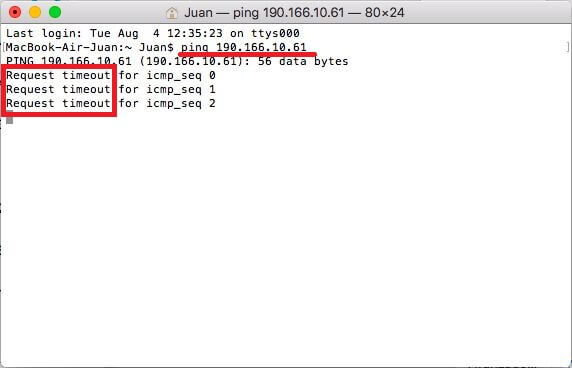
5. Si esta dirección IP no está en uso deberás leer en el terminal varias líneas con el texto: Request timeout. Esto significará que está IP puede ser usada al estar disponible.
Nota Importante: debes comprobar cuál es el formato de tu IP, para ello tendrás que conocer tu IP actual la cual puedes conocerla siguiendo los pasos indicados al principio de este mismo tutorial. Si por ejemplo tu IP es 182.267.0.68, deberás comprobar direcciones IP libres sustituyendo el último número “68” por otro (182.267.0.X)
6. Copia la dirección IP recién comprobada y accede la ventana de configuración: Red.
7. Aquí tienes que seleccionar el botón: Avanzado
8. Una vez en la nueva ventana tendrás que dirigirte a la pestaña: TCP/IP
9. En el campo Configurar IPv4 tendremos que configurar: Usar DHCP con dirección manual.
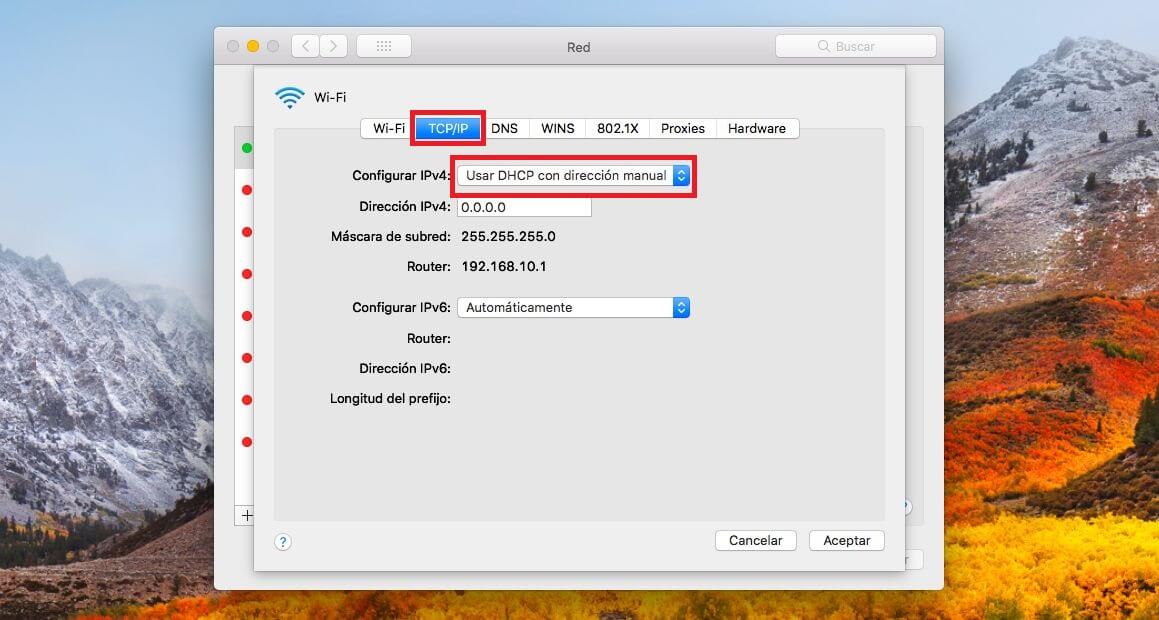
10. Ahora en el campo Dirección IPv4 deberás pegar o escribir la IP recién comprobada.
11. Por última para guardar la configuración solo te queda hacer clic en el botón: Aceptar.