Tabla de Contenidos
En Downloadousrce.es ya hemos mostrados en varias ocasiones, diferentes maneras de solucionar errores y problemas que nos impiden el uso normal de memorias USB externas como por ejemplo: La eliminación de la protección de escritura de una memoria USB o la recuperación de un PenDrive dañado, entre otros. La mayoría de las soluciones que hemos mostrado cuentan con soluciones comunes, y es que la mayoría pasan por varias operaciones que se deberán realizar en la herramienta Símbolo del Sistema (línea de comandos).

También te puede interesar: Cómo reparar una memoria USB o Pen Drive dañada y recuperar los archivos.
Esto significa que para llevar a cabo estas operaciones, tendremos que utilizar varios comandos que en la mayoría de los métodos pasan por la realización de un formateado de la memoria USB en la que tendremos que utilizar el conjunto de los siguientes comandos o alguno de ellos en la herramienta Simbolo del sistema (CMD) como administrador tras C:\Windows\system32> :
- Diskpart
- DISKPART> list disk (Discos encontrados en el PC)
- DISKPART> select disk Nº del disco (Seleccionar el disco/Pendrive deseado. Ejemplo: select disk 2)
- DISKPART> attributes disk clear readonly (Para borrar el atributo de sólo lectura para el disco seleccionado)
- DISKPART> clean (Borrar todo el disco)
- DISKPART> convert mbr o gpt (Convierte al tipo de particiones mbr o gpt)
- DISKPART> create partition primary (crear una partición primaria)
- DISKPART> select part Nº de partición (Seleccionar la partición deseada. En caso de querer seleccionar la partición primaria: select part 1)
- DISKPART> active (Para activar la partición seleccionada)
- DISKPART> format fs=Fat32 o Format fs=NTFS (Formatear la USB en formato Fat32 o NTFS)
- DISKPART> assign letter Letra (asignación de una letra en la memoria USB. Ejemplo: assign letter H)
- DISKPART> list volume (ver como ha quedado la memoria USB tras el formateado: Volúmenes, letras, formato, etc.)
Estos comandos deben ser ejecutados en la herramienta Símbolo como Administrador. Y tras ejecutar todos estos comandos en el orden que aquí se muestra formateará por completo nuestra memoria USB o lo que es lo mismo, solucionar los problemas que presenta la protección contra escritura o el acceso a una USB dañada.
No obstante en ocasiones la ejecución de estos comandos no puede llevarse a cabo, debido a diversos errores que se pueden producir durante la ejecución de alguno de estos comandos. Esto hará que te quedes atascado en uno de los pasos a llevar a cabo impidiendo te continuar con el siguiente comando y por lo tanto terminar el proceso.
Como solucionar los errores más comunes que suelen cometerse cuando llevamos a cabo alguno de los comandos indicados en el proceso anterior:
- DiskPart ha encontrado un error: El medio está protegido contra escritura. Consulte el registro de eventos del sistema para obtener más información o Acceso Denegado. Tras ejecutar el comando DISKPART> clean.

En esta caso tendremos que ejecutar el comando también mostrado anteriormente: attributes disk clear readonly antes de borrar el USB mediante el comando Clean. Una vez que hayas eliminado la protección contra escritura, ya podrás llevar a cabo el formateado.
- Error del Servicio de disco virtual: No se puede convertir el disco especificado. Los CDs y DVDs son ejemplos de discos no convertibles. Tras ejecutar el comando: DISKPART> convert mbr
Si has recibido este mensaje de error, se debe a que tu memoria USB contiene archivos almacenados en su interior. Es por eso que deberemos borrar todo su contenido antes de convertir las particiones. Esto podrás hacerlo gracias al comando: DISKPART> clean. Tras este comando ya puedes realizar la conversión
- No se encontró ninguna extensión disponible utilizable. Es posible que no haya suficiente espacio disponible para crear una partición con el tamaño y desplazamiento especificados. Especifique valores de tamaño y desplazamiento distintos o no especifique ninguno de estos valores para crear la partición con el tamaño máximo. Es posible que las particiones del disco se crearán con el formato de particiones de disco MBR y que el disco contenga cuatro particiones principales (ya no pueden crearse más particiones) o tres particiones principales y una extendida (solo pueden crearse unidades lógicas). Tras haber ejecutado el comando DISKPART> create partition primary
En este caso tendrás que ejecutar el comando: DISKPART> clean para renglón seguido volver a ejecutar el comando DISKPART> convert gpt. Una vez que hallas ejecutado los comandos anteriores, ya podrás ejecutar el comando DISKPART> create partition primary para continuar con el proceso.
- Error del Servicio de disco virtual: El volumen es demasiado pequeño. Cuando ejecutamos el comando DISKPART> format fs=Fat32.
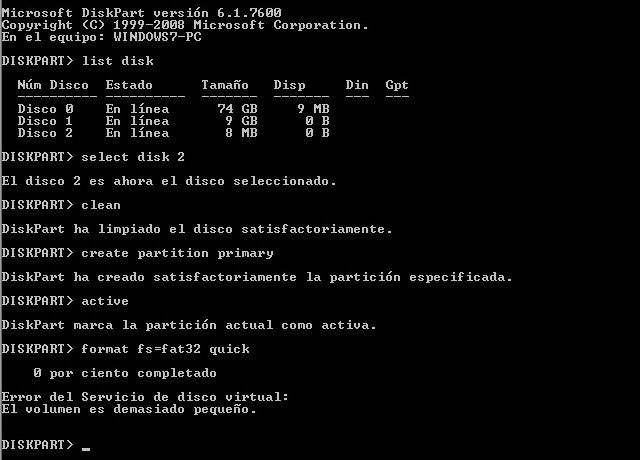
En este caso lo que tendremos que hacer será formatear nuestra memoria USB en el formato NTFS, para ello tendrás que usar el comando: DISKPART> Format fs=NTFS. Si esto no funcionará deberás llevar a cabo la ejecuciand de los siguientes comandos en orden que se muestran DISKPART> clean y por último DISKPART> convert gpt. Luego continua con el proceso.
- Error del Servicio de disco virtual: El volumen no está en línea. Cuando ejecutamos el comando DISKPART> format fs=Fat32.
En este caso si recibimos este error tendremos que ejecutar los siguientes comandos antes de realizar el formateado en el orden especificado: DISKPART> online disk, DISKPART>create partition primary, DISKPART> convert mbr.
Actualización:
- No se puede realizar la solicitud por un error dispositivo de E/S
- El volumen no contiene un sistema de archivos reconocido.
- Formato de la memoria USB es RAW.
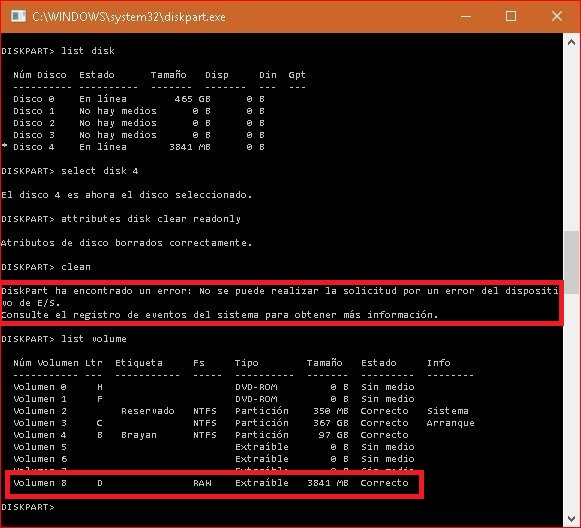
Para estos tres tipos de errores tendrás que usar esta guía para poder solucionar el problema de tu memoria USB o tarjeta de memoria SD: Como recuperar memoria USB con formato RAW. (sistema de archivos no reconocido)
