Tabla de Contenidos
Poca cosa que puede ser más irritante para un propietario de Mac o MacBook que no pueda conectarse a una conexión a internet debido a algún tipo de problema o error. En ocasiones si que podemos conectarnos a internet pero trascurrido un cierto periodo de tiempo, tu Mac o MacBook OS X se desconecta de internet sin previo aviso y de manera aleatoria. Lo más importante en estos casos es identificar el problema causante de dicho problema para de esta manera poder solucionarlo.

También te puede interesar: Como cerrar sesión en tu cuenta de usuario de Mac OSX tras cierto tiempo de inactividad.
Precisamente esto es lo que mostraremos en este tutorial. Con estos métodos conseguiremos identificar los errores o problemas que impiden nuestra conexión a internet en nuestro Mac o MacBook o que hacen que nuestra conexión sea intermitente. Para ello no necesitaremos utilizar ningún programa de tercero, ya que el sistema OS X incluye herramientas predeterminadas que te permitirán solucionar dichos problemas Wi-Fi:
Realizar el diagnostico de tu conexión Wifi en Mac y Macbook OS X y solucionar los problemas.
Mantén presionado la tecla alt mientras haces clic con el botón izquierdo del ratón sobre el icono Wi-Fi, esto hará que se muestra un menú en el que se muestran todas las conexiones a internet así como otras opciones en la cual deberás hacer clic en: Abrir diagnostico inalámbrico…
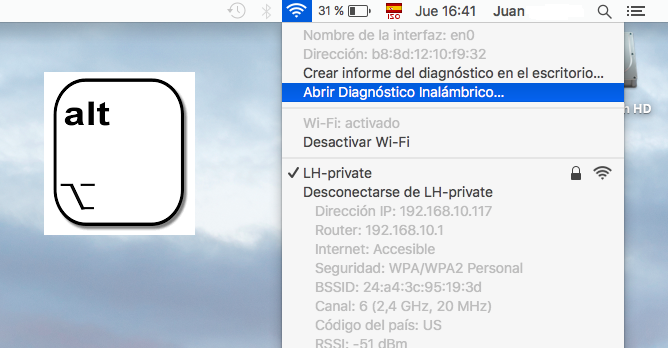
Esto hará que se abra una ventana en la que tendrás que hacer clic en continuar y justo antes de que se inicie la comprobación de tu conexión a internet deberás introducir la contraseña de la cuenta de usuario. Cuando el diagnostico haya terminado se mostrará una lista con los posibles problemas detectados. Con hacer clic sobre cualquiera de los posibles errores, se mostrarán los pasos a llevar a cabo para solucionar el problema.
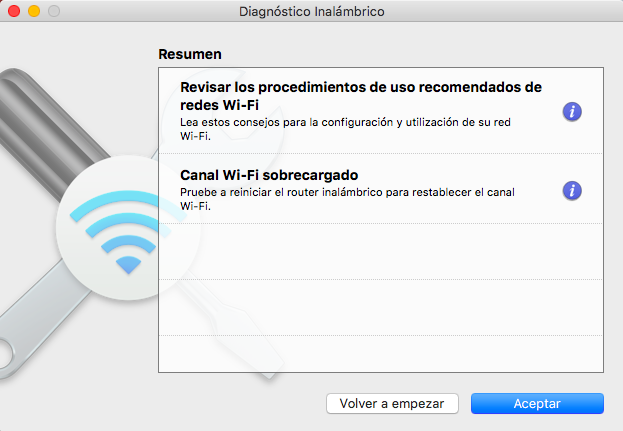
No obstante si el análisis indica que todo está correcto, también podrás supervisar tu conexión Wi-Fi para lo que tendrás que marcar dicha opción para renglón seguido hacer clic en Continuar. Esto provocará el inicio de un análisis sobre tu conexión a internet, pero más centrada en tu router y red Wi-Fi en lugar de solo la configuración de tu Mac o MacBook.

Una vez que el diagnostico a terminado, se mostrará una lista con los canales disponibles para conectarte a tu router y por lo tanto tener acceso a internet. Además el Diagnostico Inalámbrico también proporcionará sugerencias sobre los canales que deberías utilizar para conectarte a tu router.
Refresca las preferencias WiFi de tu Mac o MacBook OS X
Crear una nueva carpeta en el escritorio llamada “Copia de seguridad de preferencias WiFi “.
Lo siguiente serás desactivar la conexión Wifi de tu Mac OS X haciendo clic sobre el icono Wifi del escritorio. Desde aquí podrás hacer clic sobre la opción: Desactivar Wi-Fi.
Renglón seguido tendrás que abrir el Finder y cuando esta se encuentre abierta deberás usar el atajo de teclado: cmd + Shift + G. Esto mostrará una ventana de búsqueda en la que tendrás que introducir y buscar la siguiente ruta:
/Library/Preferences/SystemConfiguration/
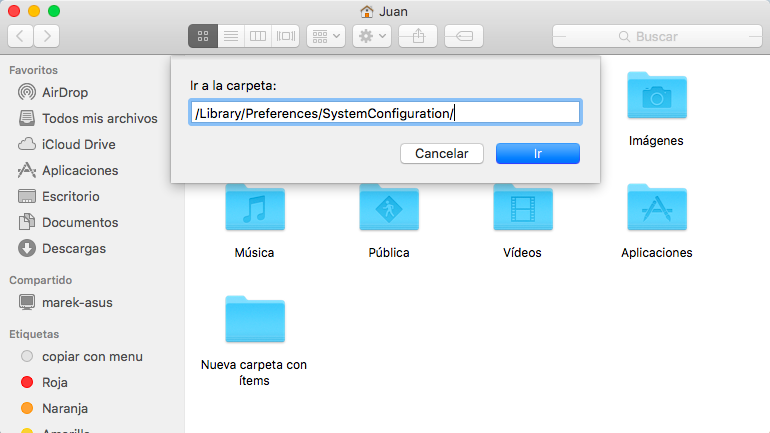
Esto hará que se abra la carpeta indicada y todos los archivos de su interior. Entre estos archivos deberemos buscar los siguientes:
com.apple.airport.preferences.plist com.apple.network.identification.plist
com.apple.wifi.message-tracer.plist
NetworkInterfaces.plist
preferences.plist
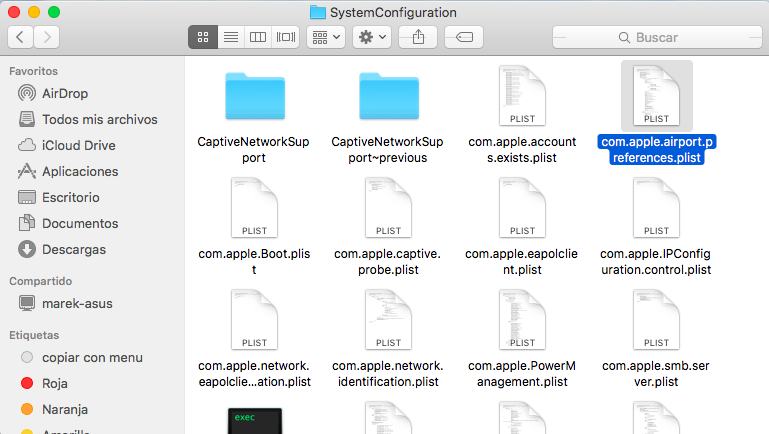
Una vez localizados tendrás que mover (cortar y pegar) estos archivos en la carpeta que creamos en el escritorio de nuestro Mac o MacBook OS X. Una vez que halls copiado los archivos, deberás reiniciar tu equipo Apple.
Ahora será el momento de volver a activar la conexión Wifi mediante el método idéntico al la desactivación mostrado anteriormente. Ahora deberías tener una conexión a internet correcta o sin que se desconecte de la red constantemente.
Si esto sigue sin funcionar continúe con el siguiente paso.
Configura las DNS de Google en tu Mac o MacBook.
Para ello tendremos que hacer clic en el icono Wi-Fi del escritorio para que cuando se muestre el menú podamos seleccionar la opción: Abrir el panel de preferencias Red… Esto hará que se muestre una nueva ventana en la que tendrás que hacer clic en la sección Wi-Fi de la parte izquierda de la ventana para renglón seguido hacer clic en el botón Avanzado…
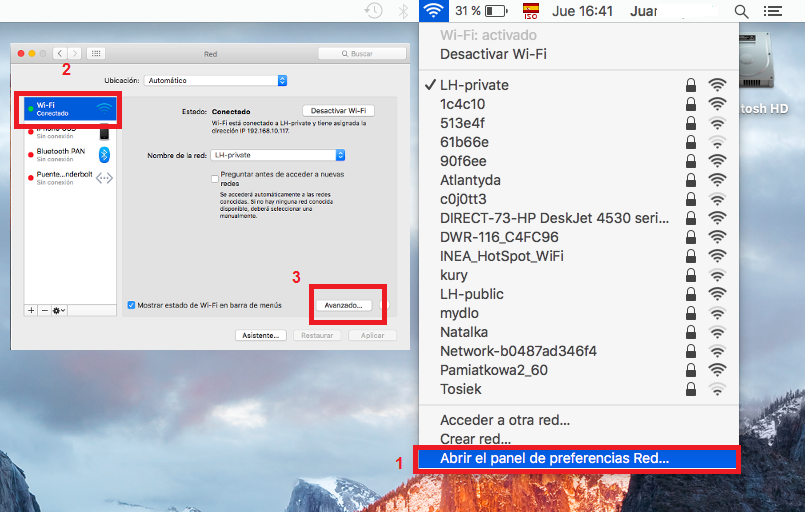
Esto volverá a abrir una nueva ventana en la que tendrás que hacer clic en la pestaña DNS. Esto mostrará un recuadro llamado Servidores DNS: Haz clic en el botón – para eliminar las DNS que estés usando en ese momento y luego haz clic en el icono + para añadir las DNS de Google. Concretamente deberás introducir estas dos:
- 8.8.8.8
- 8.8.4.4
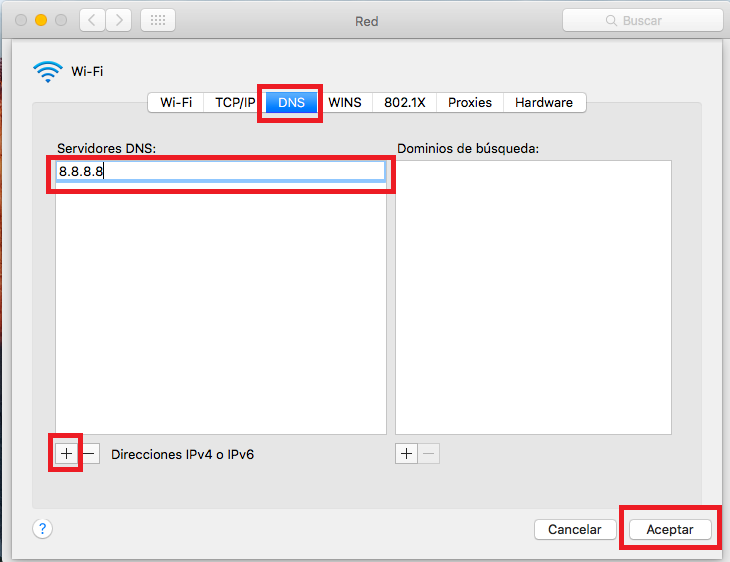
Una vez que hallas introducido ambas DNS y pulsado sobre el botón Aceptar para guardar los cambios realizado. Prueba ahora si tu conexión a internet Wi-Fi funciona correctamente y ya cuentas con acceso a internet y que esta no se desconecte de vez en cuando.
