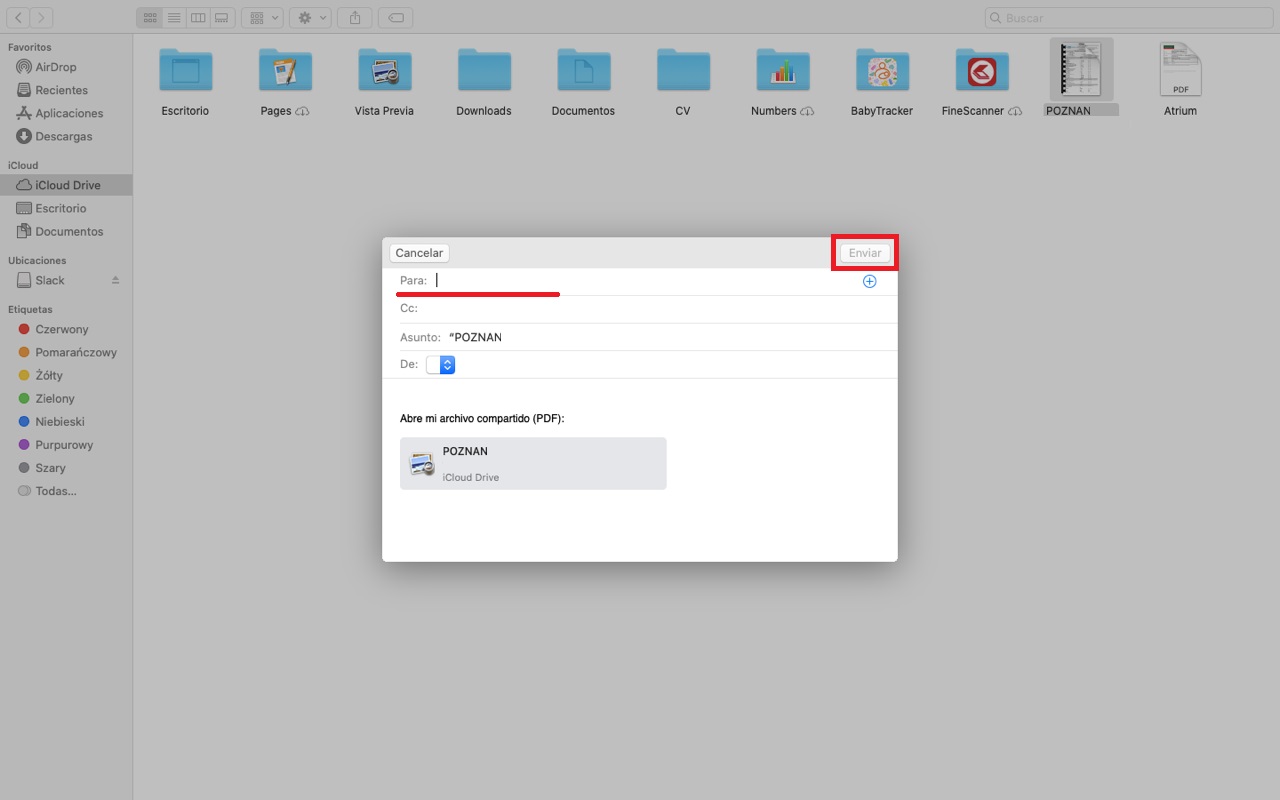Tabla de Contenidos
En Downloadsource.es ya os hemos mostrado como compartir archivos con opción de edición colaborativa desde dispositivos iOS e iPadOS como iPhone o iPad, sin embargo debes saber que los dispositivos Mac OSX también permiten esta acción desde Mac o MacBook. Esto es posible a que los dispositivos MacBook y Mac también incorporan la sincronización con iCloud Drive.

Relacionado: Cómo compartir y editar archivos de iCloud en iPhone y iPad.
Mac y MacBook con OSx posee la función de uso compartido de archivos de iCloud Drive que te permite compartir fácilmente archivos y carpetas de iCloud Drive con otros usuarios. Esta capacidad para compartir a través de la nube funciona de manera similar a cómo funcionan Dropbox y Google Drive, lo que permite colaborar y compartir archivos y documentos fácilmente.
La función de compartir archivos con opción a edición colaborativa usando iCloud Drive en macOS está disponible a partir de la versión del sistema operativo MacOS Catalina 10.15.4 o posterior, incluyendo Big Sur. Las versiones anteriores de Mac OSx no admiten esta función.
El uso de iCloud Drive para compartir archivos y carpetas funciona de forma muy similar a como se hace en los dispositivos móviles de Apple como iPhone o iPad. No obstante, cabe destacar que existen ciertas diferencias en el proceso de compartir.
Dicho esto, a continuación os mostramos detalladamente como compartir archivos con permiso de edición colaborativa desde tu Mac OSx usando iCloud Drive:
Cómo compartir archivos y carpetas con iCloud Drive en MacOS
1. Puede compartir cualquier archivo o carpeta que ya esté ubicado en iCloud Drive.
2. Busca el elemento que te gustaría compartir y que ya esté sincronizado/subido con iCloud Drive.
3. Haz clic derecho en el archivo o carpeta que desea compartir y en el menú contextual selecciona la opción: Compartir
4. Renglón seguido tendrás que hacer clic en la opción: Añadir personas
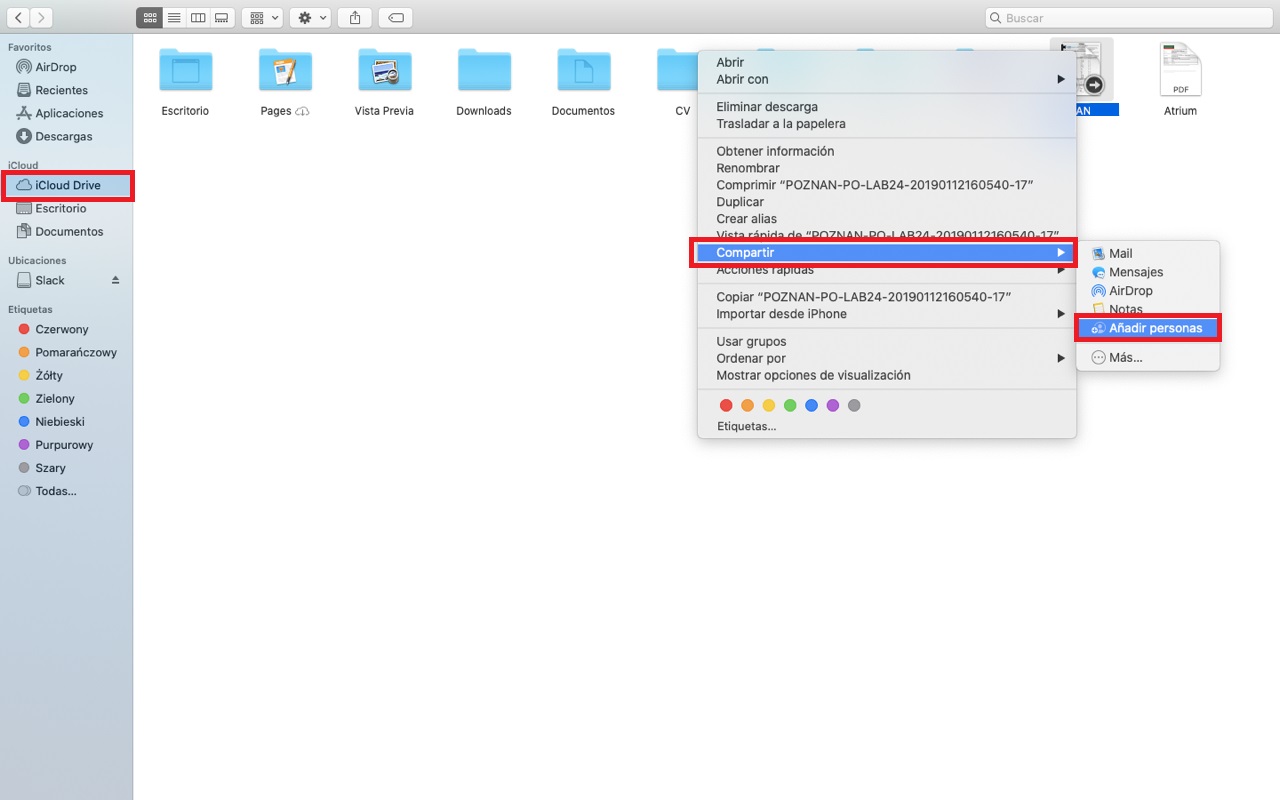
5. Ahora se mostrará una ventana en la que se ofrecen todas las apps y programas a través de los que podemos compartir el archivo o carpeta indicado.
6. Una vez seleccionado el programa, se mostrará justo debajo el botón Opciones para Compartir en el que tendrás que hacer clic.
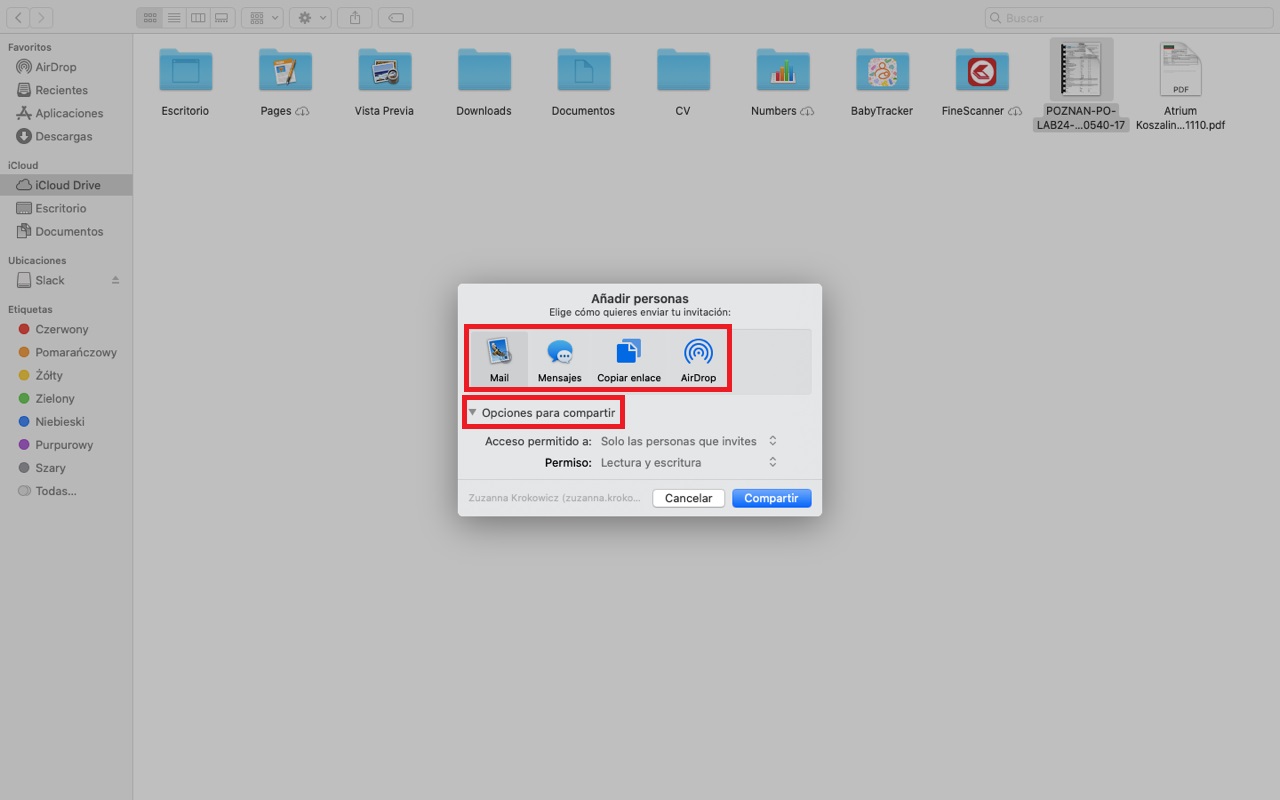
7. Esto te dará acceso a las opciones de Permisos y Accesos al archivo que queremos compartir y que podrán ser personalizados haciendo clic sobre ellos.
8. Una vez seleccionada la configuración deseada tendrás que hacer clic en el botón: Compartir.

9. En función de la aplicación o programa utilizado para compartir el siguiente paso puede varia un poco. Por ejemplo, si has elegido Correo electrónico, tendrás que proporcionar la dirección de correo electrónico del destinatario y enviarlo.
10. El destinatario recibirá un enlace de correo electrónico que le dará acceso al archivo o carpeta compartido con los permisos y accesos configurados por el propietario del mismo.