Vine es actualmente una de las redes sociales basadas en videos cortos de autoreproducción más importante del planeta. Esta red social es propiedad de Twitter con la cual comparten ciertas características y a la que se encuentra fuertemente vinculado. En Vine la limitación en vez de ser de 140 caracteres, es de 6 segundo y aunque cuenta con una versión Web a la que podemos acceder desde el navegador de nuestro ordenador, su funcionamiento está centrado en los dispositivos móviles a través de su aplicación.
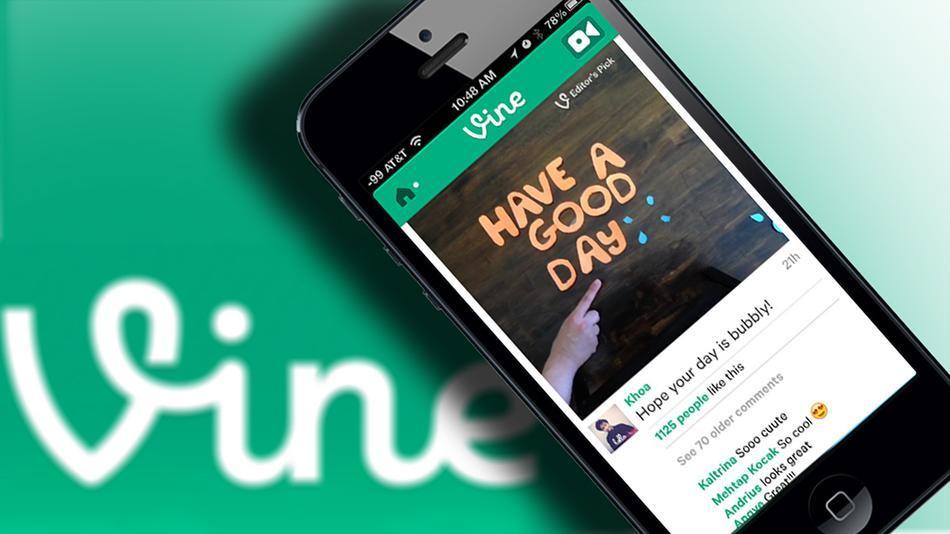
Este nuevo estilo o modo de red social, está causando furor en todos los rincones del planeta, tanto que sus usuarios se cuentan por decenas de millones lo cual hace que el numero de videos que se graban, editan y se publican en los perfiles de la red social es realmente inmenso. Tal es la popularidad que ha alcanzado este tipo de red social que Instagram que en un principio solo estaba centrada en la fotografía decidió incluir en su servicio la opción de grabar videos.
Parte del éxito de esta plataforma viene de su estupenda integración con Twitter lo cual favorece considerablemente la proliferación de Vine gracias a que los usuarios tiene mucha más facilidad a la hora de compartir sus Vines en sus tweets. Además a esto hay que añadir que muchos usuarios se han especializados en esta red social convirtiéndose en auténticos creadores de contenido que reciben el nombre Viner.
Estos Viners ponen su imaginación al servicio de la plataforma para crear contenido atractivo para otros usuarios lo que hará que aumente el número de visualización (Bucles) y seguidores de tu perfil. Esto hoy en día está siendo utilizado por grandes empresas para promocionar productos y servicios, proponiendo a estos Viners realizar videos con sus productos o servicios.
Vine como aplicación también ha ido mejorando con el paso del tiempo para finalmente ofrecer a sus usuarios las mejores herramientas posibles para la creación de los Vines. La app oficial actualmente se encuentra disponible para las principales plataformas móviles como iOS y Android entre otros. Sin embargo este numero de herramientas es tan numeroso y las opciones que ofrece Vine son tantas que no todos son capaces o conocen como usarlas.
Es por eso que os queremos presentar esta guía para daros a conocer todas las herramientas y trucos de Vine para que te conviertas en una autentico Vine y sacar el máximo provecho posible:
- Crea una cuenta de Vine
Para utilizar Vine, solo tienes que iniciar sesión con tus credenciales de Twitter, sin embargo, esto no significa que cuentes con una cuenta de Vine. Con esto solo conseguirás acceder al uso de la app, sin embargo esto no significa que poseas una cuenta de Vine propiamente dicha. Esto te impedirá por ejemplo hacer uso de aplicaciones de terceros para el gestionar Vine. Esto se soluciona con incluir en tu perfil de Vine una cuenta de correo electrónico. Para ello tendrás que dirigirte al icono de perfil de la app y desde aquí podrás acceder a la Configuración de tu cuenta y aquí podrás añadir una cuenta de correo electrónico la cual tras verificar te permitirá disfrutar de una cuenta de Vine propiamente dicha.
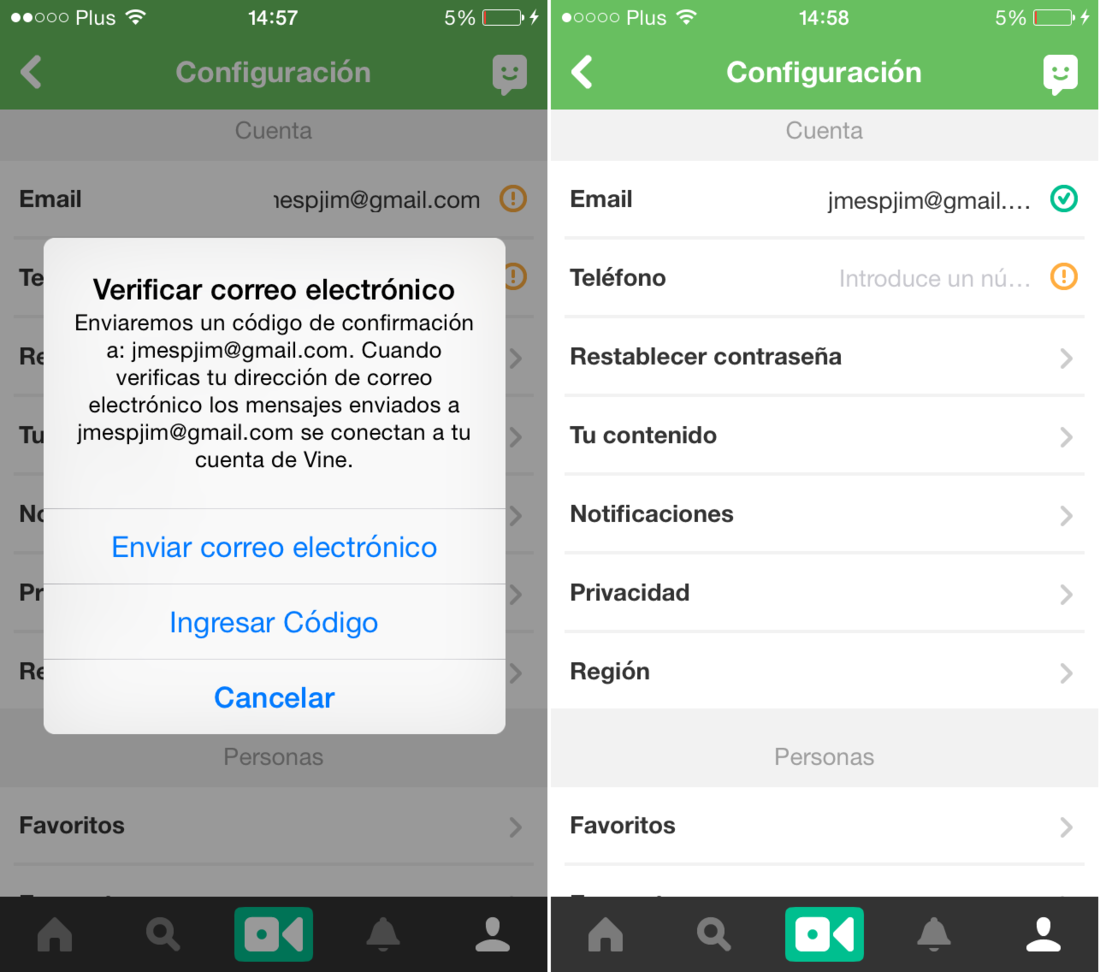
- Graba ahora y edita después.
En muchas ocasiones las creaciones de Vine no se realizan con una sola grabación, sino que son una composición de diferentes fragmentos grabados de manera independiente y en lugares y horas completamente diferentes.
Por eso, la aplicación Vine favorece a los usuarios la grabación de fragmentos que posteriormente podrás recuperar para poder seguir grabando por el punto donde lo dejaste. Para guardar un o fragmentos de video grabado con la app, solo tendrás que pulsar sobre el icono en forma de disquete situado en la parte inferior derecha de la interfaz. Esto hará que se muestre un mensaje con "Guardar para después" el cual tendrás que pulsar para guardar el trabajo realizado hasta el momento.
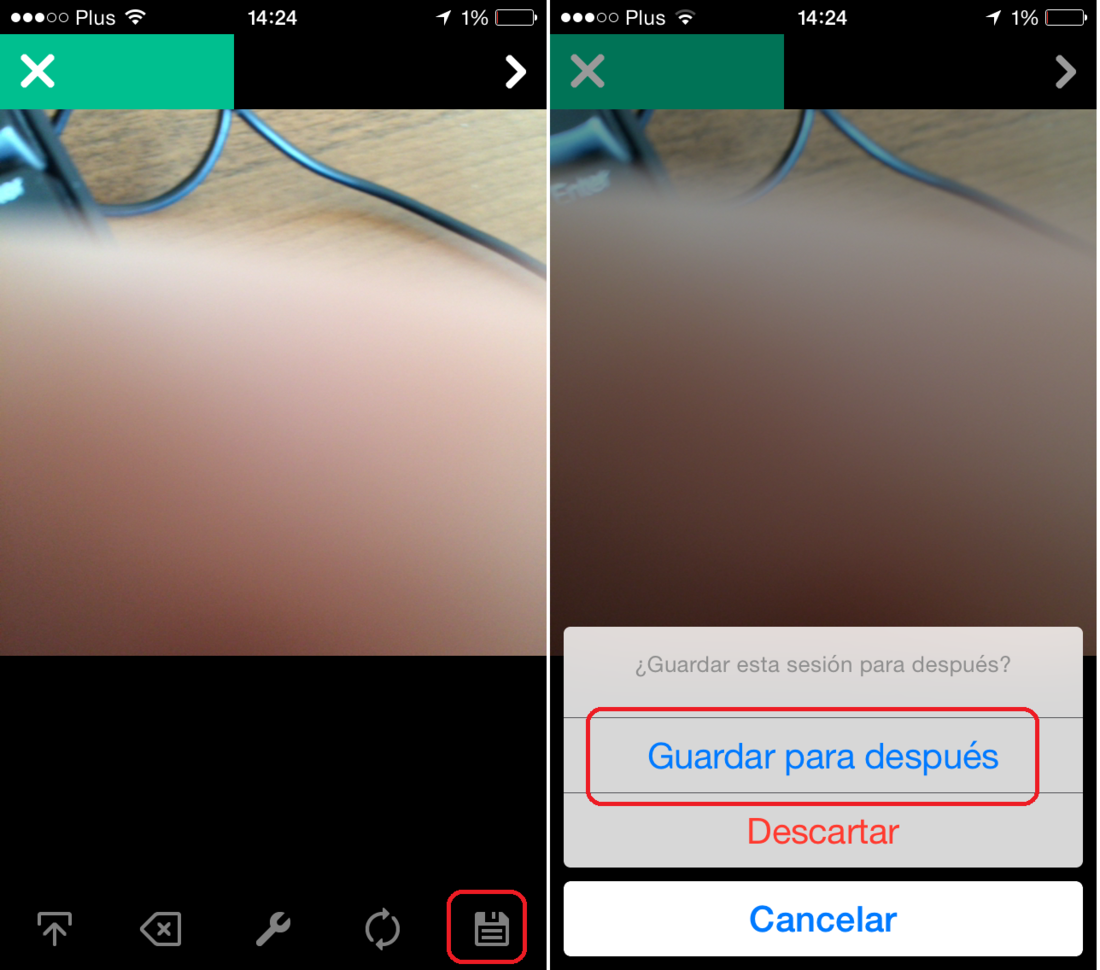
Para acceder a los videos o fragmento de video de Vine que ha sido grabado con anterioridad para proceder a su utilización, solo tendrás que pulsar sobre el icono de la parte inferior derecha de la interfaz con forma de cuadrado con un numero que dependerá de la cantidad de videos o fragmentos que tengas guardados en la app.
Esto te dará acceso a todos los videos guardados y desde aquí podrás elegir el video con tan solo deslizar la ventana hacia la izquierda o la derecha. Una vez que encentras el fragmento que deseas utilizar solo tienes que pulsar en el. Esto permitirá que dicho video almacenado se muestre en la interfaz principal de la pp y podrás continuar con la grabación, edición o lo que desees.
- Acceso rápido a la grabación y edición
La grabación de video a través de la aplicación es quizás lo más sencillo de todo ya que solo tendrás que pulsar en el botón central de color verde que se muestra en la parte inferior de la interfaz con un icono en forma de cámara. Para proceder a la grabación solo tendrás que dejar pulsada la pantalla y soltarla cuando desees dejar de grabar para volver a grabar desde el punto donde lo dejaste con tan solo volver a pulsar la pantalla nuevamente.
Esta nueva manera de grabar te permite crear un video de 6 segundos pero con fragmentos diferentes grabados de manera discontinua o si lo prefiere, grabar de manera continua. Durante la grabación, el tiempo consumido se mostrará en la parte superior de la pantalla con una barra de color verde.
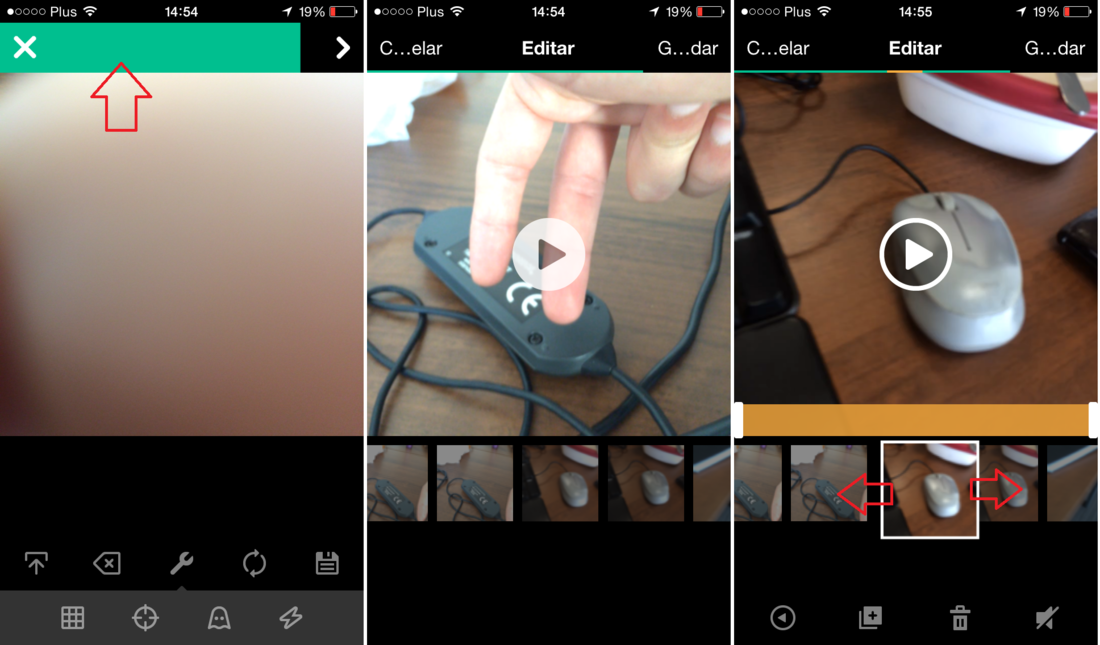
Si pulsas sobre dicha barra verde podrás acceder a la previsualización del video (con todos sus fragmentos que lo puedan componer) grabado. Además se mostrarán los segmentos grabados en la parte inferior de la interfaz en forma de cuadricula y las cuales podrás mover y desplazarlas para alterar el orden de las mismas a tu gusto.
- Mejora el enfoque de zonas del video.
Cuando realizamos la grabación a través de nuestra aplicación Vine, percibirás que algunas zonas de la imagen que queremos grabar, se mostrarán diferentes zonas más desenfocadas que otras. Pues bien, para evitar estas situaciones, la app te permite centrar el enfoque de la aplicación en zonas especificas de la imagen que estamos grabando.
Para conseguir al acceso a esta herramienta solo tendrás que pulsar sobre el icono de "llave inglesa" que además te mostrará la herramienta con un icono en forma de "mirilla". Pulsa sobre dicho icono para posteriormente seleccionar en la pantalla la zona que deseas en la que se centre en enfoque mejorado.
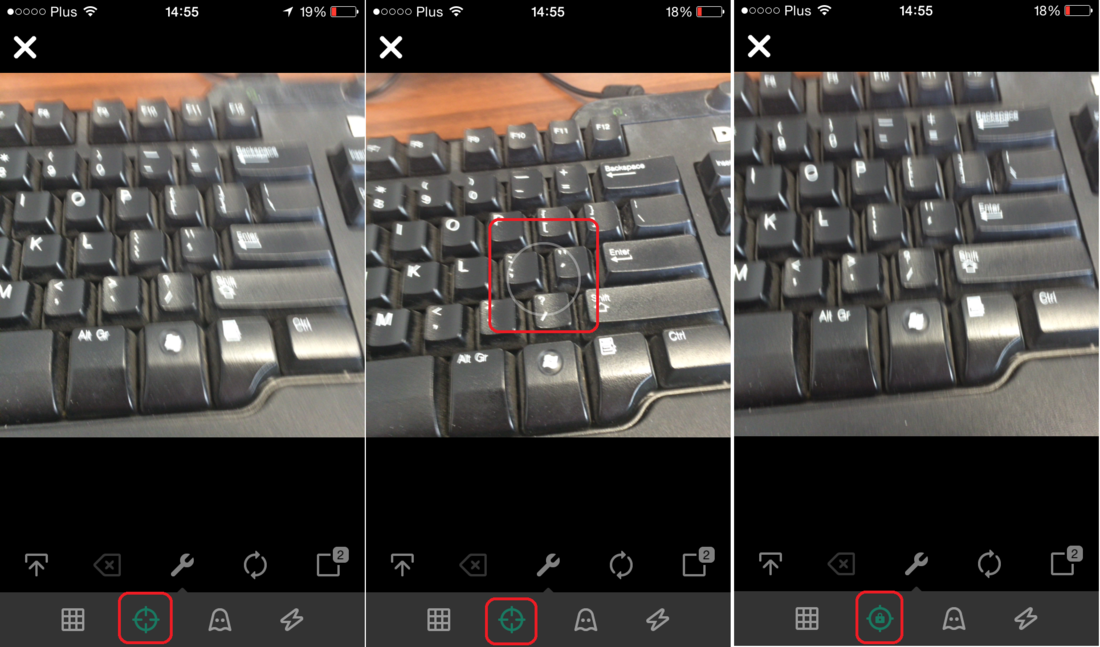
Posteriormente podrás pulsar en la pantalla para continuar con la grabación. Si deseas bloquear el enfoque en una zona en particular de manera permanente solo tendrás que seleccionar la herramienta de "Mirilla" y pulsar de manera prolongada sobre la zona especifica que deseas centrar el enfoque. Un candado se mostrará sobre el icono de "Mirilla" y podrás comenzar tu grabación.
- Utiliza en Vine otros videos externos a la App.
En muchas ocasiones habrás visto en la red social Vine, de que muchos de los Vines que se muestran en la plataforma son videos o partes de videos que no han sido grabados con un Smartphone o simplemente que no han sido grabados por el usuarios que los ha subido. Esto es debido a que Vine también te permite incorporar videos almacenados en tu dispositivo a la edición su app.
Para importar un video de tu galería a Vine, solo tendrás que pulsar sobre el botón que se encuentra en la parte inferior izquierda de la interfaz de grabación de Vine que se identifica con una flecha hacia una especie de caja.
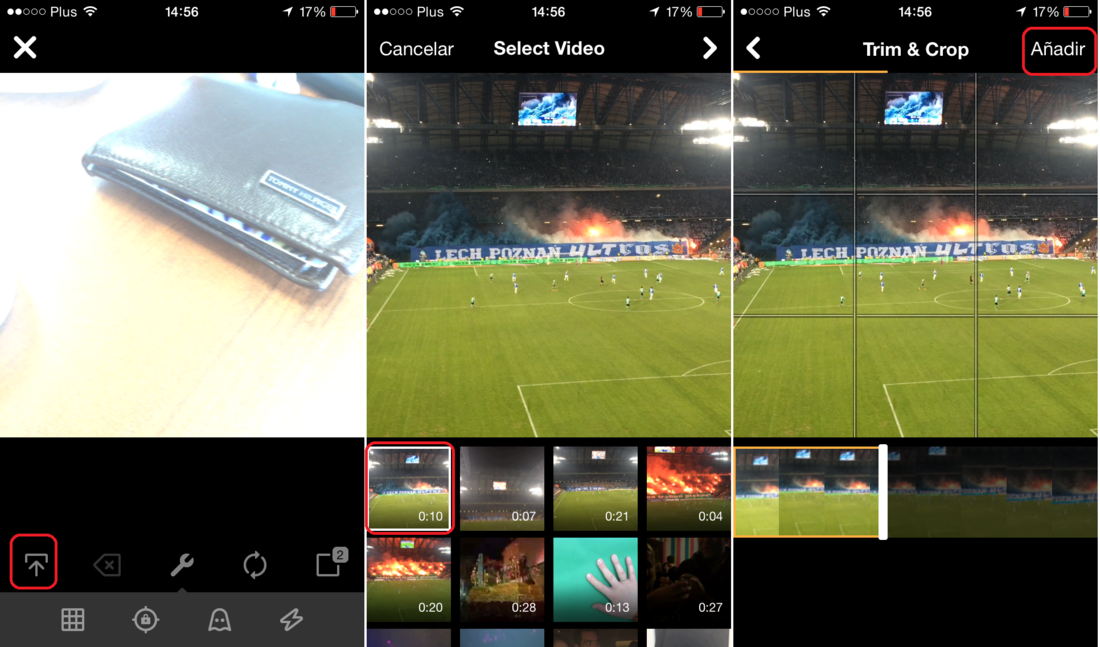
Esto te mostrará una lista de todos los videos almacenados en la memoria de tu dispositivo donde podrás seleccionar el que desees para proceder a su edición o incluso seguir grabando con Vine para crear un video final en el que se incluya un fragmento con el video subido y otros grabados directamente desde la app.
- Fantasma de Stop Motion
Los tipos de videos que se pueden crear en Vine son muy variados y unos de los que suelen llamar más la atención son aquellos que en los que parece que se reproduce a cámara lenta o fotograma a fotograma (stop Motion). Existen un montón de aplicaciones e incluso dispositivos como iPhone ya permiten la grabación de video a cámara lenta. Sin embargo Vine incorpora una función gracias a la cual permite la grabación de un objeto en diferentes posiciones y que además te dará la posibilidad de grabar un mismo objeto en la misma posición incluso si detienes la grabación y comienzas a grabar de nuevo.
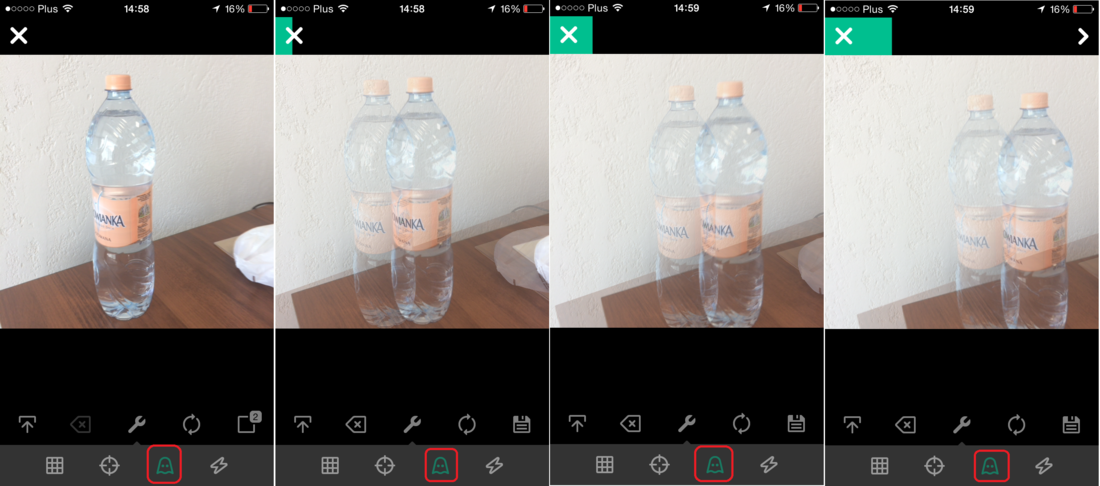
Esto es posible gracias a lo que se conoce como modo fantasma. Para acceder a esta herramienta solo tendrás que dirigirte a la interfaz de grabación y acceder al icono en forma de llave inglesa, aquí será donde se muestre un icono en forma de fantasma que será el que tengas que pulsar para activar dicho modo. Renglón seguido, será el momento de proceder a la grabación, con en hándicap de que cuando interrumpas la grabación, el ultimo fotograma de la grabación se mostrará con cierta trasparencia en la pantalla de grabación. Este ultimo fotograma te servirá de patón para continuar tu grabación en referencia a este último instante.
Esto te permitirá por ejemplo continuar grabando en diferente posición a la que lo dejaste permitiendo te crear el efecto Stop Motion. Pero esto no es lo único que podrás realizar con este modo, ya que por ejemplo también te permitirá realizar otro gran numero de efectos con el único límite de tu imaginación.
- Herramientas de nivel y cuadricula.
Dos de las herramientas que te ayudarán a mejorar un encuadre mejorado de las grabaciones que realices son las de: cuadricula y nivel. La primera de ella (cuadricula) es una opción que podrás activar tras pulsar sobre el icono de "llave inglesa" y posteriormente el de cuadricula de la parte inferior izquierda de la interfaz. Una vez activado, se colocará en la interfaz de grabación de Vine una cuadricula de 9 cuadrados que nos permitirá la realización de un mejor encuadre de lo que queramos grabar al contar con mayor numero de referencias.
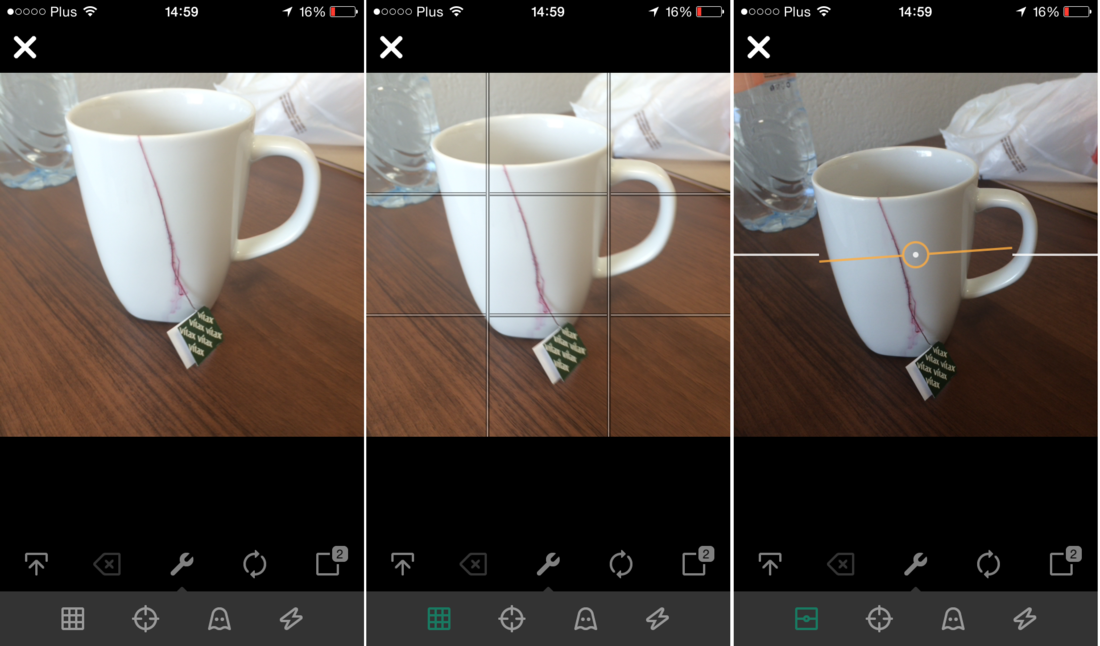
Otras de las herramientas qué nos ofrece Vine para mejorar el encuadre, es la herramienta de Nivel. Esta herramienta te permitirá nivelar tu dispositivo móvil para que tu grabación quede perfectamente centrada en la pantalla. Para acceder a esta función solo tendrás que realizar los pasos mostrados para la cuadricula, pero teniendo que pulsar dos veces el botón de cuadricula hasta que se muestre un nivel en la pantalla de la app.
