Tabla de Contenidos
Sin duda alguna, una de las demandas de muchos usuarios de MacOS de Apple, ya sea MacBook o iMac, es la posibilidad de mostrar siempre la barra de menú del sistema operativo cuando abrimos cualquier programa o ventana a pantalla completa. Hasta este momento, Apple no ha escuchado este reclamo y cada vez que abres un programa o ventana en pantalla completa, la barra de menú se ocultará de manera automática.
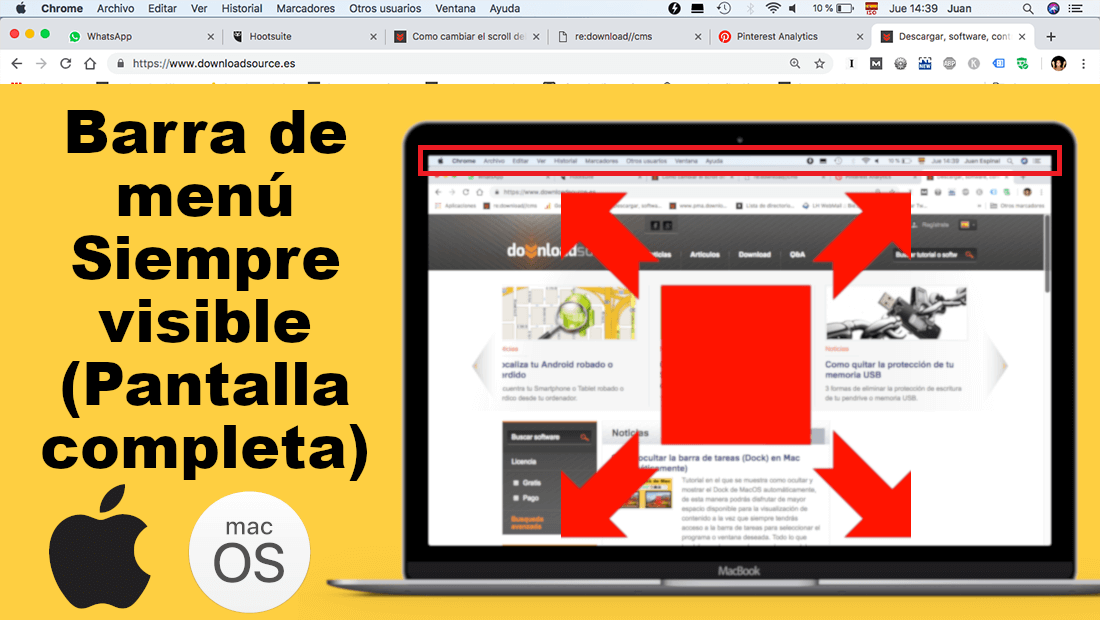
Tema relacionado: Como usar en Mac los mismos atajos copiar, cortar y pegar que Windows
La escusa que Apple ofrece a los usuarios es que cuando abrimos una ventana o programa en MacOS, se trata de pantalla completa “real” es decir que no debe haber ningun otro elemento del sistema operativo que se superponta en el contenido o interfaz de la ventana o programa que actualmente tienes abierta en Pantalla Completa.
Lo cierto es que la función “maximizar” una ventana en MacBook o iMac de Apple, es realmente útil cuando queremos hacer proyecciones, demostraciones en pantallas externas, etc. Esto te permite mostrar solo y únicamente el contenido que tu deseas, sin distracciones u otros elementos del sistema operativo no relevantes.
Sin embargo, los usuarios que trabajan con dispositivos Apple con MacOS y por lo tanto realizan una gran cantidad de acciones incluso entre ventanas y programas, prefieren tener un acceso mucho más directo a la barra de menús en lugar de tener que posar el cursor del ratón sobre la parte superior de la pantalla.
Aunque por el momento Apple no permite la visualización de barra de menús cuando el programa o la ventana esta maximizada a pantalla completa. Lo cierto es que existen varios trucos gracias a los cuales podrás tener la barra de menús siempre visible a la vez que la aplicación o ventana deseada se muestra en “pantalla completa” o maximizada.
A continuación te mostramos como hacerlo:
Como mostrar la barra de menú de MacOS siempre visible cuando maximizamos una ventana, aplicación o programa en MacBook o iMac (Con Dock).
Lo más parecido a trabajar en MacOS con pantalla completa pero con la barra de menú siempre visible será la maximización de la ventana o programa deseado de manera semi-manual. Para ello solo tendrás que hacer doble clic sobre la barra de titulo de la ventana o programa (marco superior de la ventana)
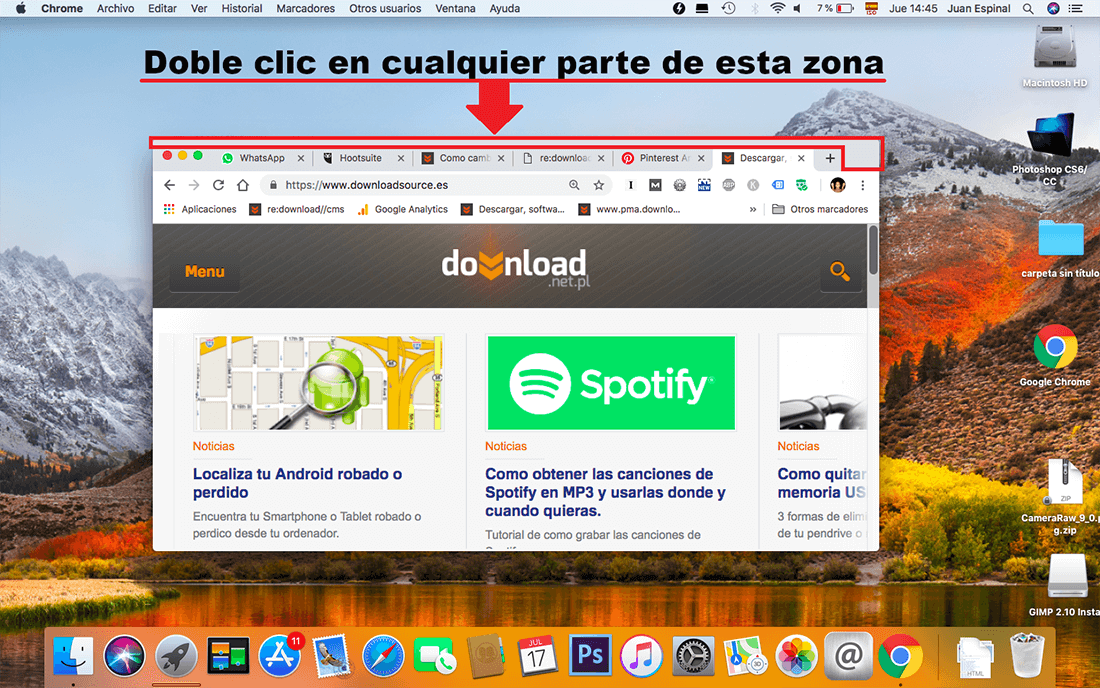
Esto hará que de manera automática, la ventana se colocará justo debajo de la barra de menú de la pantalla de tu Mac. Si la ventana del programa no se muestra en pantalla completa, deberás ajustar los bordes de la misma, a la pantalla de tu MacBook o iMac. Puedes repetir esta operación con todas las ventanas y programas abiertos con los que estás actualmente trabajando.
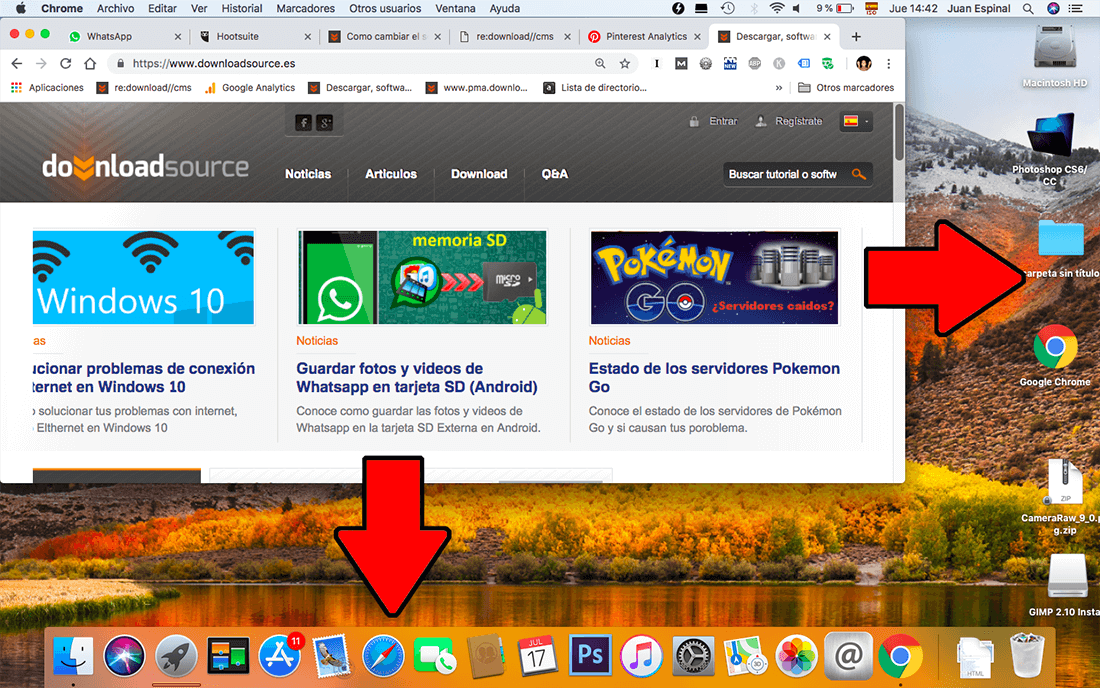
Ahora, cuando selecciones cualquiera de las ventanas o programas desde el Dock de tu Mac, verás como las ventanas siempre se muestran en pantalla completa pero con la barra de menú siempre visible en la parte superior de la pantalla de tu dispositivo Apple.
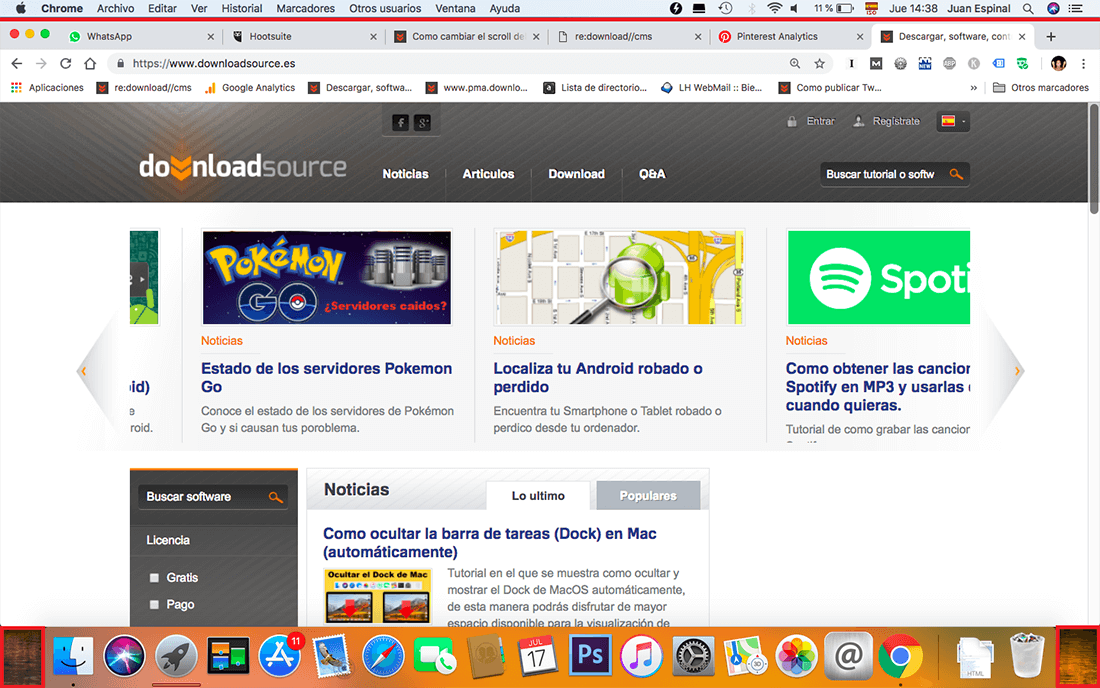
Nota Importante: Cabe destacar que este la ventana en pantalla completa con el Dock siempre visible, dejará siempre visible un espacio libre a la derecha e izquierda del Dock. Si quieres que la ventana o programa se muestre ocupando toda la parte inferior de pantalla de tu Mac a la vez que siempre quede visible la barra de menú, tendrás que realizar los pasos del siguiente método.
Como mostrar siempre visible la barra de menús cuando usamos la pantalla completa de ventanas o programas en Mac con OSX. (Sin Dock)
El método anteriormente descrito puede no ser del agrado de todos los usuarios ya que la maximización de la ventana no ocupará pa parte inferior de la pantalla ya que esta queda ocupada por el Dock del sistema operativo. Por lo tanto, para logra una maximización mayor de la ventana o programa indicado, deberemos configurar nuestro Dock para que se oculte de manera automática y se muestre cuando posemos el cursor del ratón sobre la parte inferior de la pantalla.
Si no sabes cómo ocultar y mostrar el Dock automáticamente, te recomendamos que realices los pasos indicados en el siguiente enlace: Como hacer que el Dock de MacOS se oculte y muestre automáticamente.
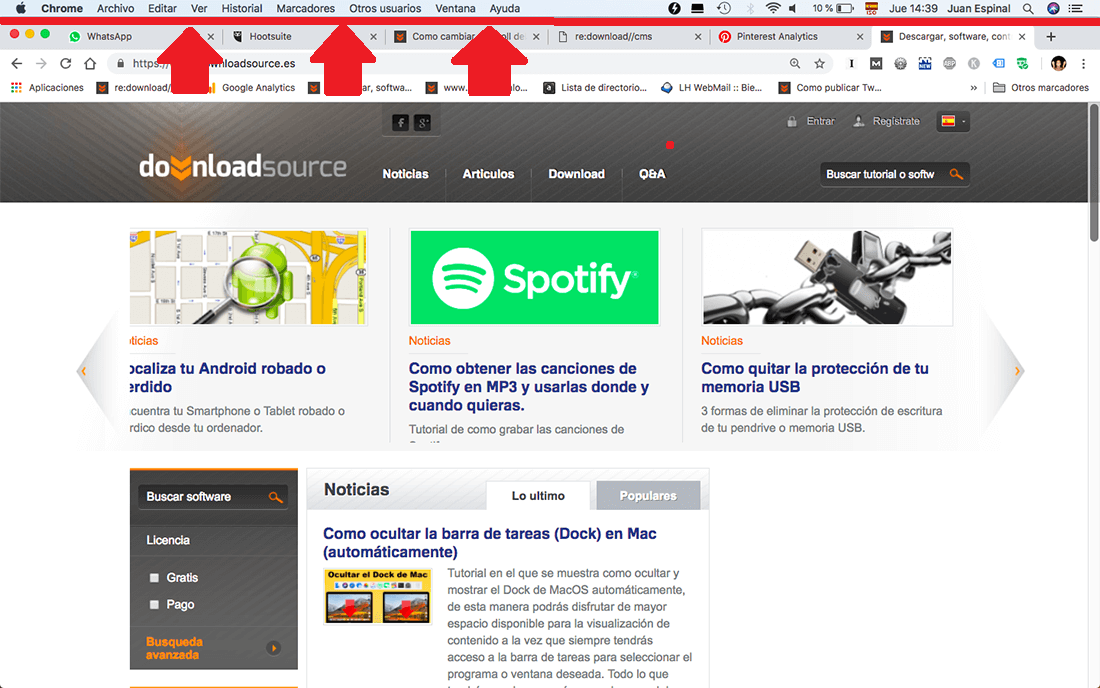
De esta manera usando el método anteriormente indicado, la ventana o programa ocupará toda la pantalla de tu MacBook o iMac con MacOS pero dejando siempre visible la barra de menús de la parte superior de equipo Apple.
