Tabla de Contenidos
Apple trabaja duro para mejorar la personalización y las funciones del sistema operativo MacOS para competir de tu a tu con Windows 10. Un ejemplo es la función “agitar para minimizar” del OS de Microsoft; en este caso MacOS no cuenta con una función idéntica, pero sin embargo cuenta con unas opciones muy parecidas que te permite mostrar de manera automática el Escritorio de Mac, ocultando automáticamente todas las ventanas abiertas en ese momento.

Relacionado: Como activar o desactivar "Agitar para Minimizar" en Windows 10
Si cuentas con múltiples ventanas abiertas en tu MacBook (air o Pro) podrás “Minimizar” todas estas ventanas de manera automática y rápida con tan solo hacer uso de un atajo de teclado. De esta manera se mostrará tan solo el escritorio y los iconos o archivos que en tengas ubicado.
De manera predeterminada la forma más rápida de ver el escritorio (sin configurar una nueva función) es usar un atajo de teclado. El atajo de teclado predeterminado dependerá de lo nuevo o antiguo que sea tu Mac y son los siguientes:
- Tecla Comando + F3: utiliza el atajo de teclado cmd + F3 (Control de misión) para ocultar todas las ventanas abiertas y mostrar automáticamente el escritorio. Este acceso directo funciona en la mayoría de los Mac más modernos.
- Tecla Fn + F11: si posees un Mac algo más antiguo o si el teclado no cuenta con las teclas multimedia, puedes usar la combinación de teclado F11 o tecla Fn + F11 para mostrar el escritorio ocultando todas las ventanas que poseas abiertas en ese momento.
Si ninguno de estos atajos de teclado te ha funcionado, puede que se deba a una modificación en la configuración de Mission Control. Si te funcionaron los atajos de teclados pero deseas cambiarlos para que las ventanas abiertas se oculten automáticamente pulsando un atajo diferente, podrás hacerlo rápidamente.
Dicho esto, a continuación te mostramos de manera específica como activar, configurar o personalizar el atajo de teclado que te permite minimizar todas las ventanas abierta en Tu Mac para que solo se muestre el escritorio del mismo:
Como minimizar las ventanas abiertas de tu Mac para que solo se muestre solo el escritorio
1. Haz clic en el icono de manzana situado en la esquina superior izquierda de la pantalla.
2. En el menú desplegable tendrás que seleccionar la opción: Preferencias del Sistema
3. En la nueva ventana, selecciona la opción: Mission Control.
4. Ahora tendrás que localizar la sección: Mostrar el Escritorio.
5. Aquí encontrarás dos campos a configurar. El más a la izquierda se refiere a la configuración de atajos de teclado, mientras que el segundo hace referencia al uso de los botones del ratón.
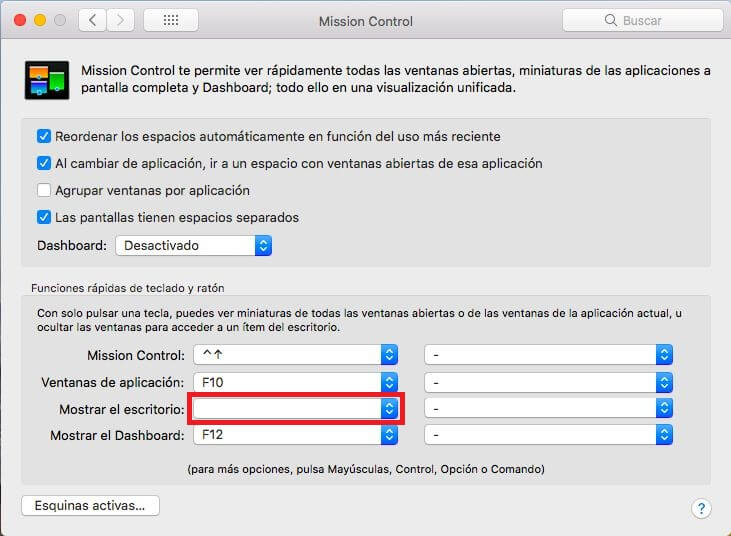
Nota: Si los atajos de teclado mostrados anteriormente no te funcionaron puede que se deba a que el primer recuadro de configuración se muestra en blanco o involucrando una tecla diferente a F3 o F11.
6. Haz clic en el primer recuadro de configuración y selecciona cualquiera de las teclas ofrecidas en el menú. Si prefieres una combinación de teclas, puedes pulsar las teclas Mayúsculas, control, Opción o Comando. Esto modificará la lista de opciones de atajos de teclado.
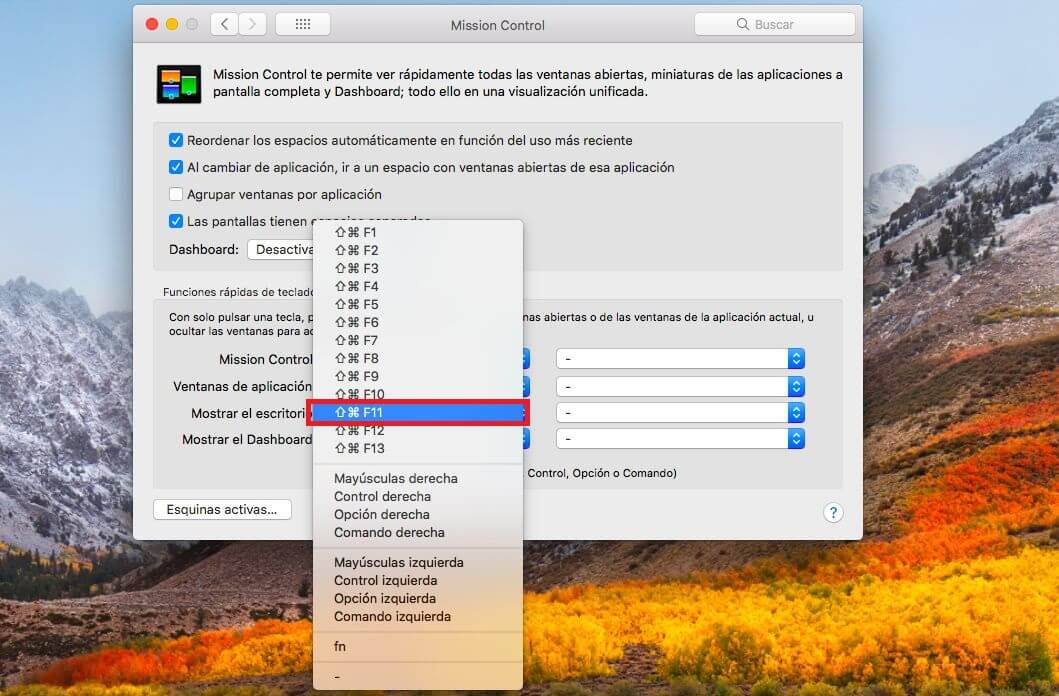
7. Una vez indicado el atajo de teclado deseado, podrás hacer uso del mismo de manera directa para comprobar como todas las ventanas abiertas en ese momento, se ocultarán de manera automática alrededor de los bordes de la pantalla dejando al descubierto solo el escritorio.
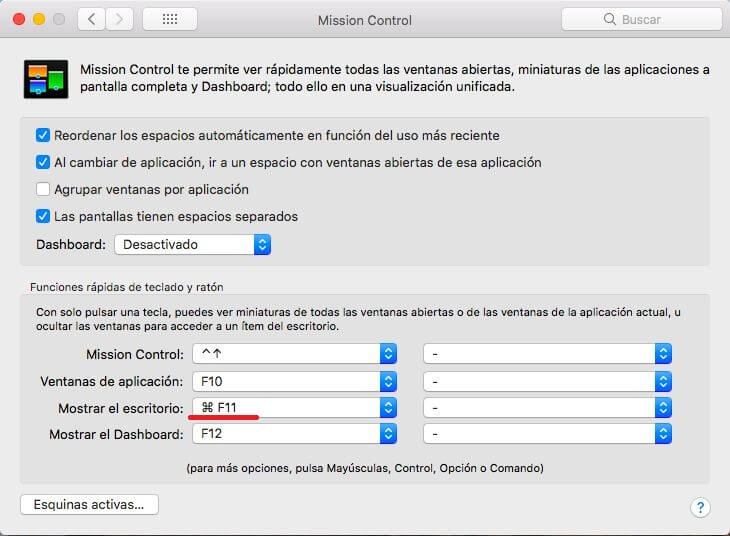
Nota: Tal y como hemos mencionado, también puedes configurar una acción de ratón para mostrar el escritorio de manera automática. Aquí podrás configurar el Botón secundario del ratón o el botón central del ratón.
Utilizar esquinas caliente para minimizar todas las ventanas abiertas de tu Mac para mostrar solo el escritorio
Puedes que no lo sepas, pero hay una característica oculta en tu Mac llamada Esquinas Calientes. Esta característica te permite realizar acciones simplemente colocando el cursor en una de las cuatro esquinas de la pantalla de tu Mac. Aquí tienes como configurarlo:
1. Sitúate de nuevo en la ventana de Mission Control (mostrada en el método anterior)
2. En esta ventana tendrás que hacer clic en el botón Esquinas Activas de la parte inferior izquierda.
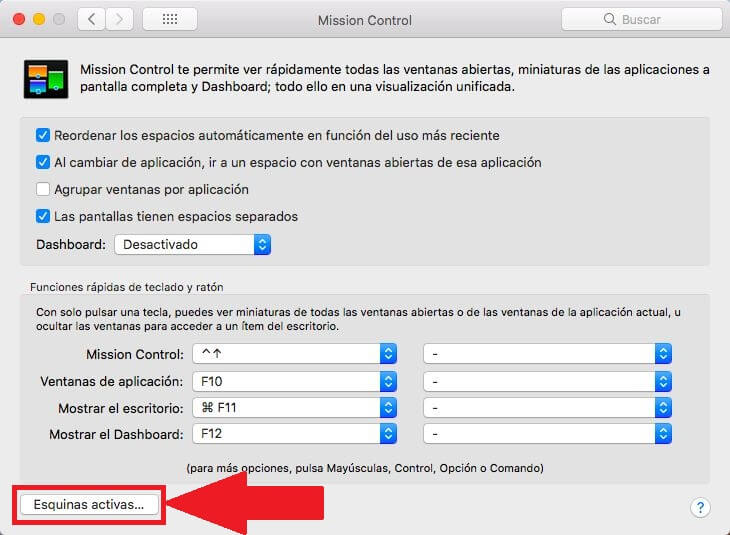
3. Ahora se mostrará una nueva ventana en la que deberás configurar una de las cuatro esquinas de la pantalla.
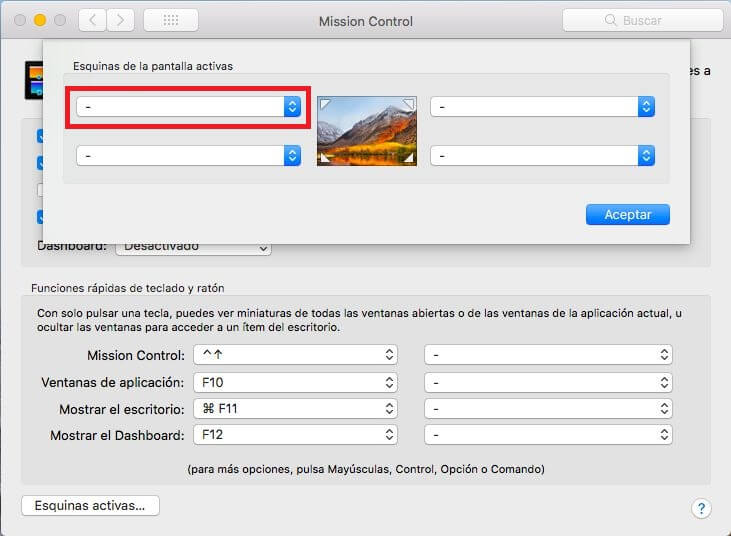
4. Al hacer clic en el recuadro deseado para renglón seguido seleccionar la opción: Escritorio.
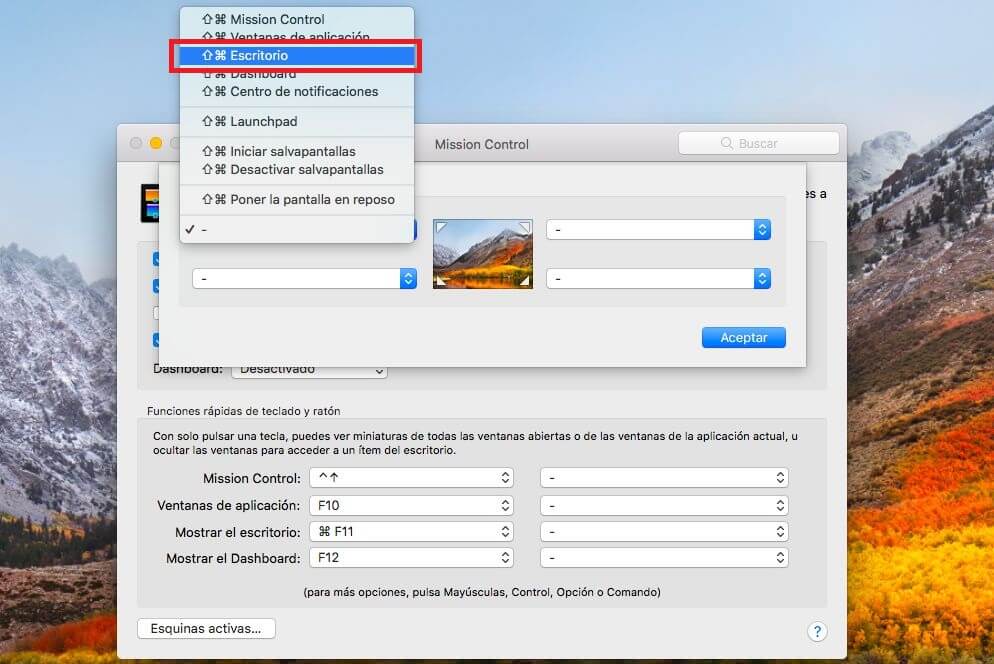
5. A partir de este momento cuando hagas clic con el ratón sobre la esquina configurada, verás como de manera automática las ventanas abiertas se ocultarán de manea automática y solo verás el escritorio.
