Sin duda alguna la ralentización de los ordenadores es uno de los mares más temidos por los propietarios de estos equipos. Lo cierto es que la ralentización o disminución del rendimiento de un ordenador con Windows es prácticamente imposible de evitar a no ser que reemplacemos elementos de hardware. Esto se debe al desgaste de los elementos que componen tu ordenador, sin embargo existe otro tipo de ralentizamiento que si que puede evitarse como por ejemplo el aumento del uso de CPU provocado por un programa o el sistema operativo Windows.
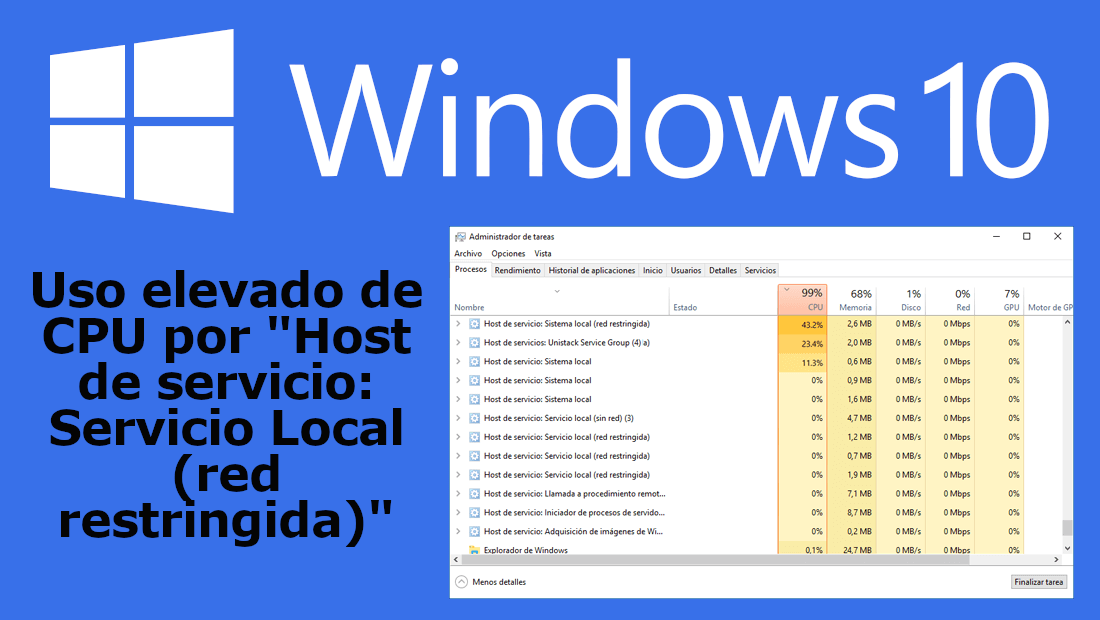
También te puede interesar: Como solucionar problema de uso alto de CPU en OneDrive de Windows 10
En los sistemas operativos Windows para conocer el uso de CPU que cada proceso que se está ejecutando en tu ordenador tendrás que acceder al Administrador de Tareas. Pues expresamente en la sección Procesos en el que podrás encontrar el proceso: “Host de servicio: Servicio Local (red restringida)". Este proceso es el que en ocasiones causa el problema de ralentización de tu ordenador.
No es extraño observar como el proceso “Host de servicio: Servicio Local (red restringida)" hace uso de la gran mayoría de la capacidad de CPU. Este proceso está relacionado con el servicio Superfetch que por otro lado solo está activado en ordenadores que incorporan discos duros mecánicos tradicionales por lo que si eres propietario de un ordenador con un disco duro de estado sólido no tienes de que preocuparte.
Superfetch se encarga de visualizar las aplicaciones que se usan con más frecuencia y carga sus archivos en la RAM para acelerar la ejecución de dichas apps. En Windows 10, un error frecuente es el que provoca que Superfetch use una gran cantidad de recursos del sistema provocando el uso excesivo de CPU.
Para solucionar este problema, y volver a un rendimiento razonable de nuestro ordenador con Windows 10 deberemos desactivar el servicio Superfetch. No obstante cabe destacar que este servicio Superfetch solo debe desactivarse si realmente está causando un problema ya que si funciona correctamente este servicio precisamente mejorará el rendimiento de tu equipo.
Dicho esto a continuación queremos mostraros paso a paso como solucionar el uso elevado de CPU provocado por el proceso “Host de servicio: Servicio Local (red restringida)" en Windows 10:
Cómo solucionar el uso elevado de CPU provocado por el proceso "Host de servicio: Servicio Local (red restringida)" en Windows 10.
Lo primero que tendremos que hacer será acceder a la herramienta Servicios a la cual puedes acceder usando la Búsqueda de Windows, es decir escribe la palabra Servicios en el cuadro de búsqueda. Cuando aparezca entre los resultados de búsqueda, haz doble clic sobre ella para que se abra la interfaz.
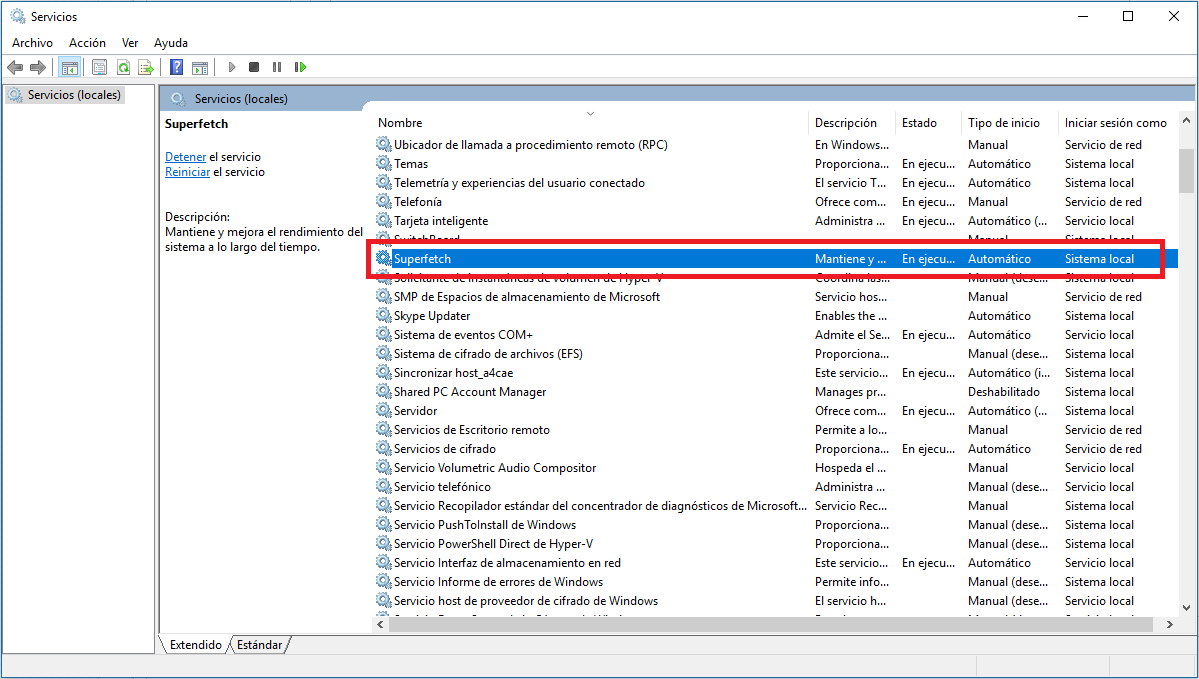
Cuando la herramienta Servicios se muestre verás una lista con todos los servicios locales que de tu ordenador con Windows 10. En esta lista deberás buscar y encontrar el servicio con el nombre: Superfetch, en el que tendrás que hacer doble clic izquierdo con el ratón para que se abra la ventana de propiedades de dicho servicio.
Cuando la ventana de propiedades se abra deberás dirigirte a la sección General en la que tendrás que configurar la opción Tipo de Inicio como Desactivado. No te olvides de hacer clic en Aceptar. Ahora antes de cerrar la ventana deberás hacer clic en el botón Detener para que en caso de que el proceso se esté ejecutando en este momento se pare automáticamente y por lo tanto se libere el uso de CPU que utilice.
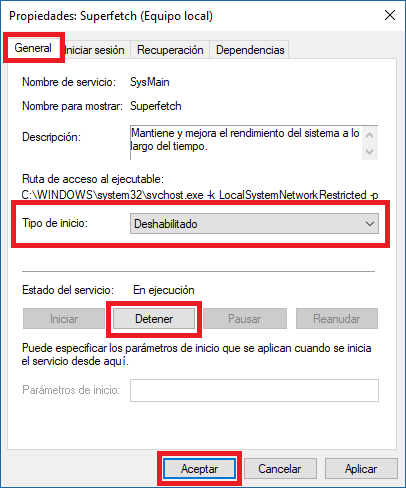
Una vez cerrada la ventana de propiedades del servicio, deberás reiniciar tu ordenador para que los cambios surtan efecto. Tras el reinicio de tu ordenador con Windows 10 deberás comprobar como ahora el rendimiento de tu ordenador vuelve a su estado habitual y por lo tanto el proceso "Host de servicio: Servicio Local (red restringida)" dejará de usar la CPU de manera desmedida.
