Tabla de Contenidos
La productividad es algo que cada vez se valora más a la hora de usar un ordenador o Mac. Esta productividad te permitirá realizar operaciones y acciones mucho más rápido, reduciendo el tiempo acción al máximo así como facilitando el trabajo al usuario. Una de las herramientas u opciones que facilitan la mejorar de la productividad son los atajos de teclados. De manera predeterminada Mac cuentan de manera predeterminada con una serie de atajos de teclados que pueden ser usados por los usuarios.

También te puede interesar: Como impedir que tu Mac OS X entre en reposo. (Sierra, Capitan y Yosemite)
Los atajos predeterminados de Mac OS X más comunes y usados son los de copiar y pegar (CMD + C y CMD+V). Estos atajos de teclado nos permiten realizar acciones de manera fácil y rápida sin tener que usar el ratón o touchpad de tu Mac. Los atajos te permiten operar sin tener que usar menús y botones que por lo general conlleva un mayor tiempo operativo.
Estos atajos de teclado son de gran utilidad, sin embargo para muchos usuarios, por lo general usuarios que usan con gran frecuencia sus Mac o realizan un gran número de operaciones y acciones, los atajos predeterminados pueden no ser suficientes o apropiados. Es en este punto en el que estos usuarios pueden plantearse si existe la posibilidad de crear nuevos atajos personalizados que puedan realizar acciones concretas que no se ofrecen de manera predeterminada o bien la modificación de algún atajo predeterminado según nuestro gusto o necesidad.
Dicho esto a continuación te mostramos paso a paso como crear atajos de teclado personalizados en Mac OS X para realizar acciones o acceder a opciones y menús del sistema operativo o aplicaciones instaladas de una manera mucho más rápida:
Como crear atajos de teclado personalizados en Mac OS X.
Lo primero que tendremos que hacer será iniciar tu Mac e iniciar sesión con tu cuenta de usuarios. Una vez que estés en el escritorio del mismo deberás hacer con en el icono en forma de manzana situado en la esquina superior izquierda, es decir situada en la parte izquierda de la barra de tareas de la parte superior. Esto dejará al descubierto un menú en el que tendremos que seleccionar la opción: Preferencias del Sistema.
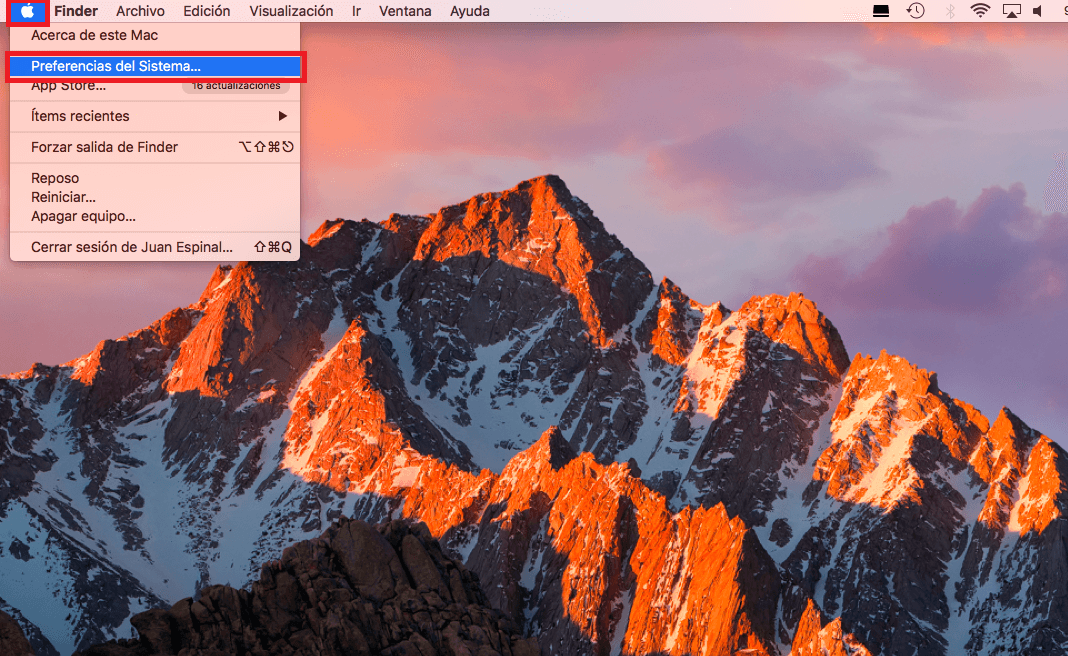
Esto hará que se muestre una nueva ventana en la que deberás seleccionar la opción Teclado lo que a su vez hará que se muestre una nueva ventana en la que deberás acceder a la pestaña Funciones Rápidas. En esta sección lo primero que tendremos que hacer será hacer clic en la opción Funciones rápidas de aplicaciones, situada en la parte izquierda de la ventana.
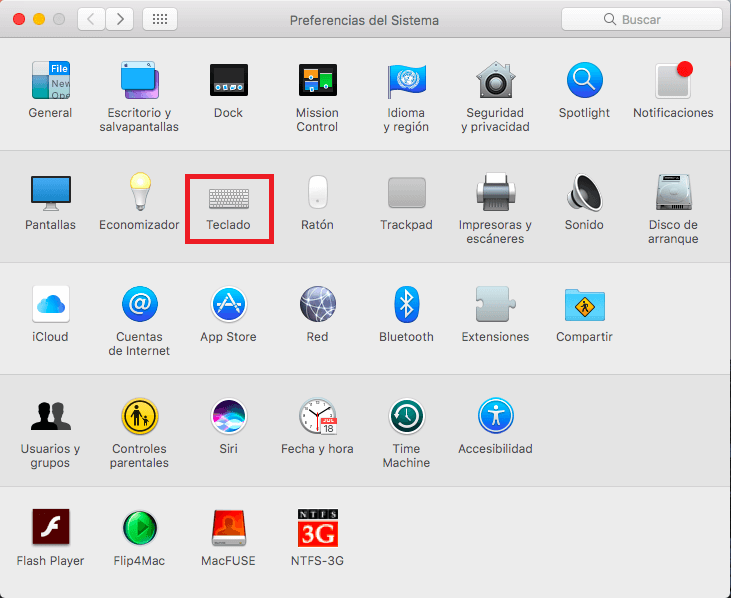
Esto hará que tanto en la parte derecha como en el resto de la ventana se muestren varias opciones. En este caso deberemos hacer clic en el icono +. Esto hará que de manera automática se muestre un pequeña ventana en la que tendrás que indicar la aplicación en la que deseas usar el nuevo atajo personalizado, no obstante si quieres que el atajo funcione en todas ellas también podrás hacerlo seleccionado la opción: Todas Las Aplicaciones.
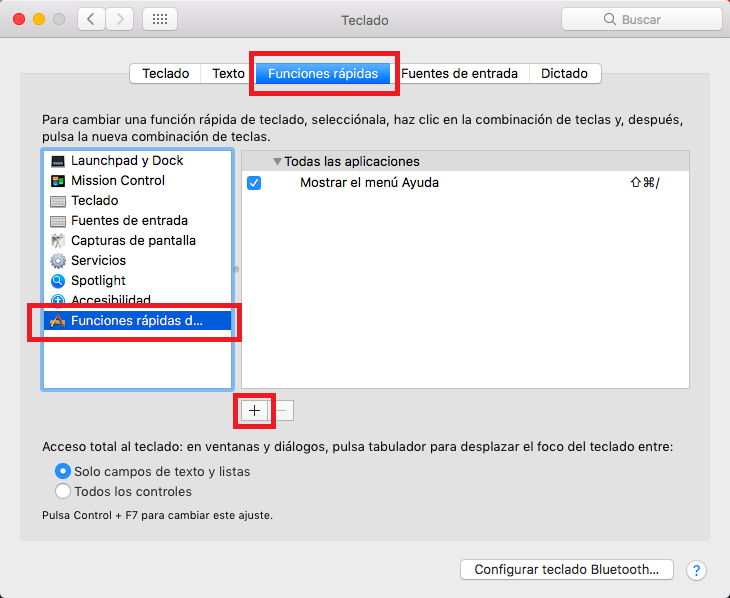
Ahora, en el campo Título del menú, deberemos proporcionar un nombre exacto de la acción que queremos llevar a cabo con este nuevo atajo de teclado. Por ejemplo si queremos crear una atajo para la opción Renombrar (cambiar nombre de un archivo), deberemos introducir el termino Renombrar. En nuestro caso vamos a crear un atajo de teclado personalizado que nos permita Obtener la Información de los archivos; por lo tanto en el campo Título del menú deberemos introducir: Obtener Información.
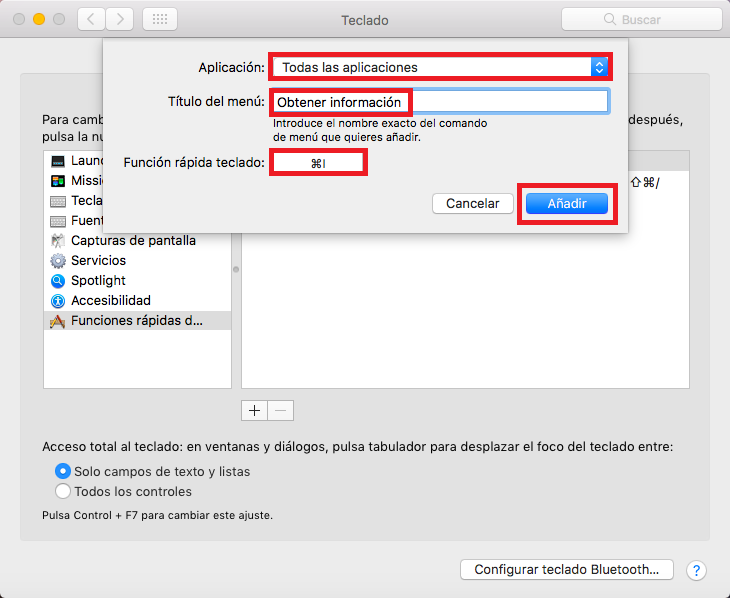
Por último en el campo Función Rápida Teclado deberás introducir el atajo de teclado exacto que deseas utilizar para acceder a la opción o realizar la acción deseada. Una vez que todo esté según tu gusto solo te queda hacer clic en la opción Añadir para que este atajo de teclado personalizado se muestre en la lista de atajos.
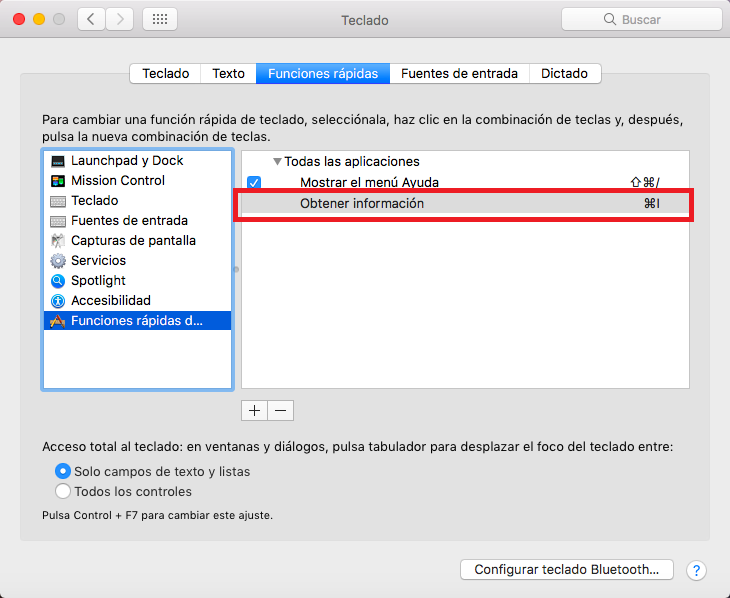
Nota Importante: Debes usar un atajo de teclado que aun no se este usando para otras opciones o funciones.
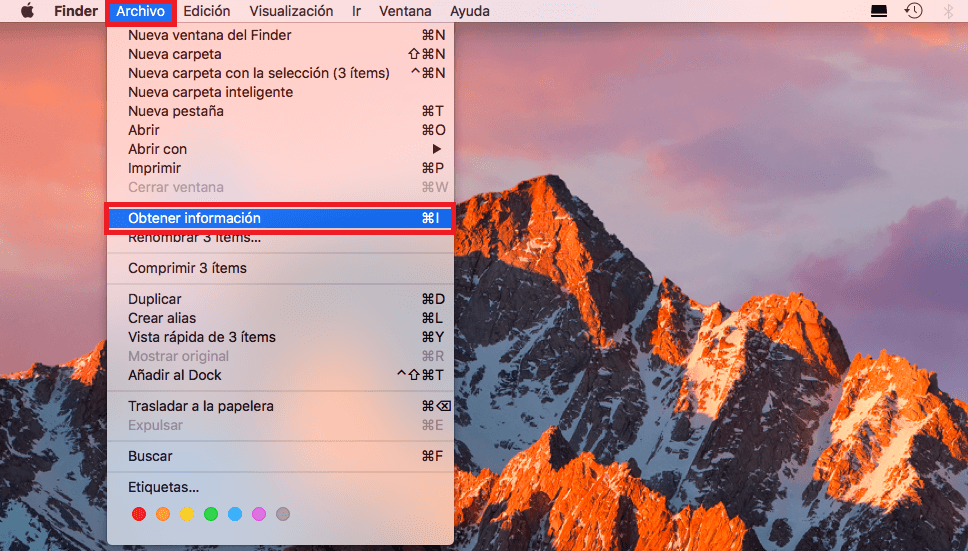
A partir de este momento ya podrás hacer uso del atajo de teclado recién creado, bien en las apps en las que has especificado o bien en todas las aplicaciones instaladas en tu Mac OS X. todo dependerá de la configuración aplicada al atajo. Ahora verás como tu productividad y ahorro de tiempo será mucho mayor al no tener que realizar operaciones mediante menús.
