Tabla de Contenidos
El numero de Mac y Macbooks de Apple aumenta progresivamente en detrimento de los ordenadores con Windows. Sin embargo las diferencias entre el sistema operativo Windows y Mac OS no solo se limita a la apariencia, sino que muchas de las acciones diarias también se realizan de manera distinta. Esto hace que muchos nuevos usuarios de Mac o Macbook no sepan o no puedan realizar una acción tan simple como extraer de manera segura, una memoria USB.

También te puede interesar: Como hacer compatible una memoria USB de Windows con OSX de Macbook Air o Macbook Pro
Como seguramente sabréis, en Windows antes de quitar un disco externo conectado mediante USB sin que este se dañe o se pierda información, debemos hacer clic en la opción Quitar hardware de forma segura desde la bandeja del sistema situada en la barra de tareas. Pues bien, si posees un equipo MacBook y Mac, debes saber que es totalmente posible realizar esta operación.
El único inconveniente es que la manera de hacerlo varía de manera considerable, es más en concreto en Mac y MacBook con OSx cuanta con hasta 5 maneras de extraer nuestra memoria USB de manera segura. Es por eso que a continuación os mostramos paso a paso estos 5 métodos:
Como quitar la memoria USB o un disco duro externo de manera segura de tu Mac OSx.
- Método 1: Expulsar memoria USB de manera segura usando el Finder en Mac OSx.
En este caso lo primero que tendremos que hacer será abrir el Finder de nuestro Mac OSX con nuestra memoria USB o disco duro externo aun conectado en nuestro dispositivo. Una vez que se muestre la ventana del Finder deberás prestar atención a la parte izquierda de la misma.
Aquí encontrarás varios carpetas, dispositivos y acciones. En nuestro caso la sección que nos interesa será la que dice Dispositivos. Aquí será donde se encuentre la memoria externa conectada y fácilmente identificable mediante su nombre. Junto a su nombre encontrarás el icono de extracción en el cual deberás hacer clic.
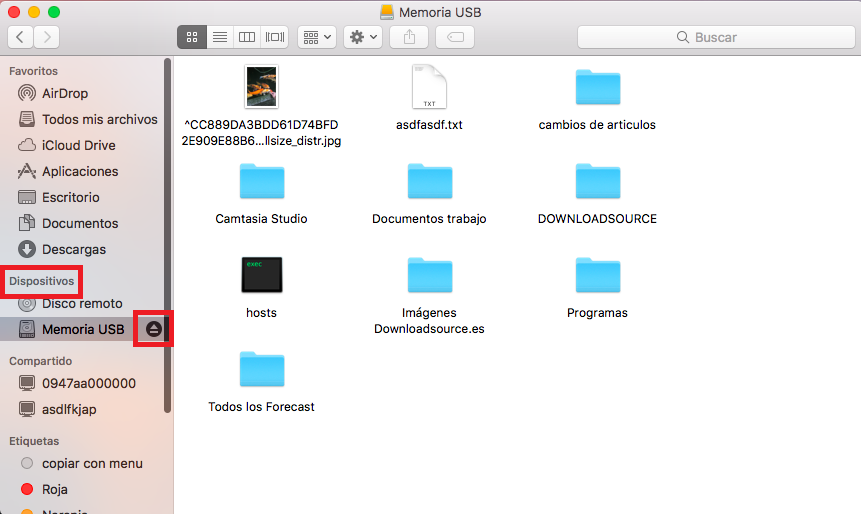
Tras hacer clic en dicho icono, el nombre del dispositivo de almacenamiento conectado, desparecerá de la ventana y será entonces el momento en el que podremos desconectar nuestro dispositivo del puerto USB. De esta manera no se producirá ningún tipo de error ni fallo en tu dispositivo o información de su interior.
- Método 2: Extraer la memoria USB de manera segura usando el menú contextual en Mac OSx.
Cuando un disco externo es conectado a nuestro dispositivo Mac o MacBook este aparecerá en nuestro escritorio con el icono de un disco físico y su nombre. Pues bien en este caso solo tendremos que hacer clic con el botón derecho del ratón sobre dicho icono para que se muestre el menú contextual de opciones.
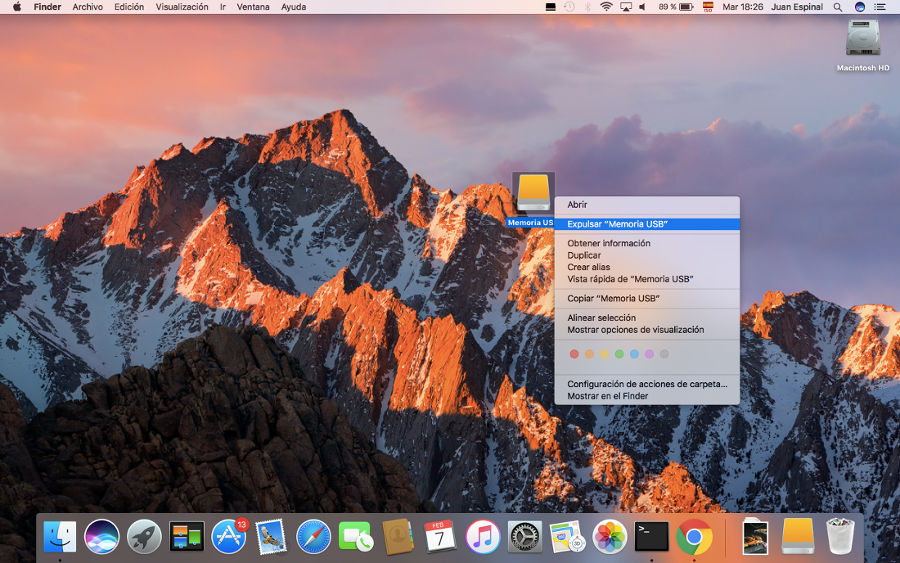
En este menú deberás hacer clic en la opción Extraer disco. Tras hacer clic en dicha opción ya podrás desconectar tu memoria o disco externo del puerto USB sin correr el riesgo de que el dispositivo de almacenamiento se dañe o la información que contenga se dañe.
- Método 3: Extraer la memoria USB de manera segura arrastrando a la papelera en Mac OSx.
Tal y como hemos mencionado en el método 2, el disco duro externo se mostrará en el escritorio de tu Mac o MacBook y precisamente será este icono el que deberás seleccionar y arrastrar a la papelera de la barra de tareas. Esto hará que de manera automática el disco sea expulsado y por lo tanto pueda ser desconectado sin problemas ni perdidas de información.
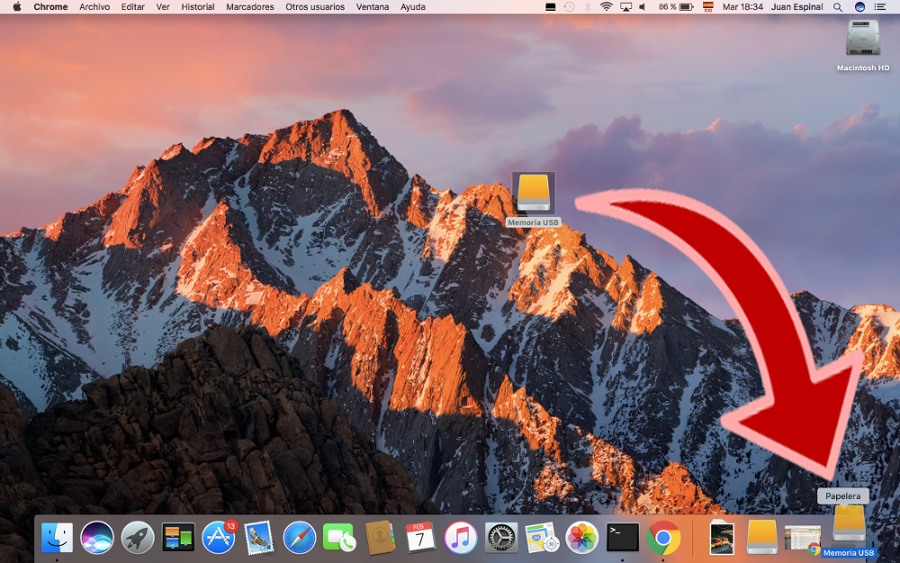
- Método 4: Extraer la memoria USB de manera segura desde el menú Archivo de Mac OSx.
En este cuarto método y con nuestro disco externo conectado a nuestro Mac, todo lo que tendremos que hacer será hacer clic en la opción Archivo mostrada en la parte superior del escritorio (sin ventanas o programas abiertos). Esto hará que se muestre un menú en el que tendremos que seleccionar la opción Expulsar lo que tal y como su nombre indica hará que podamos desconectar nuestro disco externo sin problema alguno.
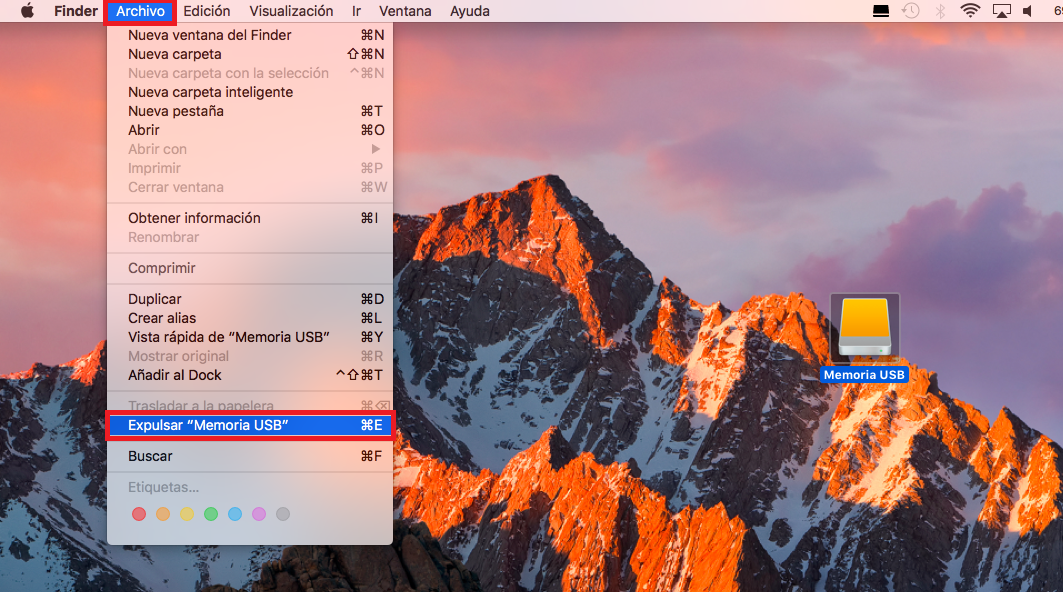
- Método 5: Extraer la memoria USB de manera segura utilizando el terminal de Mac OSx.
En este método lo que tendremos que acceder al Finder y una vez aquí seleccionar el disco externo conectado a nuestro Mac mediante USB. Una vez seleccionado solo tendremos que hacer uso del siguiente atajo de teclado:
CMD + E
Una vez ejecutado ya podrás desconectar tu dispositivo de almacenamiento externo de manera segura sin pérdida de información y asegurándote de que el dispositivo no se haya dañado.
