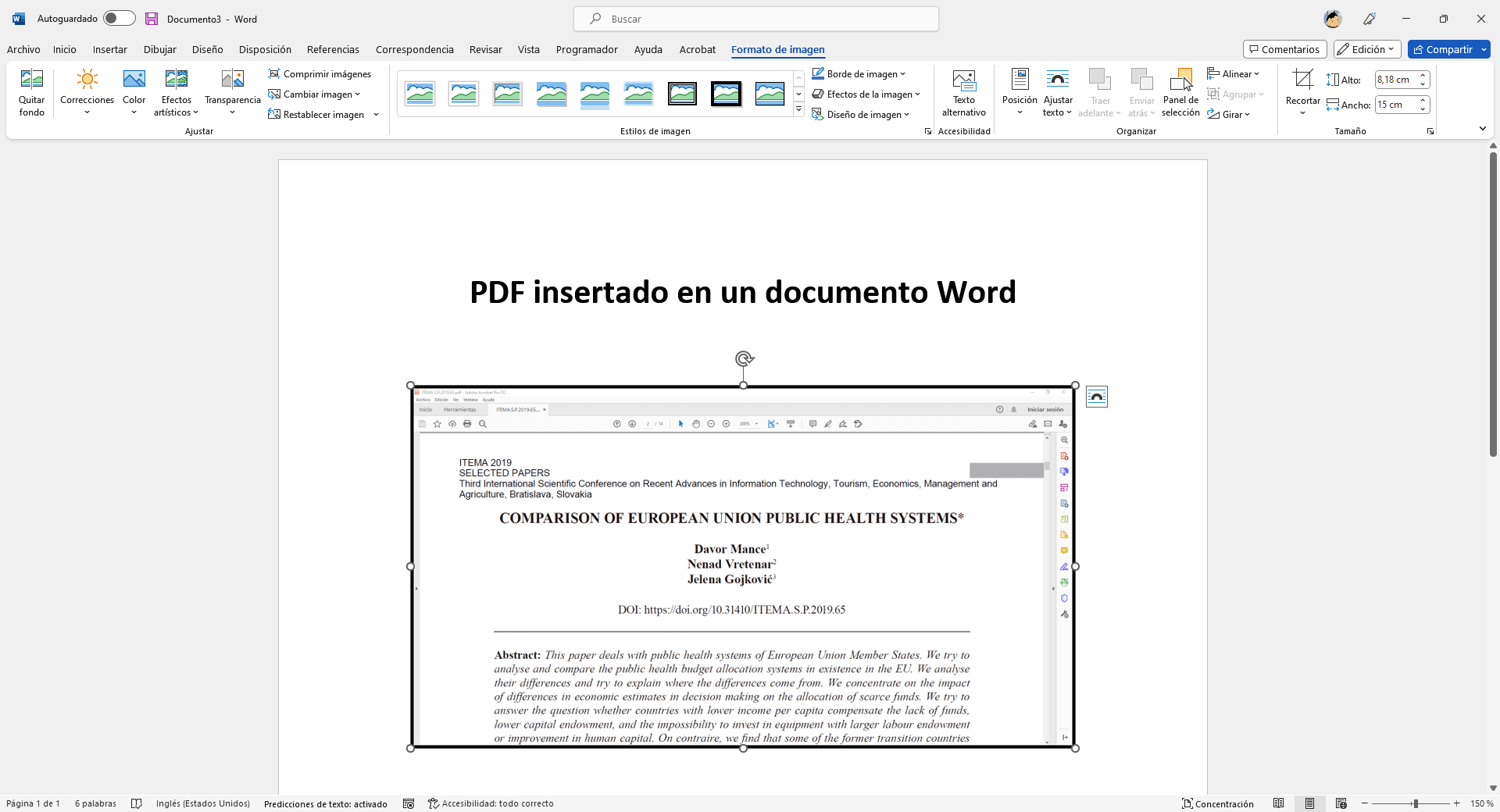En ocasiones cuando redactamos un texto en Microsoft Word puede que queramos hacer referencia a un documento o archivos PDF. Probablemente una de las mejores formas de hacerlo es incluir el archivo PDF en tu documento Microsoft Word. En este tutorial te mostramos varias formas de añadir o incluir un archivos PDF dentro de un documento creado con Microsoft Word.
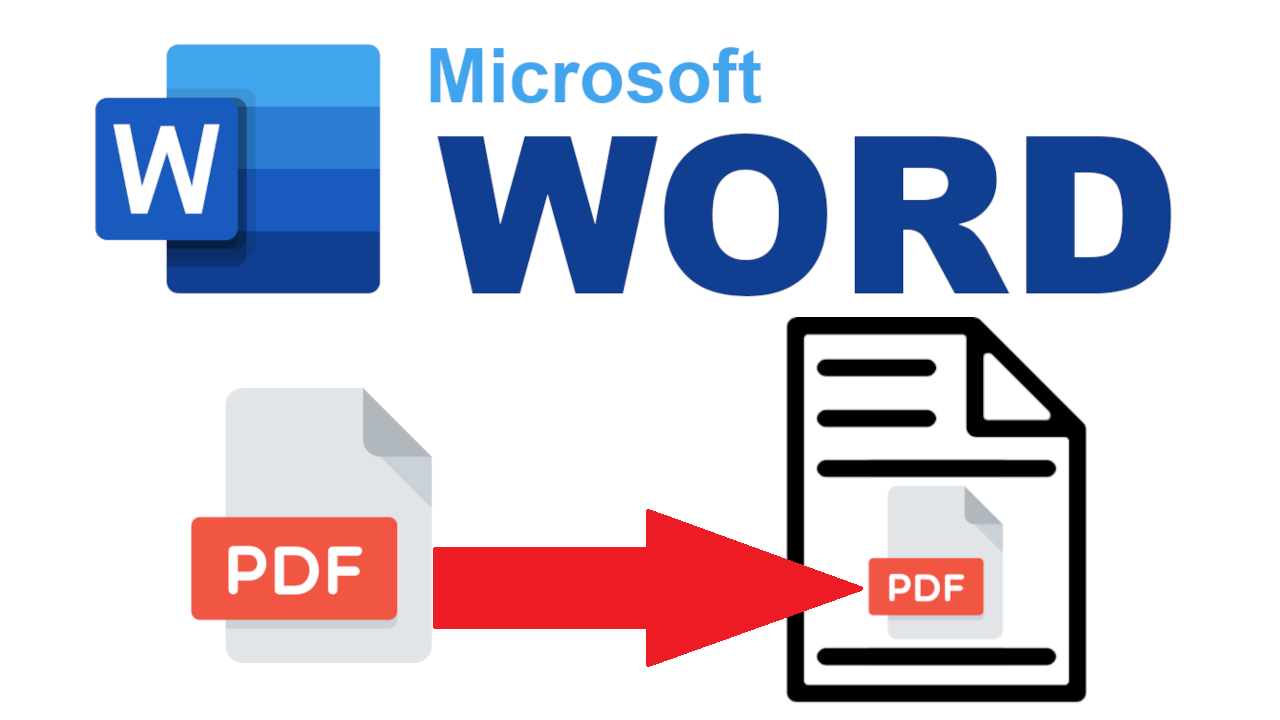
Relacionado: Como dictar en Microsoft Word y convertir voz en texto
Microsoft Word incorpora una función llamada insertar a través de la cual podemos insertar un PDF dentro de un documento de Word. Dicho archivos PDF se compartirá dentro del documento de Word. Sin embargo, en el caso de que insertes el PDF como un ícono o enlace, los usuarios que intenten abrir el documento Word compartido recibirán un error o una página en blanco. Esto se debe a que no existe vinculo con el PDF por lo que además del documento Word también deberás compartir también el archivo PDF insertado.
En este tutorial te mostramos varios métodos con los que podrás insertar e incluir un archivo o el texto del PDF dentro de un documento Word sin necesidad de tener que compartir también el archivo PDF con el usuario al que le enviamos el documento Word. Por lo tanto, con los métodos mostrados en este post, bastará con enviar o compartir tu documento Word, el archivo PDF se compartirá en su interior ya sea como archivo o como texto.
Tabla de Contenidos
Dicho esto, a continuación, queremos mostraros detalladamente como insertar o incrustar archivos PDF dentro de un documento de Microsoft Word
Como insertar el texto de un archivo PDF en un documento Word.
1. Abre un documento o crea uno en Microsoft Word
2. Selecciona la pestaña: Insertar
3. En el carrusel de herramientas tienes que hacer clic en la flecha junto a la opción Objeto.
4. Un pequeño menú se desplegará en el que tienes que seleccionar la opción: Insertar texto de archivos…
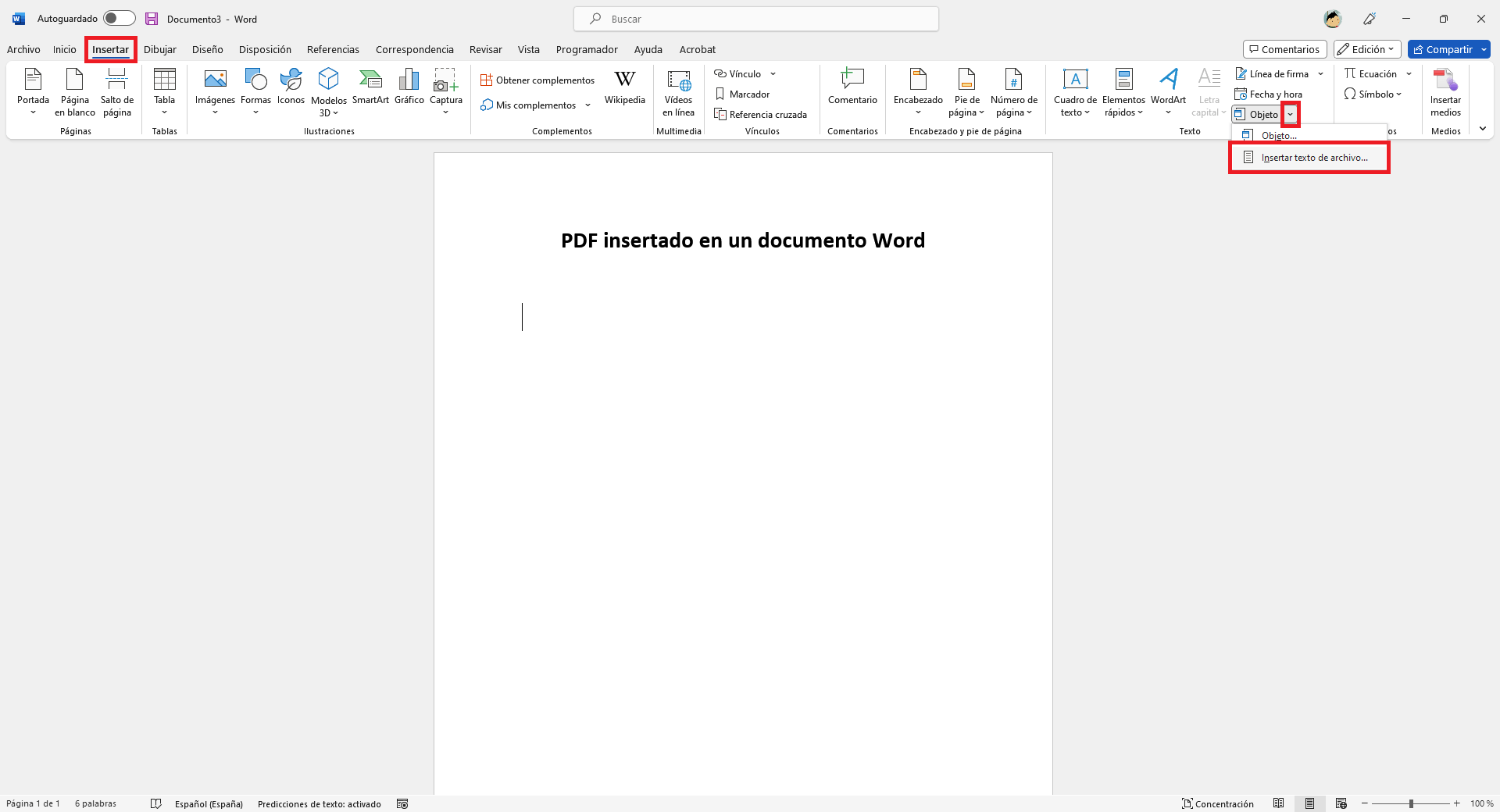
5. Se mostrará una ventana en la que tienes que seleccionar el archivo PDF que quieres incluir en tu documento Word.
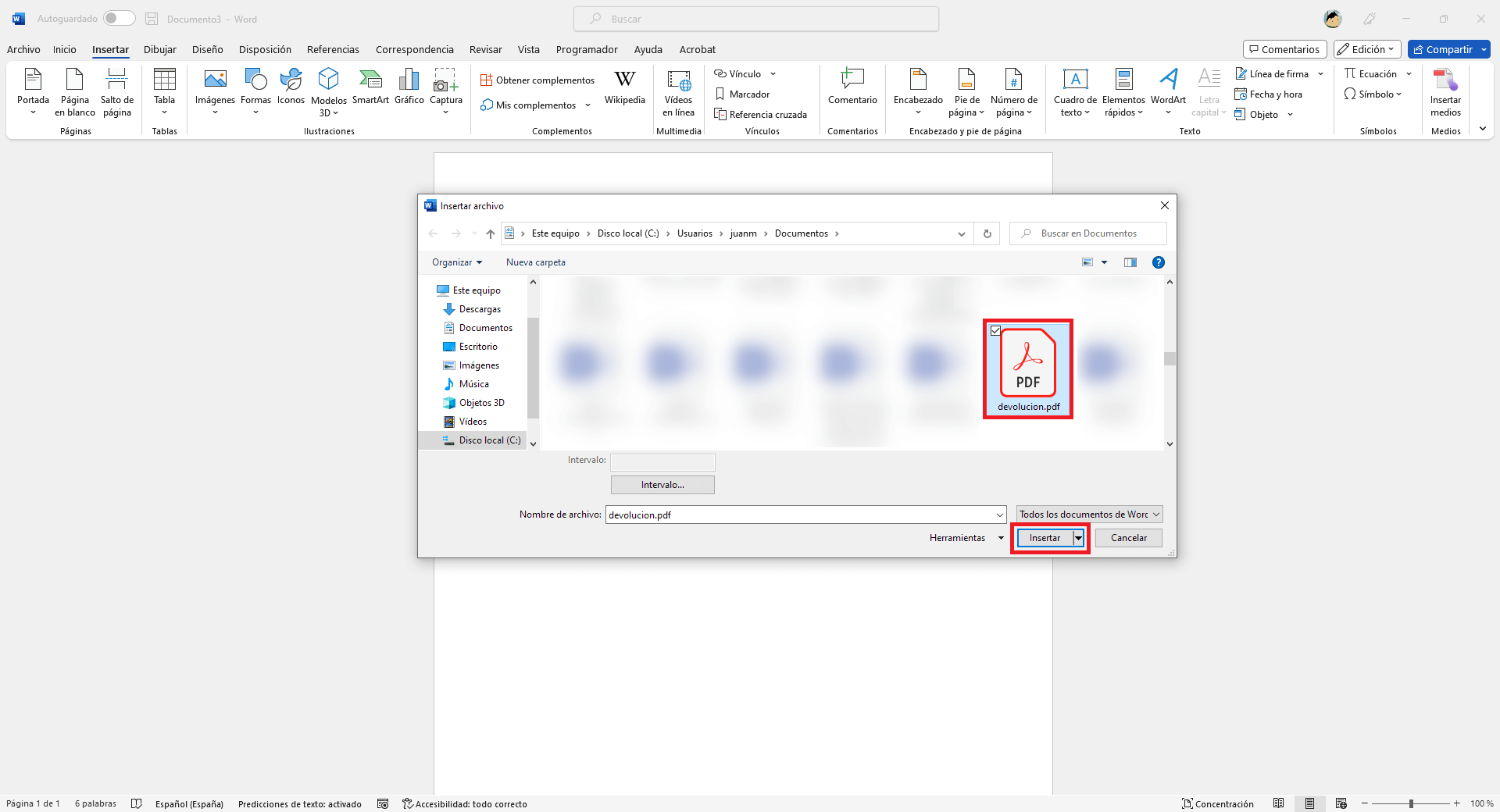
6. Aparecerá una ventana en la que se te advierte de que el documento PDF se incorporará a tu documento Word editable. Haz clic en: Aceptar
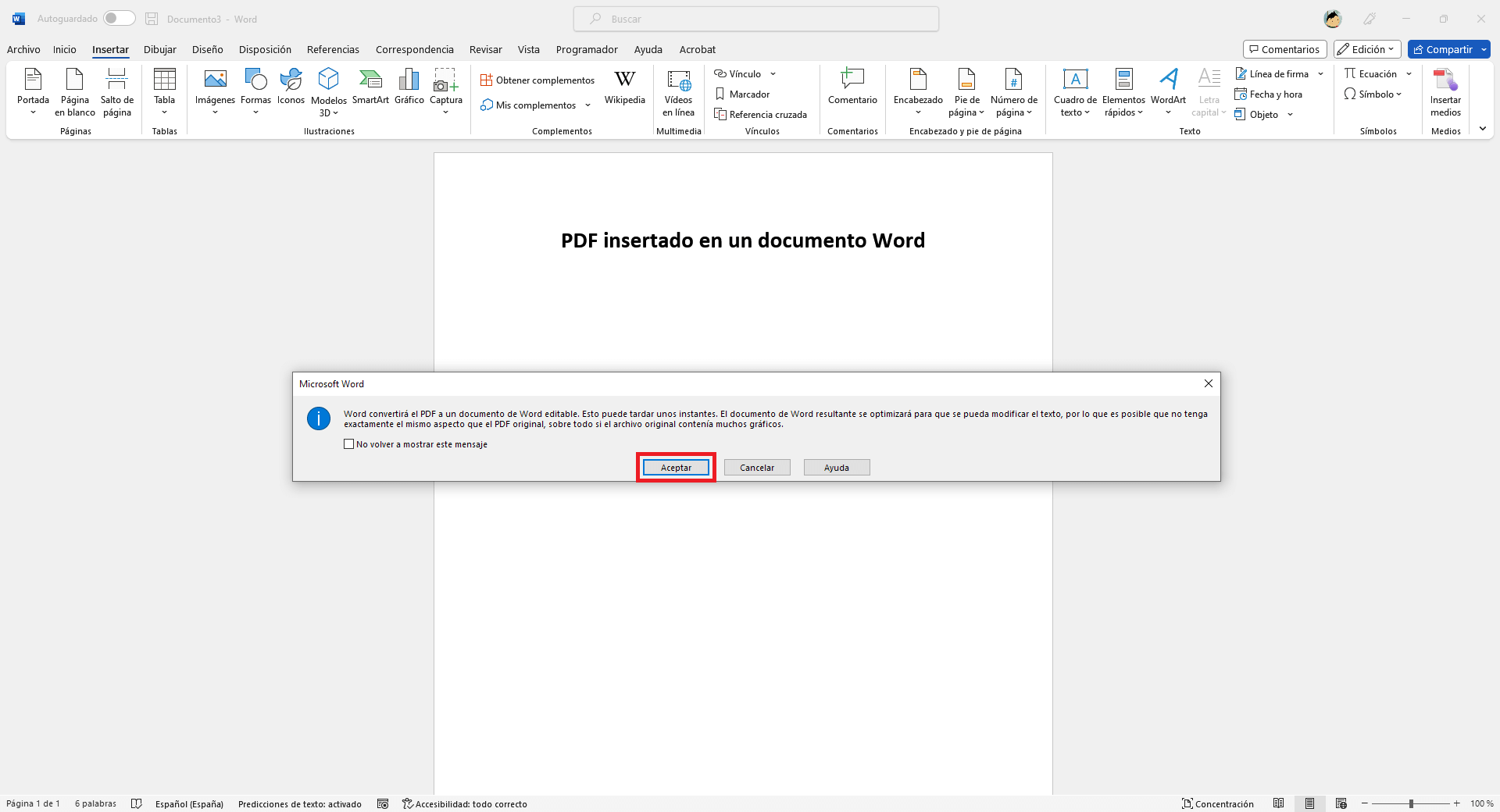
7. El texto del PDF se mostrará en el documento Word. Puedes editar el texto de forma idéntica a como lo harías como si lo hubiera escrito en el documento de Word.
Nota: Cabe destacar que, si el archivo PDF contiene un fondo, este también se insertará al documento Word.
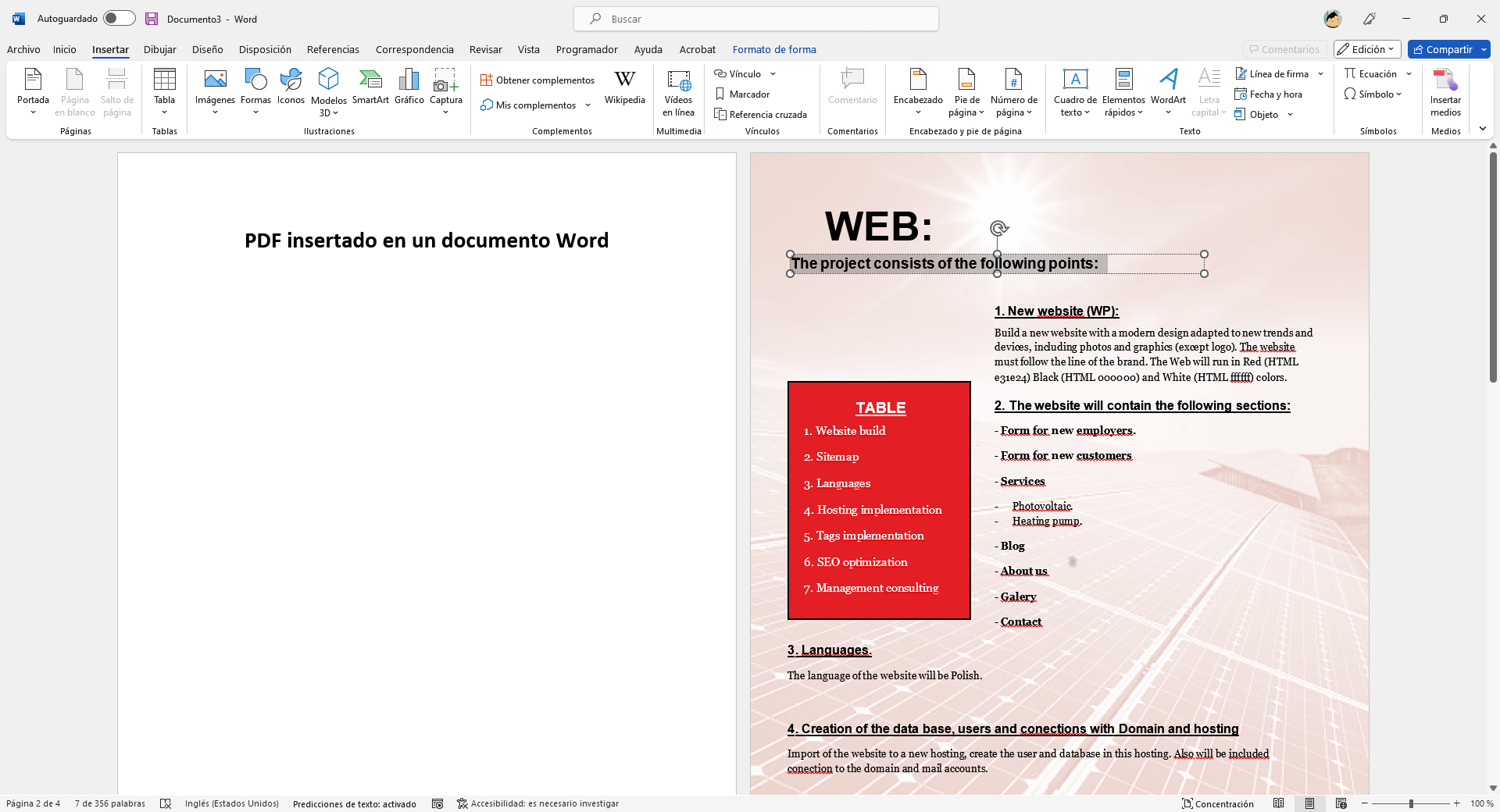
Como incrustar un PDF como un objeto dentro de Microsoft Word.
1. Abre un documento o crea un documento en Microsoft Word.
2. Sitúate en la pestaña Insertar.
3. Ahora en el carrusel de herramientas deberás localizar y hacer clic sobre: Objeto
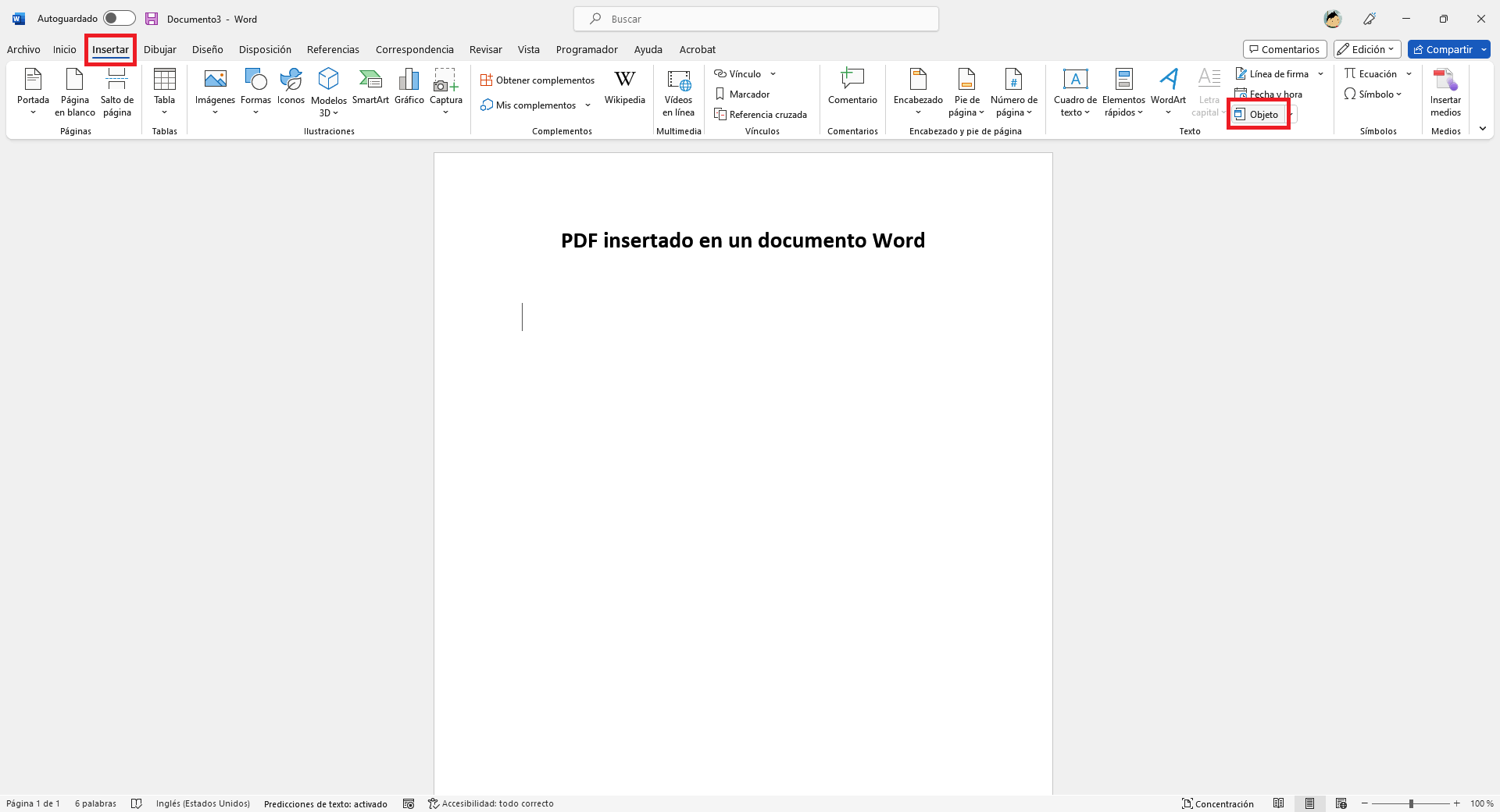
4. Una pequeña ventana se abrirá en la cual tienes que acceder a la pestaña: Crear desde un archivo y luego en Examinar
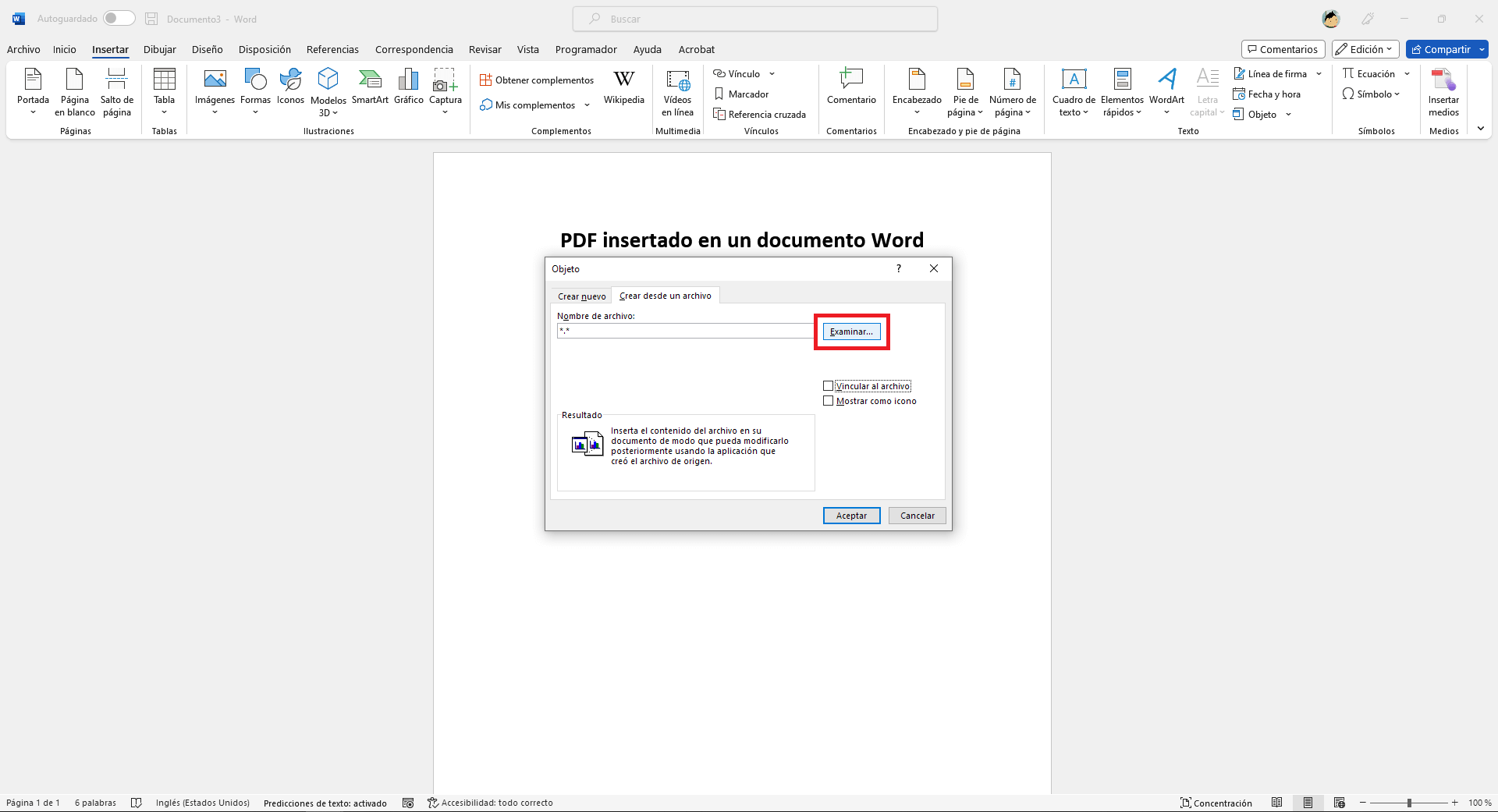
5. Ahora se abrirá una ventana desde la cual podrás elegir el archivo PDF almacenado en tu ordenador.
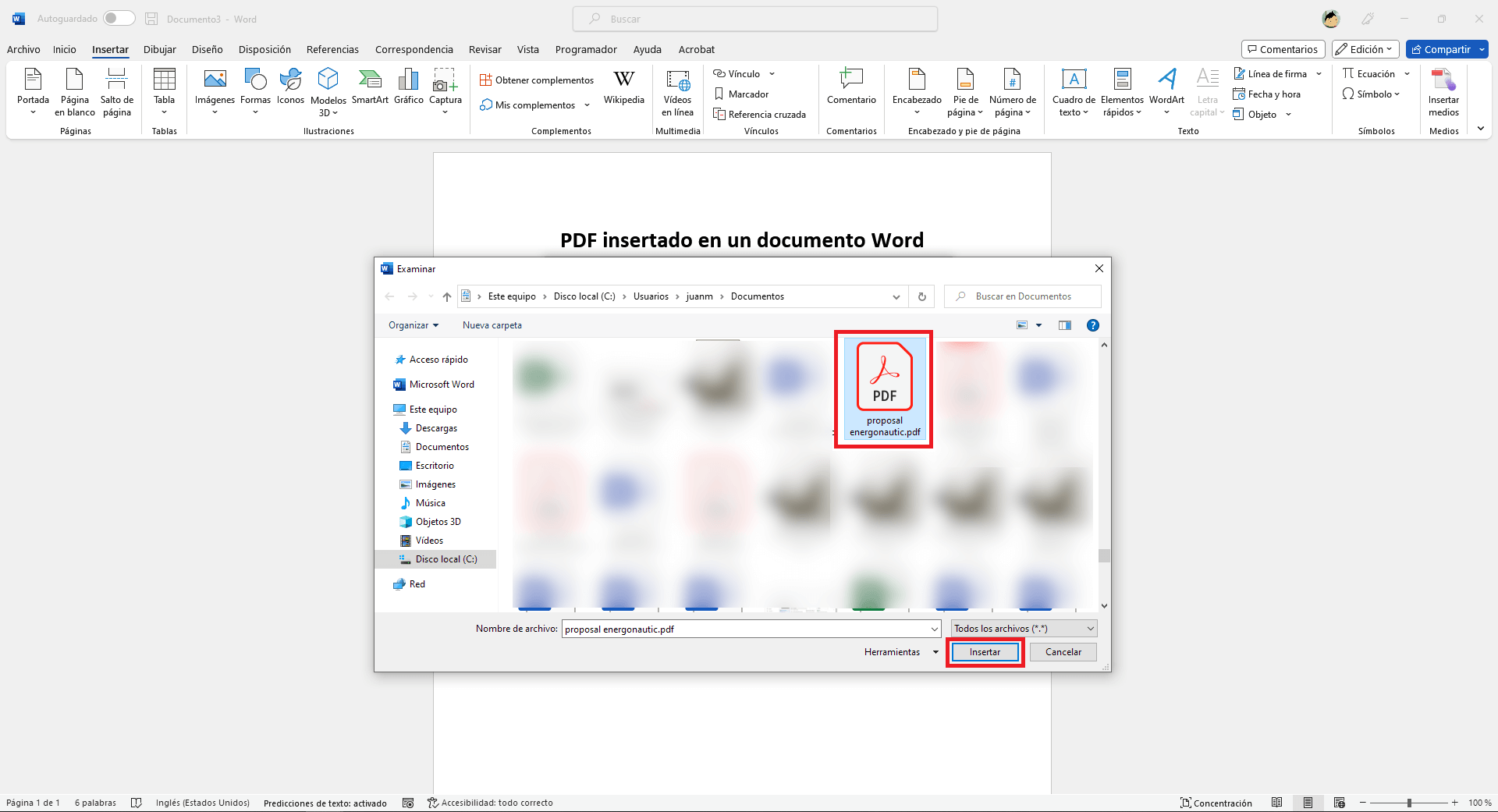
6. Una vez que la ruta del archivo PDF se muestra en la ventana deberás marcar la opción: Vincular al archivo.
7. Por último tendrás que hacer clic en Aceptar.
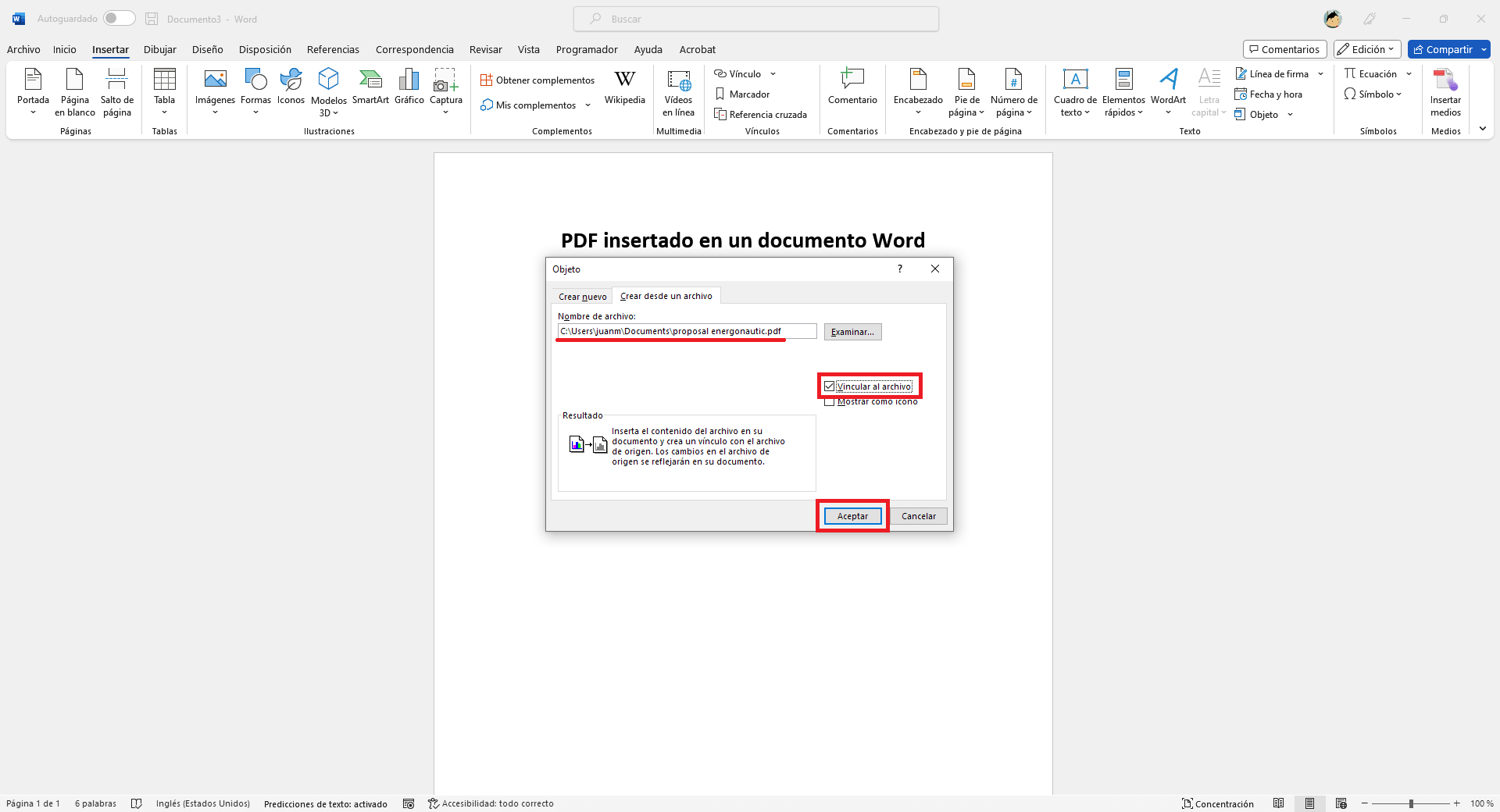
8. A partir de este momento, tu PDF aparecerá dentro del documento de Word como un objeto incrustado. Este documento PDF puede ser cambiado de tamaño con tan solo arrastras una esquina o un borde del objeto o hacer doble clic sobre el para que el archivo PDF vinculado se abra automáticamente.
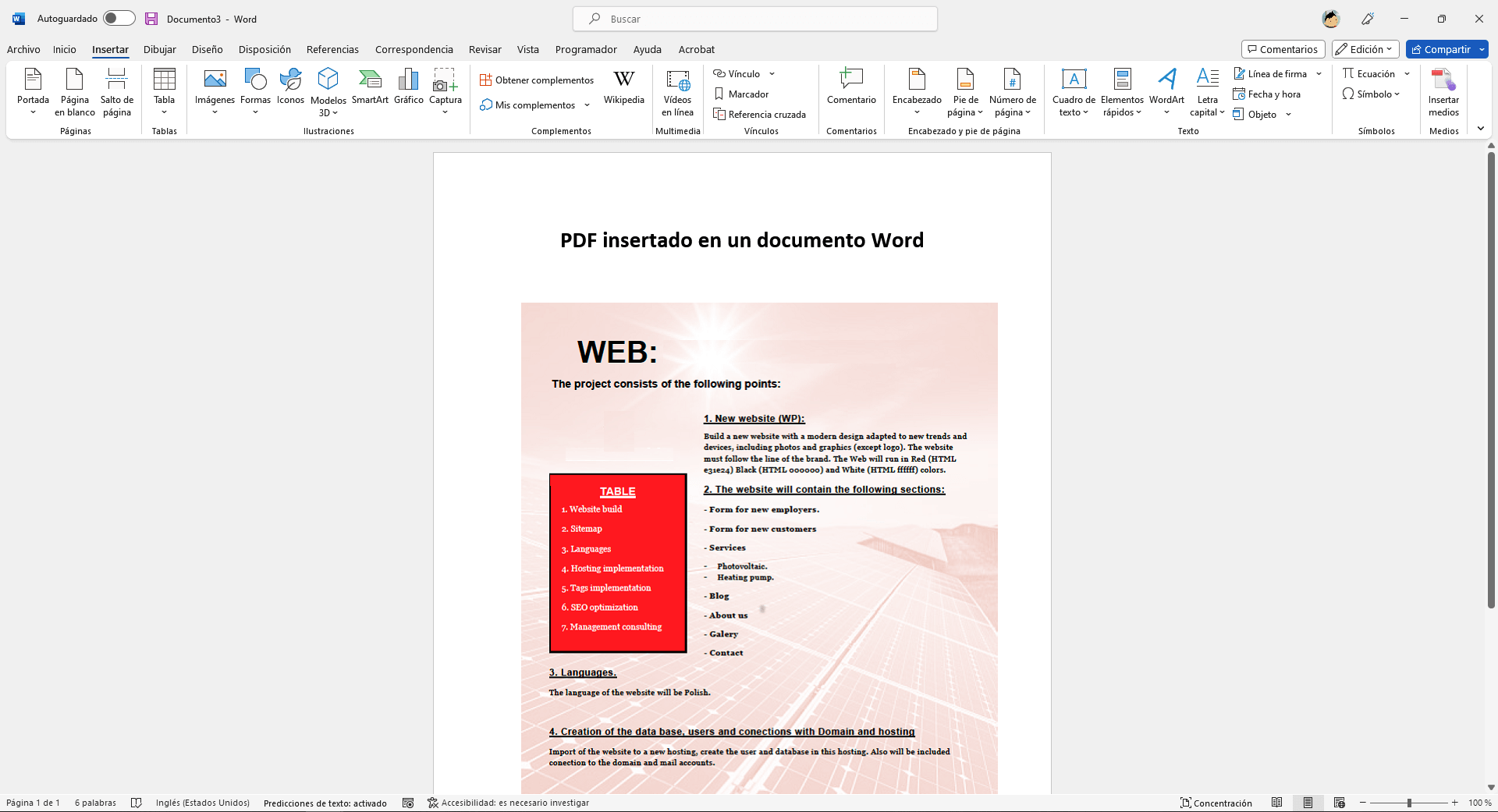
Como insertar archivo PDF como captura de pantalla dentro de Microsoft Word.
1. Abre el archivo PDF en un programa que te permita visualizarlo.
2. Ahora abre el documento Word o crea uno nuevo.
3. Luego sitúate en la pestaña: Insertar
4. Lo siguiente es localizar y seleccionar la herramienta: Captura de pantalla
5. Esto desplegará un menú en el que se muestran todas las ventanas abiertas en tu ordenador. Aquí deberás seleccionar la ventana del programa en el que tienes abierto el archivo PDF.
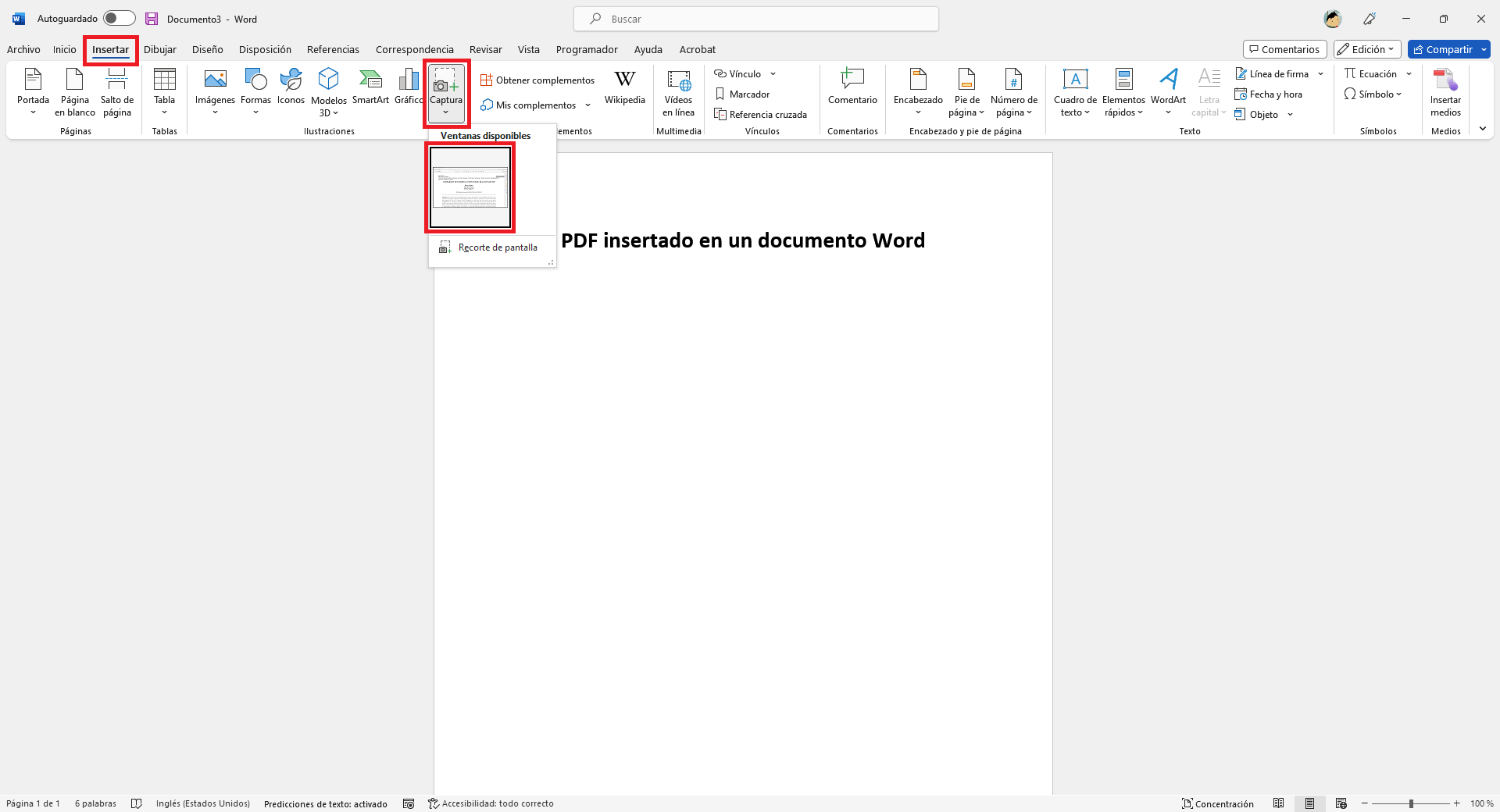
6. De forma automática se tomará una captura de pantalla del archivo PDF abierto en el visor y se insertará en el documento Word.
Nota: si el archivo PDF tiene más de una página que quieres incorporar en tu documento Word deberás desplazar la pagina en el visor y volver a repetir los pasos para incluir la nueva captura en el documento.