En muchas ocasiones hemos mostrado diferentes métodos gracias a los cuales podíamos proteger y ocultar diferentes archivos en nuestro ordenador con sistema operativa Windows. Entre estos métodos se encuentran ocultar el archivo o el directorio donde se encuentra mediante la función predeterminada de Windows, utilización de un software especifico o la simple protección mediante contraseña de dicho archivo o el directorio donde se encuentra.

Pues bien, hoy os queremos mostrar una nueva manera de ocultar aquellos archivos que no deseas que otros usuarios de tu ordenador encontrarlos. En este caso queremos mostrarte como camuflar un archivo detras de una foto. Este archivo grafico será totalmente funcional por lo que cualquier usuario que haga clic sobre el hará que dicho archivo se abra en el visor de imágenes predeterminado en el sistema operativo y no accederá al archivo real que oculta tras el.
Esto a priori podría suponer algo reservado para expertos informáticos, sin embargo no estan complicado como podría parecer. En downloadsource.es te queremos mostrar como poder realizarlo en varios sencillos pasos:
- Lo primero que tendrás que hacer será localizar el archivo que deseas ocultar bajo la apariencia de una imagen. Una vez localizado, comprimirlo dentro de un archivo ZIP. Para ello necesitarás de un programa especializado como puede ser WinZip, WinRAR o bien el gratuito 7Zip.
- Una vez que realices la compresión será el turno de localizar el archivo de imagen en el que queremos ocultar nuestro archivo comprimido. Un archivo con formato .jpg es recomendable para este método de camuflaje/ocultación de archivos. Esta imagen deberá ser movida al directorio/carpeta donde se encuentra el archivo comprimido que queremos ocultar.
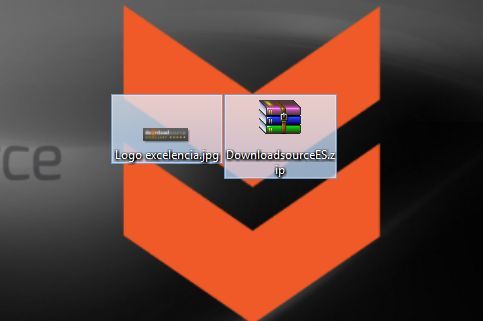
- El siguiente paso será el acceder a la herramienta predeterminada del sistema operativo Windows, a la cual accederemos mediante la función Ejecutar. Para ello tendrás que hacer uso del atajo de teclado: Tecla Windows + R. Una vez que se abra Ejecutar en la parte inferior izquierda de tu pantalla, deberás introducir el comando CMD y pulsar la tecla Intro para que la herramienta Símbolos del sistema se ejecute.
- Una vez dentro de la herramienta Símbolos del Sistema, deberás introducir la ubicación exacta donde se encuentran tanto el archivo comprimido que queremos ocultar como la imagen que usaremos para ocultarlo. Para apuntar CMD a esta ubicación deberemos ir navegando con el comando "cd". Por ejemplo si nuestros archivos se encuentran en la carpeta documentos deberemos introducir el comando: cd Documents. En el caso de encontrarse en otras sub carpetas, tendremos que seguir utilizando el comando cd seguido de cada una de las carpetas hasta que llegamos a la ubicación de los dos archivos que vamos a utilizar.
- Una vez que Símbolos del Sistema está apuntando a la ubicación correcta deberemos de introducir el siguiente comando: "copy / b NOMRE_IMAGEN + NOMBRE_ARCHIVO". Una vez que introduzcas el comando sustituyendo por los nombre reales de la imagen y del nombre del archivo pulsa la tecla Intro para ejecutarlo.
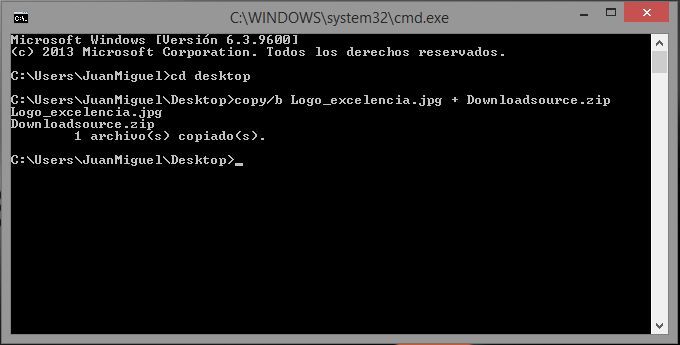
- Ahora será el momento de cerrar CMD y podrás observar como ambos archivos se an fusionado y lo que quedará será un archivo de imagen de mayor tamaño que el original. Además si hacemos clic con el ratón sobre este archivo de imagen, será esta imagen la que precisamente se abra en el visor de imágenes predeterminado.
Nota Importante: El archivos comprimido que has ocultado, deberá ser eliminado, ya que aunque se fusiona con la imagen el original seguirá mostrándose en la carpeta donde se encuentra.
Si lo que deseamos es acceder al archivo oculto, tendrás que hacer los siguiente pasos:
- Abre el programa de compresión que utilizaste para comprimir el archivo que has ocultado. Una vez abierto, deberás dirigirte a la ubicación donde está la imagen con el archivo oculto.
- Una vez que se muestre el archivo en la interfaz del programa compresor deberás seleccionarlo para que se muestre el contenido, que en este caso será el archivo ocultado.
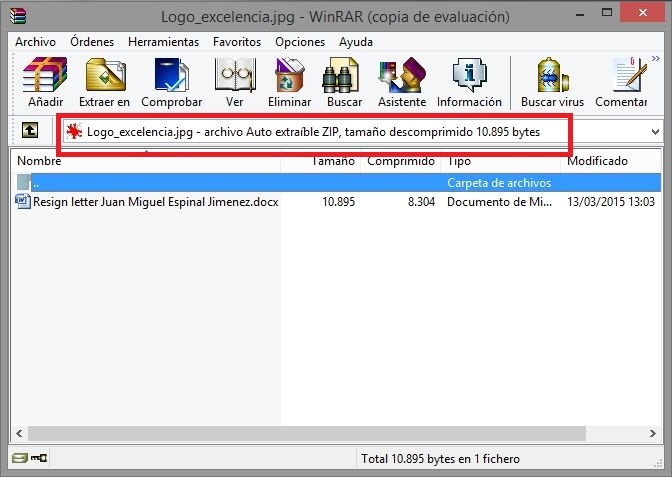
- En este momento podremos abrirlo o bien proceder a su extracción a la ubicación donde desees. En el caso de la extracción del archivo debes tener en cuenta que ya no estará oculto y por lo tanto estará al alcance de cualquier usuario.
